Jak opravit chybu správy paměti na modré obrazovce v systému Windows 10

- 4922
- 1499
- Theofil Matějíček Phd.
Obrazovka Blue Memory_management v systému Windows 10 je běžná a zároveň je často obtížné zjistit v diagnóze, ale je možné zjistit své příčiny a eliminovat ji je možné.
V této instrukci podrobně podrobně o možných metodách opravte chybu správy paměti v systému Windows 10 a o tom, co může být způsobeno.
- Jednoduché způsoby, jak opravit chybu správy paměti
- Správa paměti modré obrazovky - vyhledávání příčin a opravy
- Co dělat, pokud dojde k chybě před stažením Windows 10
Jednoduché způsoby, jak opravit chybu správy paměti

Vzhledem k obtížnosti určování příčin modré obrazovky, správy paměti, začátečníků, doporučuji začít jednoduchými přístupy, které mohou být schopny dosáhnout řešení problému, aniž by se uchýlily k obtížnějším manipulacím.
Tyto metody jsou vhodné, pokud se Windows 10 začne a funguje nějakou dobu, a modrá obrazovka se objeví později:
- Pokud se po nedávných aktualizacích systému nebo ovladačů objevila chyba, je možné použít jakékoli programy k optimalizaci a urychlení systému Windows 10, zkuste použít body obnovy systému (ovládací panel - spuštění obnovy systému).
- Pokud neexistují žádné body obnovy a aktualizovali jste některé ovladače, zkuste jít do správce zařízení (doprava - Klikněte na tlačítko Start - „Správce zařízení“), vyberte zařízení, jehož ovladač byl aktualizován, otevřete své vlastnosti a otevřete své vlastnosti a Zkontrolujte na tlačítku „Ovladač“ dostupnost karty.
- Pokud víte přesně po instalaci, který program se problém objevil, a program pracuje na pozadí (automaticky načítání se systémem), může stát za to odstranit tento program nebo jej odstranit z načítání automobilu Windows 10 Automobile.
- Pokud byly nainstalovány nějaké antiviry třetích stran, mohou být příčinou chyby. Zkontrolujte, zda se projeví, pokud tento antivirus zakážete nebo odstraníte.
- Pokud se obrazovka pro správu modré paměti začne objevovat okamžitě po čisté instalaci systému Windows 10 na počítači nebo notebooku, možná je důvodem, že ti ovladači, které systém nainstaloval, nejsou pro systém zcela vhodné pro systém. Ručně stahujte a nainstalujte oficiální ovladače z webových stránek výrobce notebook nebo základní deska (pokud se jedná o PC) - včetně ovladačů čipových sad a dalších ovladačů.
- Pokud jste zahrnuli některé možnosti pro zrychlení paměti, procesoru, grafických karet do bios/UEFI nebo pomocí programů třetích stran, zkuste je vypnout.
- Pokud se chyba Memory_management objeví pouze tehdy, když spustíte určitou hru nebo program, může být problém v tomto programu nebo, pokud je hra nebo program vyplacena a vy jste ji zcela nekoupili, pak v antiviru (zkuste spustit spuštění Antivirus, včetně vybudovaného obránce Windows).
Bohužel ne vždy tyto jednoduché přístupy k řešení problému se ukázaly být efektivní. V tomto případě přecházíme k složitějším možnostem pro určení příčin problému a opravu chyby.
Modrá obrazovka Memory_management - Hledáte důvod a opravte chybu
Následující fáze mohou pomoci zjistit, co přesně způsobuje vzhled zvažované modré obrazovky. Opět se předpokládá, že můžete jít do Windows 10 a pracovat v něm. Pokud se před načtením systému objeví správa paměti modré obrazovky - více o tom v poslední části pokynů.
Čisté stahování Windows 10
V prvním kroku byste se měli pokusit provést čisté stahování Windows 10 bez třetích služeb a programů v autobusovém zatížení -to zjistí, zda jsou nějaké programy třetích stran důvodem chyby. Za tímto účelem postupujte podle následujících kroků:
- Stiskněte klávesy Win+r Na klávesnici zadejte MSCONFIG V okně „Provádět“ a klikněte na Enter.
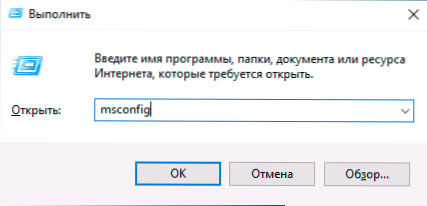
- Na kartě „Obecné“ označte položku „Selektivní spuštění“ a odstraňte značku „Načíst prvky automatického vytížení“.
- Přejděte na kartu „Služba“, poznámka „Nezobrazujte služby Microsoft“ a poté klikněte na „Zakázat vše“.
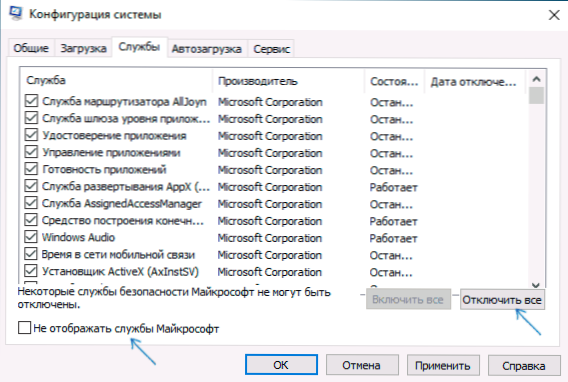
- Je také vhodné přejít na kartu „Automobil“, abyste přešli na parametry automatického řadiče nakládání úkolů a odpojili všechny body (dokonce i potřebné) tam.
- Naneste nastavení a restartujte počítač.
Pokud se po restartování neobjeví chyba paměti_management, zjevně důvod pro jeden z programů v automatickém zatížení nebo nějaké třetí strany. Můžete se pokusit zapnout prvky jednu nebo několik, dokud se zdá, že problém znovu nezjistí, co přesně to způsobilo, a poté se rozhodnout o možném odstranění tohoto softwaru třetího partu nebo jiných akcí.
Kontrola ovladačů
Správa paměti modré obrazovky může být často způsobena problémem s řidiči. Chcete -li identifikovat selhání ovladače zařízení, můžete použít obsluhující nástroj ke kontrole ovladačů:
- Znovu načtěte počítač v nouzovém režimu. Nejjednodušší způsob, jak toho dosáhnout, je stisknout klávesy Win+r Na klávesnici zadejte MSCONFIG a klikněte na Enter, poznamenejte si na kartě stahování „Režim bezpečného“, použijte nastavení a restartujte počítač.
- V nouzovém režimu klikněte na klávesy Win+r A vstoupit Ověření Spuštění dispečera pro kontrolu ovladačů.
- Na první obrazovce vyberte „Vytvořit nestandardní parametry (pro kód programu)“.
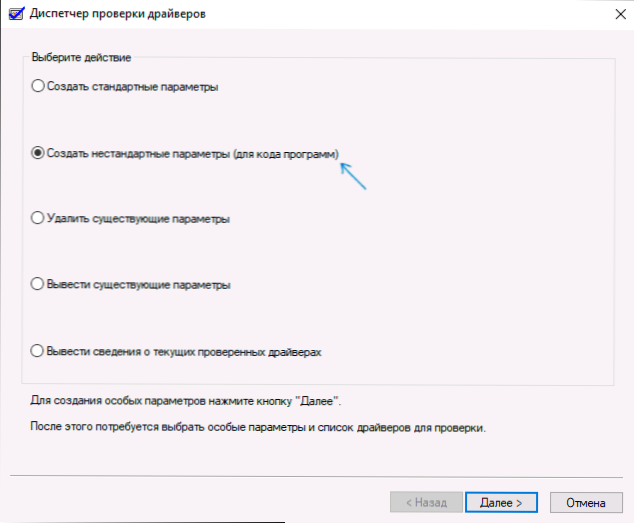
- Dále označte všechny body s výjimkou „emulace náhodného nedostatku zdrojů“ a dva body související s ověřením dodržování požadavků DDI.
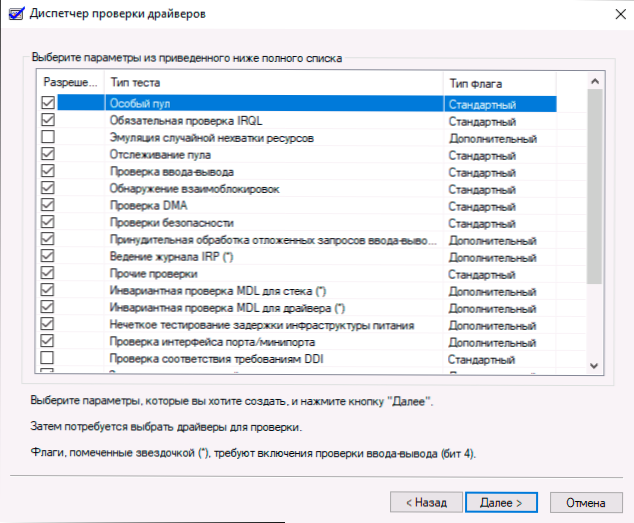
- Vyberte položku „Vyberte název ovladače ze seznamu“.
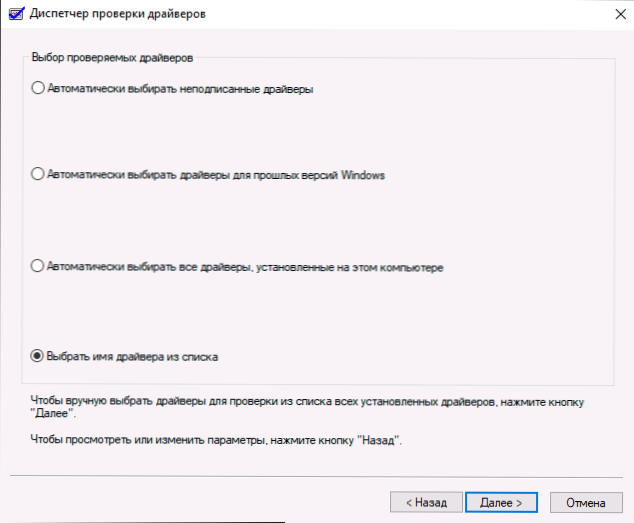
- Seřaďte ovladače ve sloupci „dodavatele“ (kliknutím na záhlaví sloupce) a označte všechny ovladače s výjimkou Microsoft. Stiskněte tlačítko „Ready“.
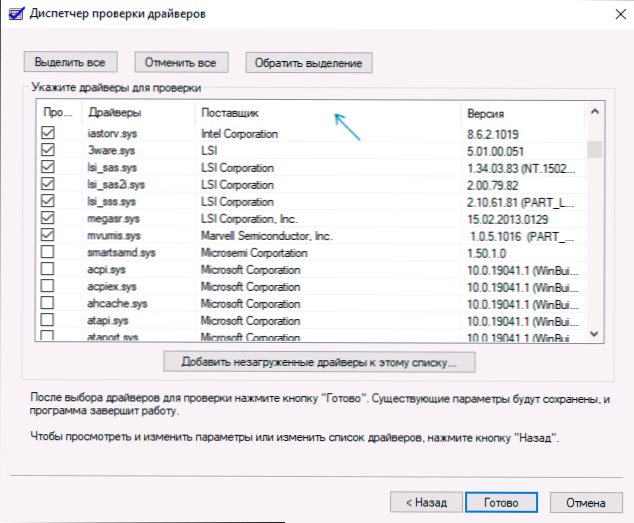
- Pokud jste spustili bezpečný režim pomocí MSCONFIG, Jděte znovu (jako v prvním kroku) a vypněte zatížení v nouzovém režimu.
- Obnovit počítač.
Poté jsou možné následující možnosti vývoje událostí:
- Systém se načte, bude fungovat na nějakou dobu a poté se objeví modrá obrazovka s předchozí chybou paměti_management nebo novou, jako je Driver_verified_detects_vilation, což označuje název souboru .SYS (pokud je název souboru označen - pamatujte si nebo si jej zapište, jedná se o ovladač Slobber).
- Před načtením systému systém zobrazí modrou obrazovku.
V prvním případě restartujte počítač a vypněte kontrolu ovladačů, spusťte příkazový řádek jménem správce a zadejte příkaz Ověření /reset
Poté, pokud byl název ovladače selhání zobrazen na modré obrazovce, najděte na internetu, jaký je to řidič - zřejmě je v něm problém. Pokud se název řidiče nebyl zobrazen, zkuste použít bezplatnou nástroj BluesCreenview a podívejte se v něm, který podává poslední selhání (na snímku obrazovky příklad pro další modrou obrazovku). Nástroj je k dispozici na oficiálních webových stránkách https: // www.Nirsoft.Net/utils/blue_screen_view.Html
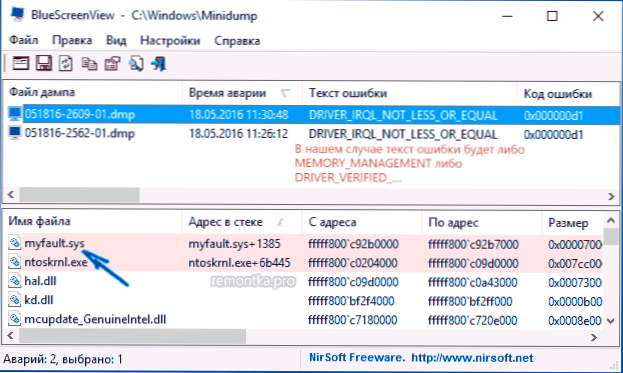
Pokud systém nezačne, pak po dvou poruchách načítání získáte příležitost otevřít další parametry a nástroje pro obnovu a tam, po spuštění příkazového řádku, vypněte kontrolu řidiče pomocí příkazu Ověření /reset a poté restartujte počítač. Dále můžete použít akce z předchozího odstavce.
Po identifikaci náročného řidiče můžete podniknout kroky k jeho aktualizaci (v ideálním případě - ručním stažením z oficiálního webu výrobce zařízení) nebo vrácení do předchozí verze.
Kontrola RAM a integrity systémových souborů, chyby disku
Někdy může být chyba způsobena problémy s RAM. Pokud máte podezření, že tomu tak je, doporučuji vypnout jakékoli zrychlení RAM, pokud jste je použili dříve, a zkuste provést RAM kontrolu chyb.
Dalších pár doporučení - proveďte kontrolu integrity systémových souborů Windows 10 a zkontrolujte, zda na pevný disk, zda nejsou chyby.
Korekce chyb, pokud systém nezačne
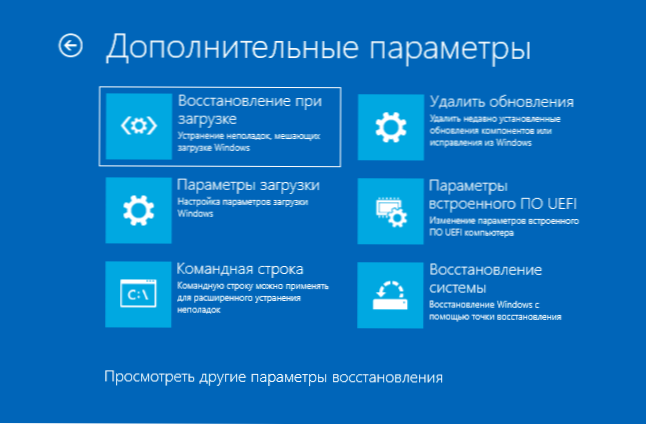
Pokud se před načtením systému objeví chybová zpráva pro správu paměti, musíte po dvou neúspěšných stahováních získat přístup k dalším parametrům obnovy v části „Vyhledávání a eliminaci frakcí“, kde můžete:
- Zkuste načíst v nouzovém režimu (položka „Parametry načítání“).
- Proveďte obnovení z bodů obnovy (odstavec „Obnovení systému“).
- Odstraňte nejnovější nainstalované aktualizace Windows
A v extrémních případech se můžete uchýlit k vypouštění systému do původního stavu.
- « Chyba e_fail 0x80004005 ve virtuálním boxu - důvody a jak opravit
- Psaní videa z obrazovky z her a plochy v Nvidia Shadowplay »

