Výměna pozadí na fotografiích prostřednictvím Photoshopu

- 2250
- 378
- Mgr. Kim Doleček
Stává se, že na fotografii je třeba změnit pozadí. Mnozí se také zajímají o různé příležitosti poskytnuté grafickým editorem: Jak rozmazat pozadí, aby bylo průhledné pro vytváření koláží nebo jiné práce s obrázky.

Odstranění
Zvažte, jak odstranit pozadí ve Photoshopu. Existuje několik způsobů. Nejprve otevřete svůj obrázek, přeměňte jej na vrstvu a dvakrát na něj klikněte ve vrstvách.
- Pokud je pozadí jeden -color s neohrabanými hranicemi v objektu, který musíte opustit, je vhodné používat nástroj „Magic Back“. Zvýrazněte místa na pozadí pro ně, poté stiskněte mazání a přidělené budou odstraněny a vytvoří průhledné pozadí. Odstraňte výběr Ctrl+D.
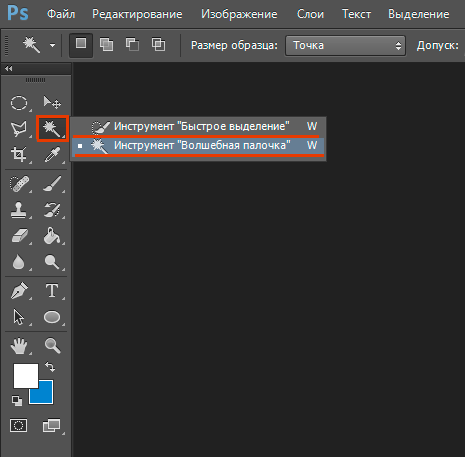
- Také s homogenním pozadím s neohrabanými hranicemi obrázku vlevo. Pokud je vyroben v jiných barvách, můžete použít nástroj „Eraser na pozadí“. Utratit je podle obrázku, počínaje místem, kde je pouze pozadí. Guma si bude „pamatovat“ barvy a samotný obrázek nebude smazán, i když náhodou překročíte hranice. V nastavení však existují nuance. Musíte nastavit úroveň tolerance. Pokud uvedete toleranci 1%, barva, na kterou kliknete jako první, bude přísně odstraněna a její odstíny zůstanou. Pokud vložíte větší toleranci, pak bude nejen barva, která se stala výchozím bodem, ale také odstíny blízké.
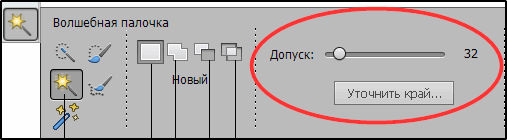
- Nástroj Magic E LastIK také pomůže nahradit obvyklé pozadí průhledným. Vložte správnou toleranci (například 80) a neprovádějte, ale jednoduše klikněte kdekoli na pozadí. Celé pozadí se stane průhledným. Pokud je přijetí menší, bude odstraněna pouze část.
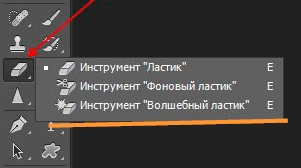
- Pokud je obrázek barevný a složitý, pak musíte zvýraznit objekt, který chcete jakýmkoli způsobem ušetřit (Lasso, Feather). Poté jej zkopírujte Ctrl+C, vytvořte nový soubor umístěním na parametr „Transparent“ a poté přeneste zkopírovaný obrázek z Ctrl+V Bufor Boofer v otevřeném poli.
- Uložte obrázek ve formátech GIF, PNG8 nebo PNG24. Poznámka: Formát JEPG nepodporuje průhledné pozadí a převádí jej na bílou.
Změna
Zde zvážíme, jak změnit pozadí ve Photoshopu, přenést objekt z jedné fotografie na druhou pomocí nástroje „Feather“, po kterém následuje nastavení obrázku.
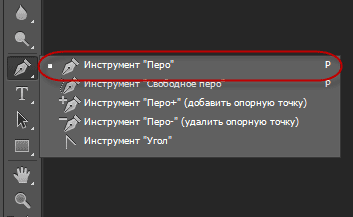
Nejprve si musíte vybrat správný obrázek. Obrázky, ve kterých jsou hranice objektu jasně viditelné pro takovou změnu, jsou pro takovou změnu vhodné, protože budete muset zvýraznit objekt a oddělit se od starého obrazu, a pokud je rozmazaný, je to obtížné udělat.
- Zvyšte měřítko a vyberte obrázek, který musí být přenesen na jiný obrázek. Může být nastíněn nástrojem „peří“, pak musí být obvod přeměněn na výběr. Chcete -li to provést, klikněte na pravé tlačítko uvnitř obrázku v zobrazeném nabídce, klikněte na „Transform The Sevented Area“. Dejte poloměr růstu v závislosti na velikosti: čím větší je postava, tím větší je poloměr. Ve střední velikosti je optimální pěstování 2 pixely.
- Otevřete pozadí připravené předem.
- Přetáhněte na něm objekt, potvrďte konverzi barev.
- Další transformaci klikněte na Ctrl+T. Nastavte požadovanou velikost pomocí bodů škálování. Aby se k této operaci konal úměrně, klikněte na klávesu Shift. Když je vybrána požadovaná velikost, kliknutím na Enter použijte transformaci.
- Chcete -li zadat objekt na celkovém obrázku, musíte vytvořit stín. Jednáme v následujícím pořadí:
- Přejděte na vrstvu na pozadí, vytvořte novou.
- Vezměte černý měkký kartáč o velikosti přibližně 35 pixelů.
- Nakreslete stín na nohy objektu na nové vrstvě. Snížit průhlednost na 55-60%. Odstraňte extra stínový „guma“.
- Vytvořte další vrstvu pro stín ze samotné postavy.
- Vytáhněte klávesu Ctrl, klikněte na vrstvu s objektem a vytvořte jeho výběr.
- Ujistěte se, že vrstva, kterou jste vytvořili, je aktivní pro stín, je aktivní. Nalijte tuto vrstvu černou.
- Klikněte na Ctrl+D, zrušení výběru.
- Klikněte na Ctrl+T pro transformaci stínu.
- Klikněte na pravé tlačítko myši uvnitř oblasti transformace, v kontextové nabídce vyberte funkci „zkreslení“.
- Naklonit stín v závislosti na světle dostupném na pozadí.
- Pokud existuje několik světelných zdrojů, duplikujte tuto vrstvu s Ctrl+J a umístěte druhý stín, opět stisknutím kláves Ctrl+T a „zkreslení“ pro transformaci této vrstvy.
- Vyberte obě vrstvy se stíny pomocí CTRL a kombinujte je a v kontextové nabídce vyberte „Kombinovací vrstvy“, která se objevila po stisknutí pravého tlačítka myši.
- Změňte neprůhlednost výsledné vrstvy United na 35-40%.
- Chcete -li dát realismus, přejděte na „filtry“ - „rozmazané“ - „rozmazání podél Gausses“. Vyberte Blur, klikněte na OK.
- Upravte barvy tak, aby se objekt zapadl do celkového obrázku.
- Vytvořte nápravnou vrstvu „zakřivení“. Křivka pro korekci. Aby byla křivka aplikována pouze na objekt a ne na pozadí, klikněte na Alt a přiveďte kurzor na polohu mezi vrstvami.
- Vytvořte korekční vrstvu „Barevné rovnováhy“. Proveďte nezbytné změny přesunutím posuvníků. Zpočátku nastavte „střední tóny“, pak „světlo“.
- Nová nápravná vrstva - „Úrovně“. Umístěte změny nezbytné pro rovnováhu, nezapomeňte použít všechny vrstvy nastavení pouze na vrstvu s objektem.
Zbývá vytvořit kombinovanou kopii všech vrstev, pro kterou klikněte Alt+Shift+Ctrl+E. Pozadí jste schopni vyměnit pozadí přenosem objektu z jednoho obrázku na druhý.
Rozmazat
Pokud je otázkou, jak rozmazat pozadí ve Photoshopu, pak se musíte takto jednat.
- Duplikujte obrázek na nové vrstvě Ctrl+J.
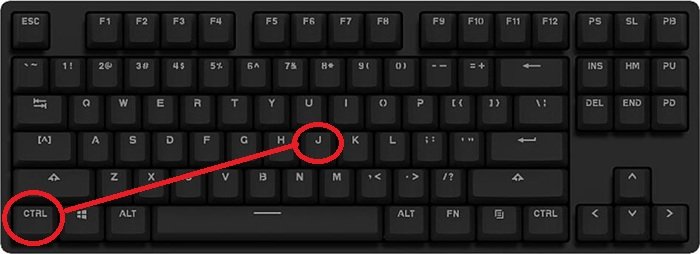
- Jdeme na kartu „Filtry“ - „Blur“, zde vidíme mnoho možností. Můžete vyzkoušet různé filtry. Je vhodné používat rozmazání podél Gause. Ukažme, jak pokračovat v práci s tímto filtrem.

- Vložte poloměr, který potřebujete, klikněte na OK.
- Podařilo se vám rozostřit veškerý obrázek. Opravte to pomocí „masky“.
- Stiskněte tlačítko masky a pak existují dva způsoby:
- Vezmeme měkký kartáč s černou barvou, nastavíme pohodlnou velikost, nakreslete obraz objektu, ze kterého musíte vymazat rozostření. Tato metoda je vhodná, když je pozadí velké a samotný objekt je malý.
- Pokud máte naopak objekt, který je třeba zachovat s nerentabilním, velkým, pak je pohodlnější použít jinou metodu. Po nanesení filtru, rozostření podél Gaus, klikněte na Ctrl+I. Vytvořte masku, naplňte ji černou. Pak si vezmeme měkký kartáč, položíme na něj bílou barvu a nakreslete ji na pozadí, což se zároveň stane rozmazaným.
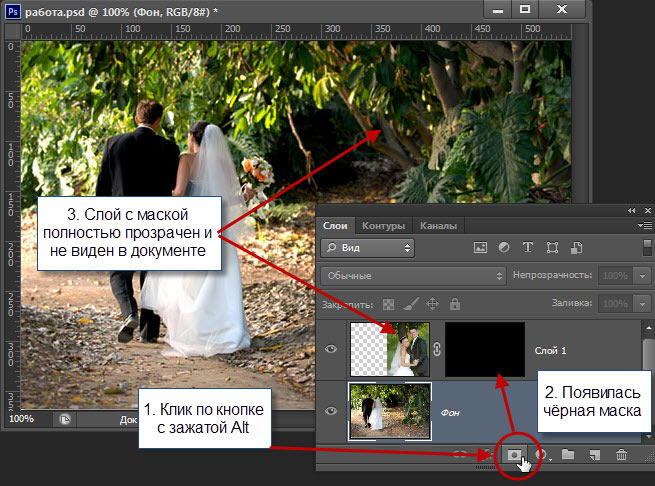
Podařilo se vám změnit jednoduché pozadí na rozmazané, můžete i nadále pracovat s různými efekty, abyste vytvořili obrázek expresivního.
Navzdory působivému výuce je práce s pozadím jednoduchá, uživatelský uživatel to může dobře rozmazat nezávisle nebo ji odstranit. A fotografie získají nový zajímavý pohled. Používání různých filtrů pomáhá oživit, diverzifikujte obrázek. Při vytváření koláží musíte odstranit přebytečné pozadí, takže průhledné. Pokud máte zájem o otázku, jak vyměnit pozadí ve Photoshopu, není zde také zvláštní profesionalita. Po tréninku se naučíte, jak rychle přenášet objekty z jednoho obrázku na druhý.
Vizuální příklad výměny pozadí
Nejčastěji při práci s pozadím chce uživatel vzít jeden objekt a přesunout jej na obrázek s jiným pozadím. Schopnosti Photoshopu vám to umožňují co nejrealističtější.
Podle pokynů, jak se taková technika provádí, stojí za to krok po krocích.

Na základě plného růstu můžete vyfotografovat jakoukoli celebritu. Může to být herec, herečka, jeden z vokálních umělců atd. Pozadí se stane cihlovou zeď.
Všechny akce jsou podmíněně rozděleny do 4 fází:
- řezání předmětu;
- převést na nové pozadí;
- vytvoření stínu;
- Dokončená finalizace.
Pro každou ze fází stojí za to jít samostatně.
Řezání objektu
První věc, kterou musíte udělat, je zpracovat původní fotografii s naší celebritou. Je nutné získat pouze obrázek člověka bez dostupného pozadí.
Photoshop k tomu nabízí několik nástrojů. Jeden z nejjednodušších a nejpohodlnějších je správně považován za „peří“.
Chcete -li pracovat s perem, musíte zvážit následující body:
- Při výběru fotografie byste měli vložit první referenční bod, ve kterém by měl výběr skončit;
- O méně bodů se používá, ve skutečnosti lepší;
- Pokud podle vybrané fotografie, ohýbání, musíte dát bod na jeho začátek a na konci;
- Mezi těmito dvěma body je do středu umístěn další;
- Spřání tlačítka Ctrl, opatrně vytáhněte centrální bod, čímž nastavte požadovaný ohyb linky.
Úhledně a pečlivě musí projít celým objektem. Takže pouze tělo celebrity vyniká, protože jej musíte převést na jiné pozadí.
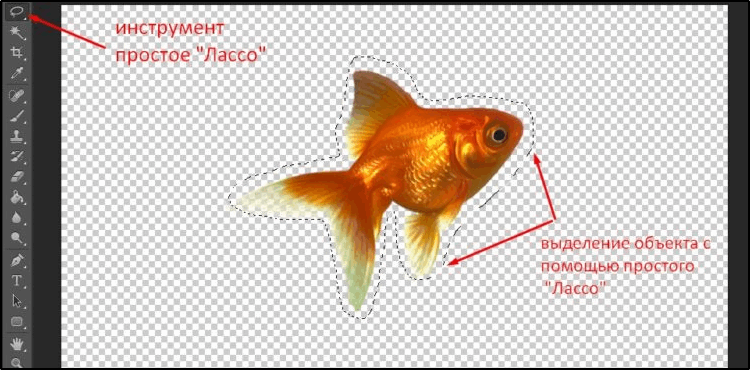
Pouze celebrita zůstává bez pozadí původní fotografie.
DŮLEŽITÉ. Objekty můžete řezat na obrázcích pomocí rychlého vypouštění, kouzelného hůlky, laso, přímou laso a magnetického laso.Ale mezi všemi těmito metodami je pero nejpohodlnější a nejvhodnější. Pokud potřebujete pečlivě vybrat předmět, je lepší se vyzbrojit perem.
Přeneste na jiné pozadí
Existuje řezaný obraz slavné osoby. Nyní je třeba jej přidat na jiné pozadí. V tomto případě se jedná o cihlovou zeď.
Použijte vhodnou fotografii s cihlovou stěnou předem ze sítě. Dále bude sekvence následující:
- Otevřete ve Photoshopu obrázek s cihlovou zdí.
- Vraťte se zpět na kartu, kde byla celebrita vyříznuta.
- Klikněte na kombinaci tlačítek Ctrl a T. Ihned poté klikněte na nástroj nazvaný „Moving“.
- Stisknutím levého tlačítka myši vytáhněte vybraný objekt na kartu, kde je umístěna cihlová zeď.
- Počkejte, až program přepne na tuto kartu a vytáhněte kurzor na plátno. Nechte tlačítko.
- Abyste nevytáhli objekt, můžete použít alternativní způsob. Chcete -li to provést, zkopírujte objekt a poté jej vložte. Nejjednodušší způsob, jak toho dosáhnout, jsou kombinace CTRL a C a poté Ctrl a V.
- Nyní nastavte obrázek, aby byl harmonicky a proporcionálně zapadl do pozadí. Současně je lepší sepnout tlačítko Shift. Tím se udrží původní proporce objektů. Ale někdy se také stává, že se rozměry samotného pozadí mění.
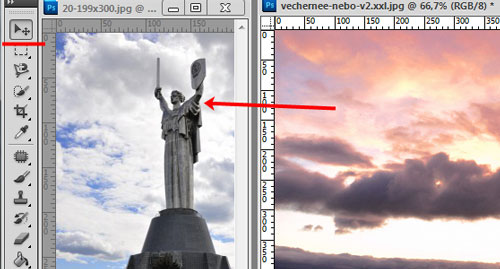
Fáze pohybu je dokončena.
Ale mnozí pravděpodobně budou chybět, zatímco „hvězda“ nevypadá docela přirozeně. Protože to bude muset být opraveno.
Vytvoření stínu
Chcete -li zvýšit přirozenost přítomnosti celebrit na neriginálním objektu, musíte přidat stín. To dá požadovaný realismus.
Je nutné vytvořit následující:
- Podle vrstvy, kde je herečka umístěna, klikněte dvakrát pomocí levého tlačítka myši a otevřete své vlastnosti;
- V okně, které se otevřelo, dejte značku naproti „stínu“;
- Nastavte parametry podle vašeho vkusu;
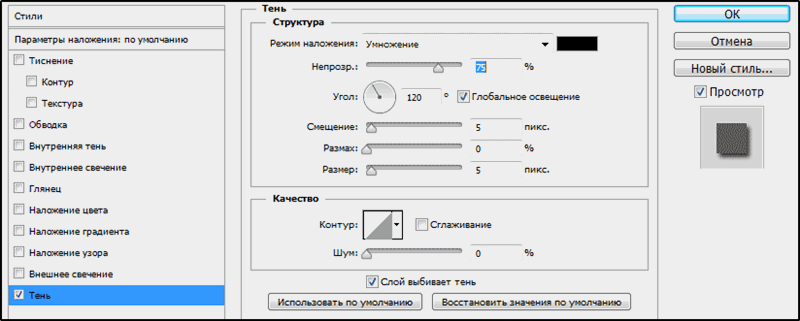
- Potvrďte změny provedené kliknutím na tlačítko OK.
Musíte nastavit stín jednotlivě. Neexistují žádné univerzální tipy na parametry stínu. Plus každý chce dosáhnout jiného účinku a výsledku.
Dokončit zpracování
V závěrečné fázi musíte výsledný obrázek upravit trochu více.
Doporučuje se provést následující:
- Překročte horní vrstvu obrázku a klikněte sem na tlačítku a vytvořte nápravnou vrstvu. V seznamu možností, které se otevírají, vyberte „Color Tone/Saturation“.
- Klikněte na vazebnou klíč a nastavte potřebné parametry. Je nutné zajistit, aby prakticky nebyl žádný rozdíl mezi obrázkem na pozadí a samotným celebritou.
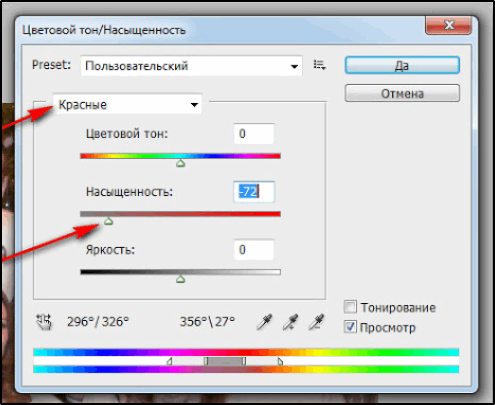
- Samotná cihlová zeď samotná také stojí za to opravit. Měla by působit jako pozadí a nezaměřovat se na sebe.
- V paletě vrstev musíte přejít na pozadí.
- Má smysl vyzkoušet filtr nazvaný „Busting on Gausses“ v případě. Nachází se ve skupině Blur na kartě „Filtry“.
- Umístěte poloměr rozmazaného asi 0,3 jednotek a poté klikněte na OK. Experimentujte, v závislosti na zvoleném pozadí.
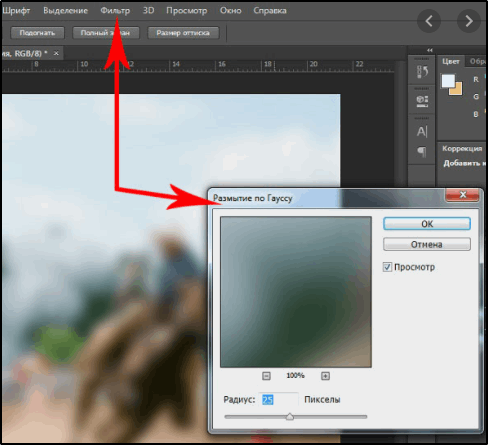
- Pro pozadí můžete vytvořit nápravnou vrstvu nazvanou „Crooked“. Když to začne, musíte trochu zatáhnout linii. To bude tmavší pozadí než originál.
- Podrobnosti umístěné v temných částech fotografie mohou být také výraznější a patrnější. Zde musíte přepnout na horní vrstvu „barevného tónu/nasycení“ a poté vytvořit další nastavovací vrstvu „zakřivenou“.
- Tlačení linky již nahoru, postupujte podle změn. Zastavte se v okamžiku, kdy výpočet výsledek optimální.
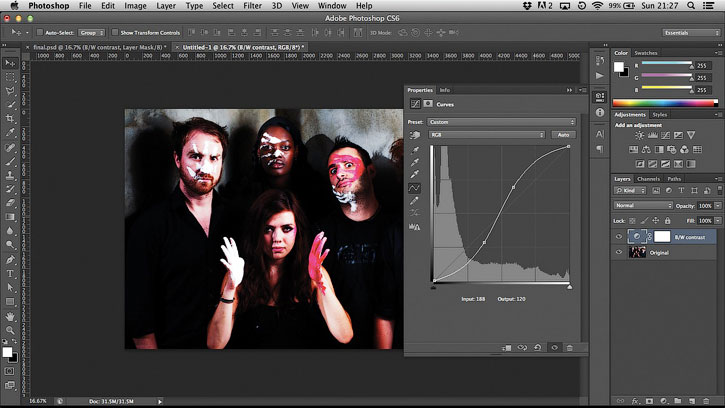
Nebude zbytečné procházet parametry barevného tónu, pracovat na kontrastu, nasycení a dalších aspektech fotografie.
Ale protože každý projekt má své vlastní vlastnosti, mělo by být úpravy obrázků prováděno na základě konkrétních úkolů a upravených objektů.
Stačí oříznout prvek z jedné fotografie a vložit jej na jiné pozadí je poměrně jednoduché. Hlavním problémem je následná úprava. Koneckonců, mnozí chtějí, aby neriginální pozadí vypadalo co nejpřirozenější a realističtější. A za to musíte zkusit.
Nyní však nebudete mít problémy s nezávisle změnu pozadí na fotografii. Pokud byl pro vás tento článek užitečný, nechte své komentáře ve formuláři níže.
- « Oprava sloupce nebo řádku v Excelu při prohlížení dokumentu
- Vytváření různých požadavků v přístupu Microsoft »

