Oprava sloupce nebo řádku v Excelu při prohlížení dokumentu

- 4670
- 905
- Kilián Pech
Získání nebo výrobu stolu v Excelu a pohledu na to, mnoho z nich je nepohodlné, protože dokument může sestávat z tolika sloupců a řádků, že je docela obtížné korelovat obsah buňky s jejím jménem. Jeden nebo druhý je skrytý před pozorovacím poli. Nyní vám řekneme, jak se tomu vyhnout.

Jak opravit linku v Excelu při posouvání
Začněme tím, jak v dokumentu Excel opravíte tabulku tabulky, která nevyhnutelně zmizí, když čtenář listuje textem:
- Pokud jste stáhli dokument zaslaný vám, klikněte na „Povolit úpravy“ (zvýrazněno žlutě). Pokud sami vytvoříte stůl, nejprve jej vyplňte.
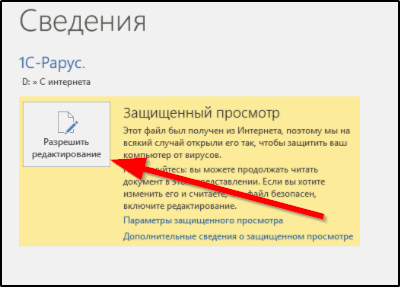
- Klikněte na kterýkoli ze segmentů.
- Nahoře najděte část „Zobrazit“ a klikněte na „Opravit oblasti“.
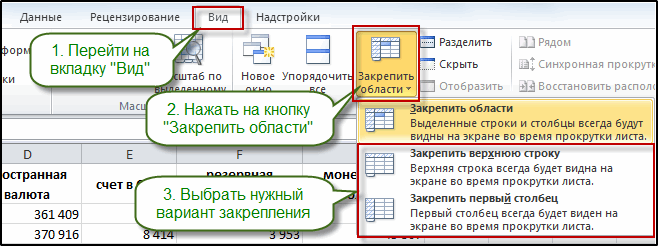
- Z navrhovaného zastavení na "Opravte horní linii".
To nedovolí klobouku „utéct“ při prohlížení multipage a objemových souborů. Ale někdy takové opatření nestačí a pro pohodlí musíte před očima zachovat několik dalších řádků (například pro usmíření). Pojďme přijít na to, jak opravit libovolný řádek v Excelu, aby se při posouvání neskrýval:
Klikněte na jeden ze segmentů umístěných pod řádkem, který je třeba opravit (věnujte pozornost: ne samotné linii, ale na skutečnost, že pod ním - program by měl jasně pochopit omezení, která na něj uložíte).
- Otevřete znovu „Zobrazit“ - „Opravit oblasti“.
- Ze seznamu vyberte „Opravte vybrané oblasti“.
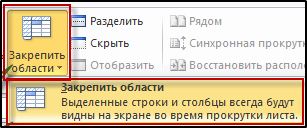
Horní čára tedy zůstane v dohledu. Ve starém Excelu 2003 a 2000 je třeba místo „pohledu“ otevřít okno a již existují potřebné možnosti. Pokud kliknete na PKM.
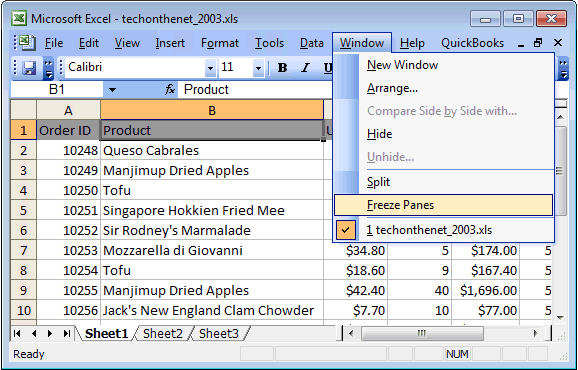
Jak opravit sloupec v Excelu
Stejný problém se děje se sloupci, protože dokument v svitcích Excelu nejen nahoru a dolů, ale také po stranách.
Jak opravit požadovaný sloupec v Excelu:
- Zvýrazněte jakýkoli ze segmentů tabulky (nezáleží na tom, který z nich).
- Otevřete „Zobrazit“ a nabídku odpovědné za opětovné opravy prvků.
- Vyberte „Opravte první sloupec“.
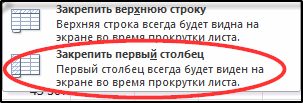
Pokud potřebujete dosáhnout nehybnosti několika sloupců, pak:
- Klikněte na velmi spodní segment napravo od sloupce, o který máte zájem (ale ne ten, který spadá do fixační sféry).
- Vyberte „Opravit oblasti“.
Zde není žádný limit: můžete zablokovat libovolný počet buněk pro posouvání. Nyní víte, jak opravit důležité informace: Zkuste prohlédnout dokument, abyste se ujistili, že se vše dělá správně.
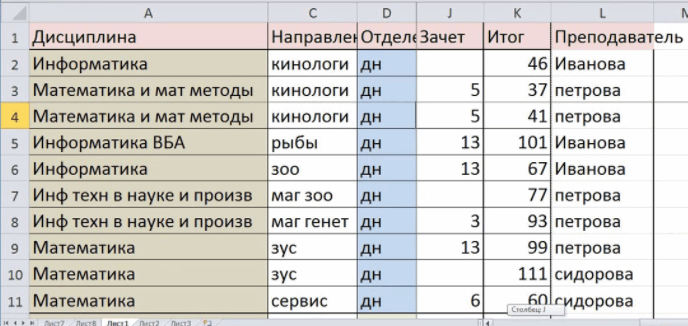
Jak opravit linku a sloupec současně
Můžete uložit na dohled všechny názvy klíčů tabulky, vodorovně i svisle - proto byste měli opravit celou oblast v Excelu:
- Duševně nastiňte horní a levou hranici vašeho stolu, který chcete opustit v zorném poli (lze jej také zvýraznit barvou - to bude popsáno níže).
- Na samém vrcholu vyberte segment, který není součástí této oblasti pod pevným řádkem a napravo od pevného sloupce.
- Otevřete „pohled“ a označte „Opravte oblast“.
- Otočte kolo myši a ujistěte se, že informace nezmizí.
Jak odstranit pevnou plochu v Excelu
Pokud vás připojené prvky obtěžují, mohou být kdykoli vydány:
- Otevřete „Zobrazit“.
- Klikněte na „Odebrat konsolidaci“.

Poté se stůl bude chovat, jako obvykle, skrývá buňky při čtení.
Popsaná nastavení bude užitečná pro všechny, kdo vypracovává zprávy, vyplní vícerázové karty zboží, pracuje s osobními údaji personálu atd. Str. Pro pohodlí lze před fixováním před opravou potřebné řádky/sloupce rozlišovat podle barvy:
- Vyberte vše, co chcete malovat.
- V části „Home“ najděte „podmíněné formátování“ - „Vytvořit pravidlo“.
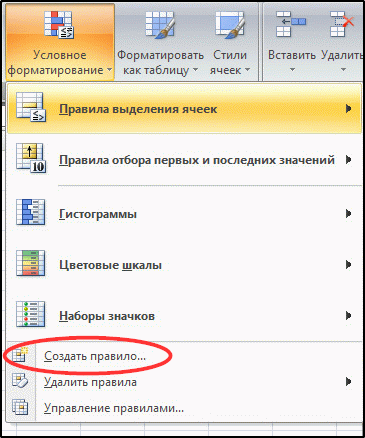
- Nyní vám bude nabídnuto, abyste mohli napsat vzorec, řídit následující: = $ C4> 6. Zde je C4 „adresa“ buňky a 6 je počet vyhrazených buněk ve sloupci. Samozřejmě změníte čísla a dopisy, zde jednoduše slouží jako jasný příklad.
- Klikněte na „Formát“ - „Vyplňte“ a uveďte jakoukoli barvu, která se vám líbí.
- Použít pravidlo.
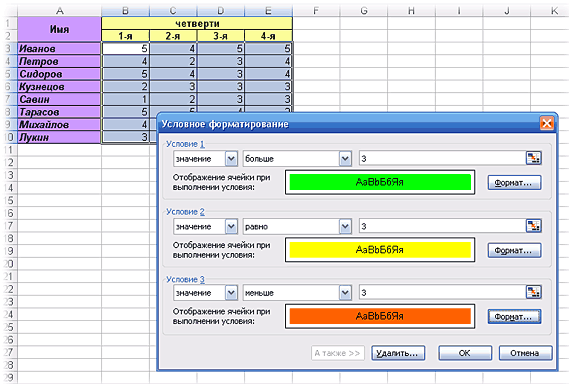
V žádném případě nezapomeňte na ikonu $ - je nutné pro malování linie. Zbývající značky mohou být umístěny v závislosti na cílech. Zkuste také vzorce: = $ C4<6 или =$C4=6. В наборах цветов есть стандартная палитра и вкладка "Другие", где много различных оттенков.
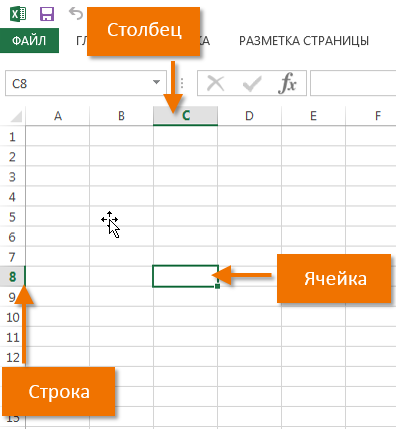
Nyní určitě nebudete zmateni, které oblasti je třeba opravit, a bude pro vás také výhodnější sledovat jména tabulky. Řekněte nám v komentářích, pokud používáte fixaci v Exel a v jakých případech? Měli jste potíže nebo selhání softwaru při pokusu o jeho aplikaci?
- « Eliminace problému záznamu zvuku v Skype
- Výměna pozadí na fotografiích prostřednictvím Photoshopu »

