Windows 11 - 5 Windows Loading Flash Drive

- 1811
- 405
- Leo Frydrych
V případě potřeby proveďte čistou instalaci systému na počítači nebo notebooku, budete potřebovat instalaci boot USB-Boiler Windows 11 nebo bootovací flash disk. Lze také použít k obnovení systému.
Tyto pokyny podrobně popisují způsoby, jak vytvořit bootovatelný flash disk Windows 11. Nejprve oficiální metoda navržená MyCrosoftem a poté další metody, které mohou být také vhodné pro zvažovaný cíl.
Obsah
- Jak vytvořit bootovatelný flash disk Windows 11
- Instalační nástroj pro vytváření médií pro Windows 11
- Rufus
- Windows 11 načítání flash disk bez programů
- Ultraiso
- Multiloading Flash Drive Windows 11
- dodatečné informace
Způsoby, jak provést stahování Flash Drive Windows 11
Chcete -li připravit načítání instalační jednotky Flash s Windows 11, můžete použít sadu různých způsobů: oficiální, nabídl společnost Microsoft pomocí nástroje pro vytváření médií nebo nástrojů třetího partu, které budou rychlejší a pohodlnější, pokud již máte obrázek ISO s ISO s obrázkem systém.
Vytvoření načítání systému Windows 11 Flash v nástroji pro tvorbu médií
První metodou je použití nástroje pro tvorbu médií, oficiální užitečnost MyCrosoft k nahrávání instalační načítání jednotky USB. Chcete -li vytvořit nakládací jednotku Flash s jeho pomocí, postupujte podle následujících kroků:
- Připravte USB flash jednotku nejméně 8 GB, připojte ji k počítači. Mějte na paměti, že z nich budou všechna data odstraněna. Při použití vnějšího pevného disku budou z něj odstraněny všechny sekce.
- Přejděte na oficiální stránku Microsoft https: // www.Microsoft.Com/ru-ruftware-stahování/Windows11 a v části „Vytvořte instalační média systému Windows 11„ Stisknutím “ke stažení“ ke stažení nástroje pro vytváření médií pro Windows 11.
- Spusťte nástroj a přijměte podmínky licenční smlouvy.
- Na obrazovce „Výběr jazyka a uvolnění“ ve výchozím nastavení jsou nainstalovány parametry odpovídající aktuálnímu systému. Pokud je to žádoucí, můžete odstranit značku „Použijte doporučené parametry“ a zvolit jiný jazyk. Vydání nelze změnit - bude to Windows 11 64 -bit obsahující pro a domov systému systému. Klikněte na „Další“.

- V kroku „Vyberte médium“, vyberte „USB zařízení Flash paměť“ a klikněte na „Další“.
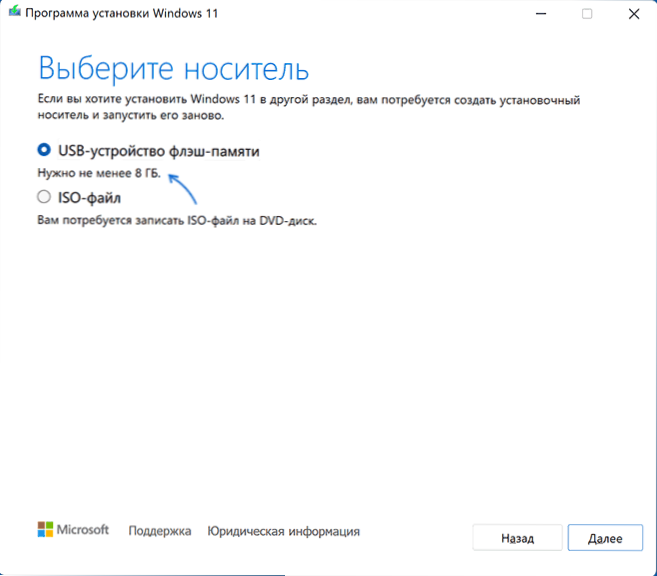
- Vyberte požadovanou flash jednotku v seznamu odnímatelných jednotek, na kterých. Pokud je v okně hlášena „není možné najít jednotku USB“, přestože je připojen jednotka blesku, může být důvodem, že připojená jednotka je systémem určena jako místní disk a není odnímatelný řídit. Připomínám vám, že po stisknutí „dále“ budou všechna data z vybrané flash disk odstraněna.
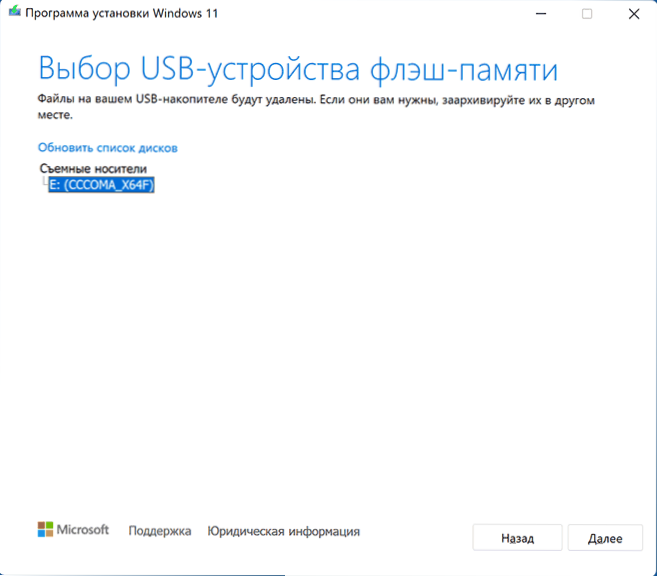
- Počkejte na dokončení procesu stahování stahování Windows 11 a vytvořte instalační média. Při tomto procesu se mohou okna vodiče otevřít, jednoduše je zavře.
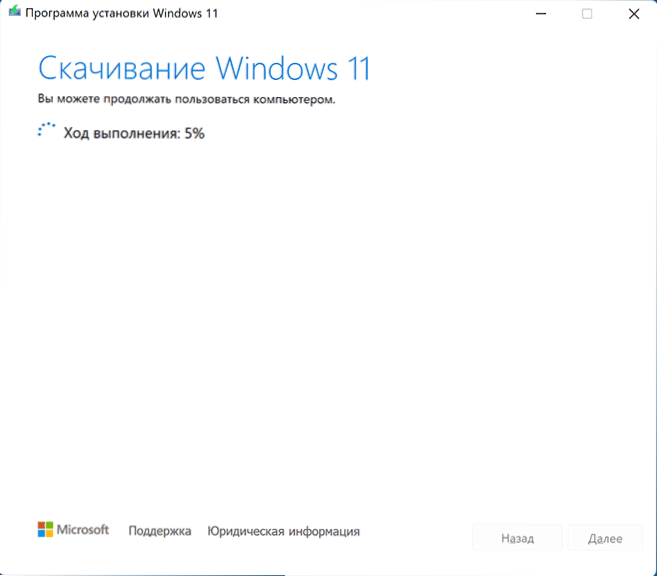
- Na konci procesu obdržíte zprávu „USB zařízení Flash paměť je připravena“. Stačí stisknout tlačítko „Ready“ a pomocí vytvořené flash disk k instalaci systému Windows 11 nebo jiné úkoly.
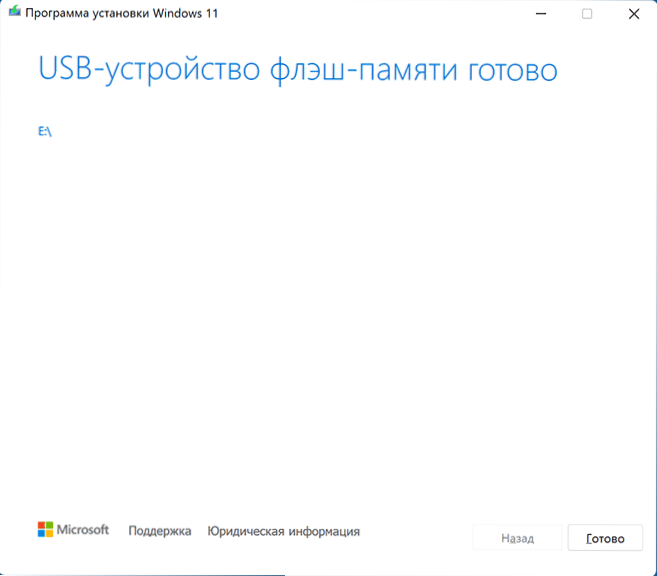
Instalační dopravce vytvořený v nástroji pro vytváření médií má systém souborů FAT32, pracuje s načítáním UEFI a tyto instalace jsou uloženy v komprimovaném instalačním souboru.ESD ve složce zdrojů méně než 4 GB, což vám umožňuje umístit v rámci tohoto systému souborů.
Aby bylo možné načíst z vytvořené jednotky, stačí stáhnout zátěž z flash disku v bios/UEFI vašeho počítače nebo notebooku nebo použít nabídku spuštění. V případě problémů s načítáním doporučuji použít vyhledávání webu popisem chyby nebo situace: byla zvážena většina běžných problémů, řešení může být k dispozici.
Rufus
Program Rufus zdarma je jedním z nejpopulárnějších nástrojů pro vytvoření spouštěcího flash disku s Windows. Chcete -li jej použít v rámci uvažovaného problému, budete potřebovat obrázek ISO z Windows 11, který lze v případě potřeby stáhnout v samotném programu. Přečtěte si více: Jak stáhnout Windows 11 64bitový ISO. V přítomnosti obrázku připojte USB flash disk s objemem nejméně 8 GB a proveďte následující kroky:
- Stáhněte si Rufus z oficiálního webu https: // rufus.IE/ RU/ a spusťte program.
- V poli „zařízení“ vyberte USB flash disk, na kterém bude provedeno záznam.
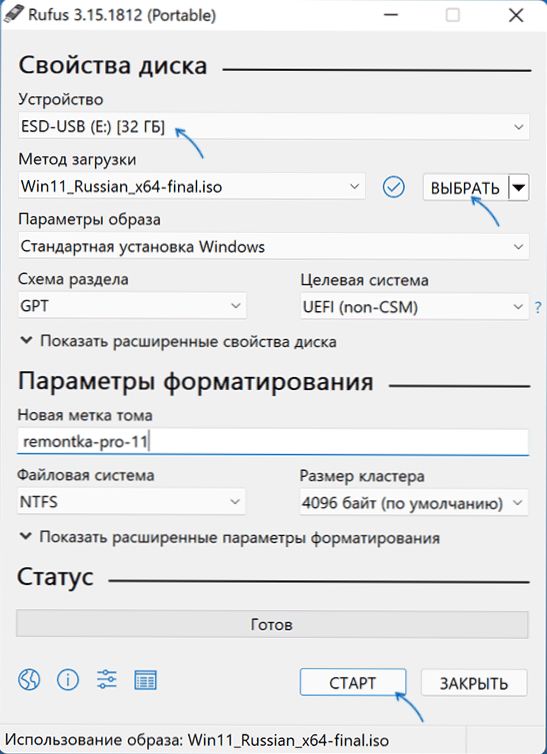
- Klikněte na tlačítko „Vyberte“ a označte cestu k obrázku ISO uloženou v počítači.
- Zbývající parametry pro problém instalace Windows 11 z flash disku na počítači s UEFI se nemusí změnit.
- Stiskněte tlačítko Start, potvrďte čištění dat dostupných na jednotce USB a počkejte na dokončení procesu vytváření. Pokud se v procesu otevřou zprávy oken nebo messenger o potřebě formátování, ignorujte je nebo je jen zavřete.
Poznámka: Nová verze RUFUS vám umožňuje deaktivovat kontrolu TPM 2.0 a zabezpečit boot pro spouštěcí flash jednotku z původního ISO Image Windows 11.
Instalační jednotka pro zatížení UEFI vytvořené v RUFUS má dvě sekce: jeden malý - FAT32 s odpovídajícím bootloaderem, druhý - NTFS, ve kterém jsou umístěny instalační soubory Windows 11. Tento přístup umožňuje zaznamenávat obrázky obsahující soubory, jejichž velikost přesahuje limit 4 GB pro systém souborů FAT32. Přečtěte si více o parametrech a použití Rufus.
Windows 11 načítání flash disk bez programů
Pokud máte obrázek ISO Windows 11, obsahující instalační komprimovaný soubor ve složce zdrojů.Místo toho ESD méně než 4 GB (takové obrázky jsou vytvořeny nástrojem pro vytváření médií).Wim, můžete provést instalační jednotku pro načítání UEFI bez použití programů:
- Formát USB Flash Drive v FAT32 se standardními systémy systému: Stisknutím správného tlačítka myši u jednotky v vodiči - Formát, vyberte systém souborů FAT32, ponechejte možnost „rychlé formátování“.
- Po dokončení formátování namontujte obraz ISO v systému. Za tímto účelem je v nejnovějších verzích Windows dostačující kliknutí na soubor obrázku pomocí pravého tlačítka myši a vyberte položku „Připojit“ v kontextové nabídce.
- Zkopírujte veškerý obsah z připojeného obrázku na USB flash disk se systémem souboru FAT32.
Takový pohon bude pravidelně načten na systémy s načítáním UEFI, včetně bezpečného nakládání zabezpečeného boot při bezpečném načítání.
Ultraiso
Program UltraISO je navržen pro rozmanitou práci s obrázky ISO a není zcela zdarma. Avšak i zkušební verze umožňuje zaznamenat instalaci načítání USB-Drive Windows 11:
- Stáhněte si testovací verzi programu UltraISO z oficiálního webu https: // www.Ultraiso.Com/ a nainstalujte jej. Po spuštění stiskněte tlačítko Trial.
- V hlavní nabídce programu klikněte na „Soubor“ - „Otevřete soubor -image“ a zadejte cestu k obrázku ISO systému Windows 11.
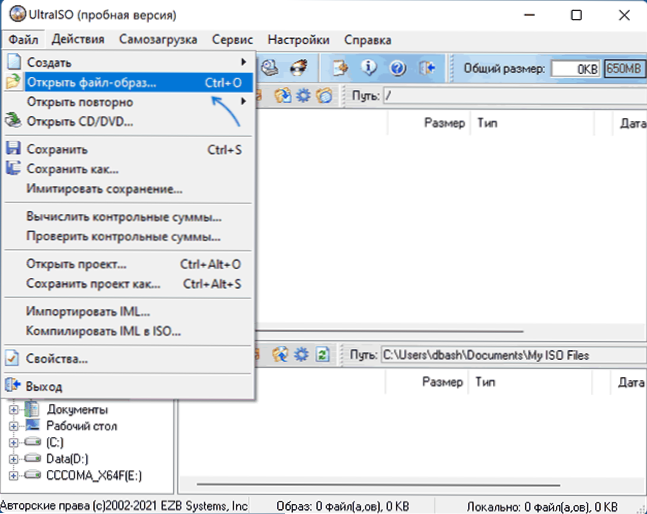
- Otevřete položku „Samostav“ v hlavním okně programu a vyberte „Napište obrázek disku“.
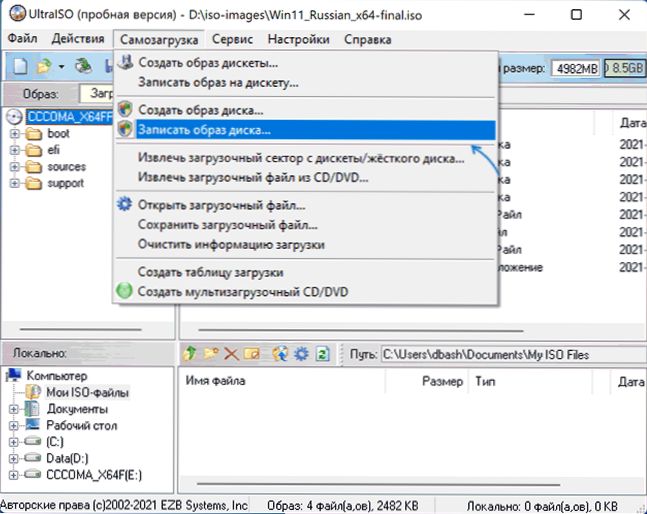
- V dalším okně v poli „Disk“ zadejte svou flash disk. Změna zbytku parametrů není nutná.
- Klikněte na tlačítko „Zapište“ a počkejte na konec obrázku obrázku na jednotku, před ní.
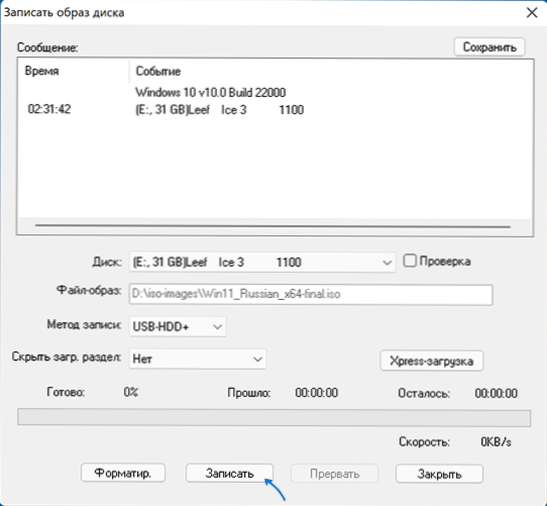
Při nahrávání instalační jednotky pomocí UltraISO pro systémy UEFI pro FAT32 Flash Drive nainstalujte soubory.WIM více než 4 GB je automaticky rozděleno na díly tak, aby se přizpůsobilo v omezení tohoto systému souborů.
Multiloading Flash Drive Windows 11
Pokud vaše úkoly vyžadují spouštěcí jednotku, která má schopnost stahovat s více než jedním obrázkem umístěním nejen Windows 11 na USB, ale také jiné operační systémy, můžete použít speciální nástroje, které vám umožní relativně snadno dokončit tento úkol. Doporučuji použít:
- Ventoy
- WinSetupFromussb
Toto jsou nejjednodušší nástroje v práci, které poskytují dobrou podporu pro načtení různých obrázků na systémech s různými vlastnostmi a typy stahování.
dodatečné informace
Pokud při instalaci z flash disk získáte zprávu „Start Windows 11 na tomto počítači“, zatímco je použita UEFI-LOAD, použijte metodu vytvoření zaváděcího flash disku pro čistou instalaci bez kontroly TPM 2.0 a TPM 1.2.
Proces instalace je popsán přímo v samostatných pokynech: Instalace systému Windows 11 z flash disku. A samotný pohon může být použit nejen pro čistou instalaci systému, ale k jeho obnovení: načtením z takového USB, na druhé obrazovce, po výběru jazyka můžete použít „obnovení systému“ pro spusťte příslušné nástroje.
V případě dalších otázek k tématu se na ně zeptejte v komentářích k vyhledávání vhodného řešení.

