Jak otevřít ovládací panel Windows 11
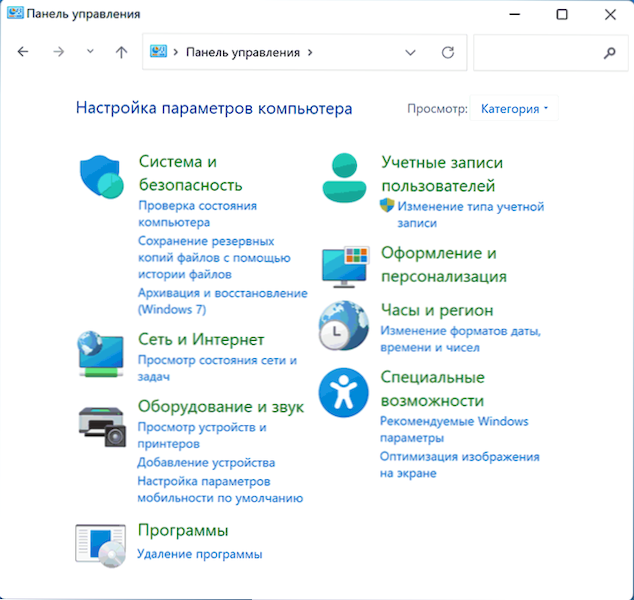
- 849
- 91
- Miloš šulc Phd.
V systému Windows 11 je ovládací panel, ačkoli je priorita dána novému rozhraní „Parametry“. A na základě zvyku nebo proto, že je to objektivně, některá nastavení vypadají pohodlněji a logicky, než je realizováno v ovládacím panelu.
V těchto pokynech je ovládací panel Windows 11 podrobně o způsobech, jak otevřít ovládací panel - navzdory skutečnosti, že je skrytý před očima začínajícího uživatele, je velmi jednoduché získat přístup k tradičnímu rozhraní.
Spuštění ovládacího panelu pomocí vyhledávání Windows 11
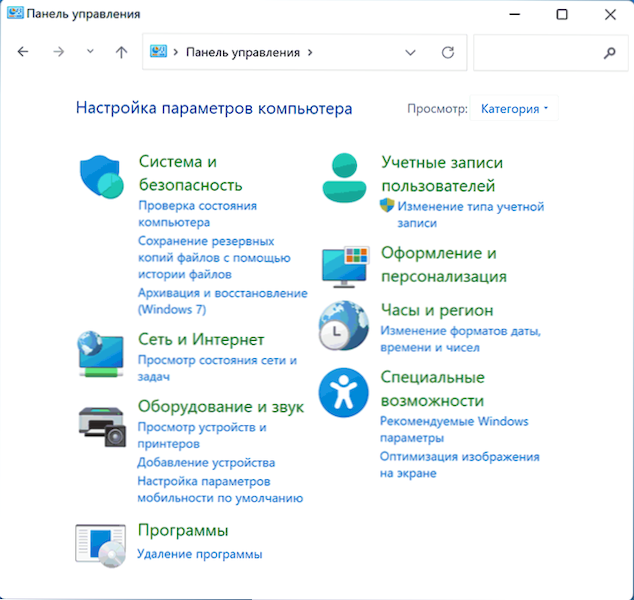
Jedním z nejrychlejších způsobů otevření ovládacího panelu Windows 11 je použití funkce vyhledávání systému.
- Otevřete okno vyhledávání pomocí tlačítka na hlavním panelu nebo, pokud se nezobrazí, použijte vyhledávací pole v nabídce „Start“.
- Začněte představovat „ovládací panel“.
- Již po vstupu do prvních znaků bude ovládací panel nalezen a lze jej otevřít.
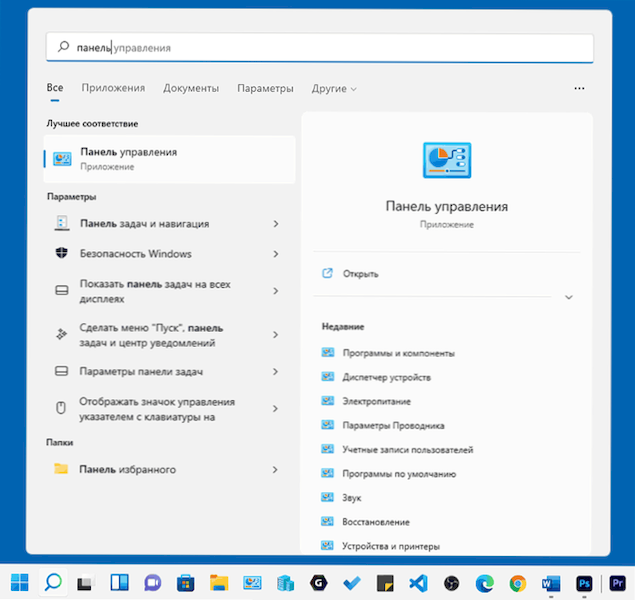
V případě potřeby můžete použít stejný přístup k přechodu na celý ovládací panel, ale pro rychlý přístup k požadovanému prvku. Bohužel pro některé žádosti budou ve vyhledávání nalezeny pouze sekce v „parametrech“.
Mimochodem, kdykoli nevíte, jak něco spustit v systému Windows 11, a nejste jisti, zda je požadovaný nástroj v systému přítomen, pamatujte na vyhledávání: obvykle se ukáže být velmi efektivní.
Jak otevřít ovládací panel přes Win+R nebo dialogové okno „Provést“
Pokud jste jedním z těch uživatelů, kteří dávají přednost použití dialogového okna „Execute“ pro spuštění systémových nástrojů, můžete spustit ovládací panel:
- Stiskněte klávesy Win+r Na klávesnici (kde vítězství - klíč - s znakem Windows) nebo klikněte na tlačítko „Start“ a vyberte „Provést“.
- V okně „Perform“ Enter Řízení (nebo ovládání.exe)
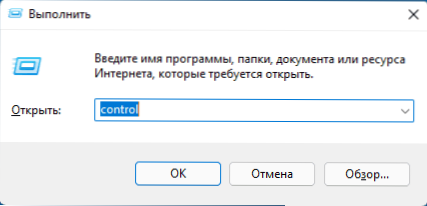
- Stiskněte tlačítko OK nebo zadejte klávesu na klávesnici.
Představení .Panel pro správu systému Windows 11 EXE
Ovládací panel je běžný program Windows, který lze spustit pomocí jeho spustitelného souboru:
- Přejít do složky C: \ Windows \ System32 \
- Najděte soubor Řízení.Exe (Vyhledávací pole můžete použít v pravém horním rohu okna vodiče).
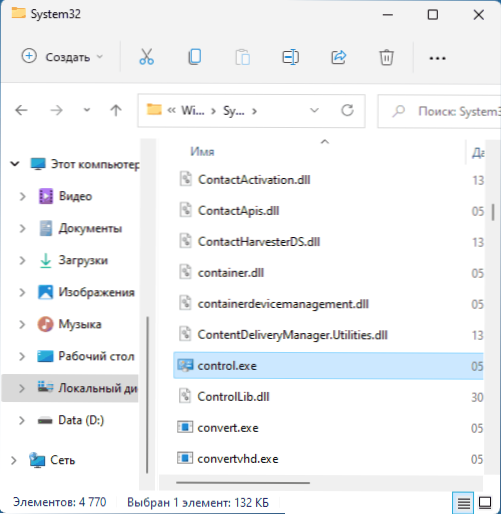
- Spusťte jej pro otevření ovládacího panelu.
Další příležitosti
Závěrem - o některých dalších příležitostech, které mohou být užitečné v kontextu ovládacího panelu Windows 11:
- Po nalezení ovládacího panelu ve vyhledávání můžete stisknout výsledek pravým tlačítkem a opravit ovládací panel na hlavním panelu nebo v nabídce Start (na počáteční obrazovce).
- Pro ovládací panel můžete vytvořit zkratku na vhodném místě: kliknutí pravého kliknutí myši - Vytvořit - štítek a zadejte ovládací prvek.exe v poli „Uveďte umístění objektu“.
- Pomocí Win+R můžete přímo spustit prvky ovládacího panelu .Například CPL - AppWiz.CPL pro „programy a komponenty“, NCPA.CPL pro seznam spojení, sysdm.CPL pro klasické rozhraní „Vlastnosti systému“, MMSYS.CPL pro otevření zařízení nahrávání a přehrávání a některá mohou být spuštěny odlišně, což naznačuje název prvku, například: Control /Name Microsoft.BackupandRestrestore pro spuštění „Zálohování a obnovy“ ve starém, ale stále pravidelně pracovním rozhraní (je zajímavé, že při použití účtu Microsoft v systému Windows 11 nelze tento prvek jinak otevřít). Seznam dostupných appletů ovládacího panelu pro spuštění popsané metody.
- Z některých částí aplikace Parametry se můžete dostat do prvku ovládacího panelu. Například, pokud jdete do systému - o systému a kliknutím na „Další systémové parametry“, spadneme do standardního okna vlastností systému.

