Pokyny k použití WinSetupFroMUSB
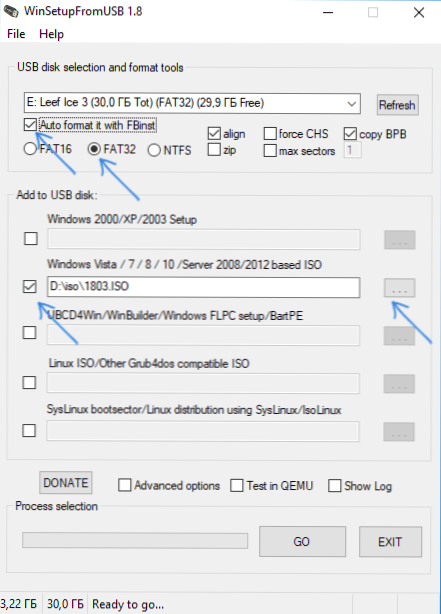
- 2287
- 112
- Mgr. Kim Doleček
Bezplatný program WinSetupFromusB, který je navržen tak, aby vytvořil flash jednotku s boot nebo multi -vytížením, jsem se opakovaně znepokojil v článcích na tomto webu - jedná se o jeden z nej funkčních nástrojů, pokud jde o záznam načítání USB disků s Windows 10, 8.1 a Windows 7 (můžete současně na stejném flash jednotce), Linux, různé LIVECD pro systémy UEFI a Legacy.
Naproti tomu však například Rufus, začínající uživatelé, nejsou vždy jen proto, aby zjistili, jak používat WinSetupFromusb, a nakonec používají další jako jednodušší, ale často méně funkční verzi. Je to pro ně, že tato základní instrukce je určena k použití programu ve vztahu k nejběžnějším úkolům. Cm. Také: programy pro vytvoření načítání flash disk.
Kde stáhnout WinSetupFromusb
Chcete -li stáhnout WinSetupFromusB, přejděte na oficiální web programu http: // www.WinSetupFromussb.Com/stahování/a stáhněte si tam. Stránka je vždy k dispozici jak nejnovější verze WinSetupFromusB, tak předchozích sestav (někdy je to užitečné).
Program nevyžaduje instalaci v počítači: stačí s ním rozbalit archiv a spustit požadovanou verzi - 32 -bit nebo x64.
Jak vytvořit bootovací flash jednotku pomocí programu WinSetupFromusB
Navzdory skutečnosti, že vytvoření bootovatelného flash jednotky není všechno, co lze provést pomocí tohoto nástroje (které zahrnují další 3 další nástroje pro práci s USB disky), je tento úkol stále hlavní. Proto ukážu nejrychlejší a nejjednodušší způsob, jak jej provést pro nováčka (ve výše uvedeném příkladu použití flash disku bude naformátován před nahráváním).
- Připojte jednotku USB flash a spusťte program v potřebném propuštění.
- V hlavním okně programu v horním poli vyberte jednotku USB, pro kterou. Mějte na paměti, že všechna data o něm budou smazána. Označte také autoformát pomocí klíště. Chcete -li vytvořit USB Flash Drive pro načítání a instalaci UEFI na disk GPT, použijte soubor FAT32 pro odkaz - NTF. Ve skutečnosti lze formátování a přípravu jednotky provádět ručně pomocí nástrojů Bootice, RMPREPUSB (a můžete udělat flash jednotku a bez formátování), ale nejprve nejjednodušší a nejrychlejší způsob. Důležitá poznámka: Měl by být označen pouze pro automatické formátování, pouze pokud nejprve píšete obrázky na USB flash disk pomocí tohoto programu. Pokud již máte nakládací flash jednotku vytvořenou v WinSetupFromusB a je nutné přidat například další instalaci systému Windows, pak pouze proveďte akce níže, bez formátování.
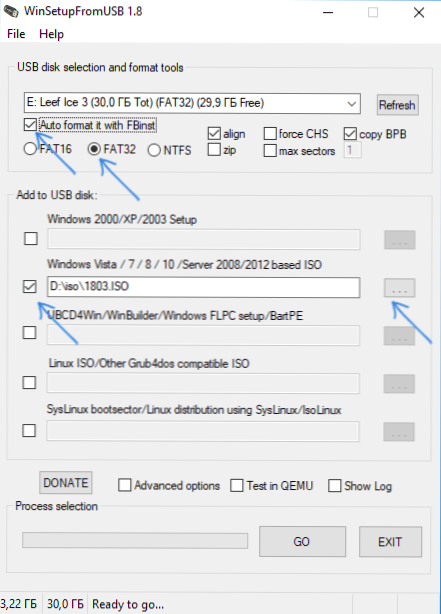
- Dalším krokem je naznačit, co přesně chceme přidat k Flash Drive. Může to být několik distribucí najednou, v důsledku toho dostaneme flash jednotku s více vytížením. Takže označíme požadovaný bod nebo několik s boxem a označíme cestu k potřebným souborům WinSetupFroMUSB (za tímto účelem klikněte na tlačítko s vícenásobnou deskou napravo od pole). Body by měly být jasné, ale pokud ne, pak bude jejich popis uveden samostatně.
- Poté, co byla přidána všechna potřebná rozdělení, stačí kliknout na tlačítko Go, v kladné odpovědi na dvě varování a začněte čekat. Všiml jsem si, že pokud uděláte boot USB jednotku, na které je přítomno Windows 7, 8.1 nebo Windows 10 při kopírování souboru Windows.Wim se může zdát, že WinSetupFromusb závisí. To není tak, buďte trpěliví a očekávejte. Na konci procesu obdržíte zprávu jako na snímku obrazovky níže.
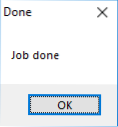
Dále o tom, jaké položky a jaké obrázky můžete přidat do různých bodů v hlavním okně WinSetupFromusb.
Obrázky, které lze přidat do nakládací jednotky WinSetupFromusb
- Nastavení Windows 2000/XP/2003 - Používáme k umístění distribuce jednoho z těchto operačních systémů na flash disk. Jako cesta je nutné označit složku, ve které jsou umístěny složky i386/AMD64 (nebo pouze i386). To znamená, že musíte namontovat obrázek ISO s OS v systému a určit cestu k virtuální jednotce jednotky, nebo vložit disk s okny a proto označit cestu k němu. Další možností je otevřít obrázek ISO pomocí archiveru a extrahovat veškerý obsah do samostatné složky: V tomto případě budete v WinSetupFromusB muset označit cestu k této složce. T.E. Při vytváření bootovací jednotky Windows XP obvykle musíme pouze zadat diskové písmeno s distribucí.
- Windows Vista/7/8/10/Server 2008/2012 - Chcete -li tyto operační systémy nainstalovat, musíte s ním zadat cestu k obrazu ISO. Obecně, v předchozích verzích programu to vypadalo jinak, ale nyní usnadnily.
- UBCD4WIN/WinBuilder/Windows FLPC/BART PE - Stejně jako v prvním případě budete potřebovat cestu ke složce obsahující i386 je navržena pro různé zaváděcí disky založené na WinPE. Nepravděpodobné, že by uživatelský uživatel nepotřeboval.
- Linuxiso/Other Grub4dos kompatibilní ISO - Bude to nutné, pokud chcete přidat Ubuntu Linux (nebo jiný linux) nebo jakýkoli disk s nástroji pro obnovení počítače, testy na viry a podobné, například: Kaspersky Rescue Disk, Hiren's Boot CD, RBCD a další. Většina z nich používá grub4dos.
- Syslinux Boottor - Navrženo pro přidání distribuce Linux, které používají bootloader Syslinux. S největší pravděpodobností to nebude hodit. Pro použití musíte určit cestu ke složce, ve které je nalezena složka Syslinux.
Aktualizace: ve WinSetupFroMUSB 1.6 Beta 1 má příležitost zaznamenat ISO více než 4 GB na flash disk FAT32 UEFI.
Další schopnosti nakládacího flash disku
Dále, stručně o některých dalších funkcích při použití WinSetupFromusB k vytvoření nakládky nebo vícenásobné flash jednotky nebo externího pevného disku, což může být užitečné:
- Pro flash jednotku s více vytížením (například pokud existuje několik různých obrázků Windows 10, 8.1 nebo Windows 7) Můžete upravit nabídku spouštění v bootice - Utilities - Editor nabídky Start.
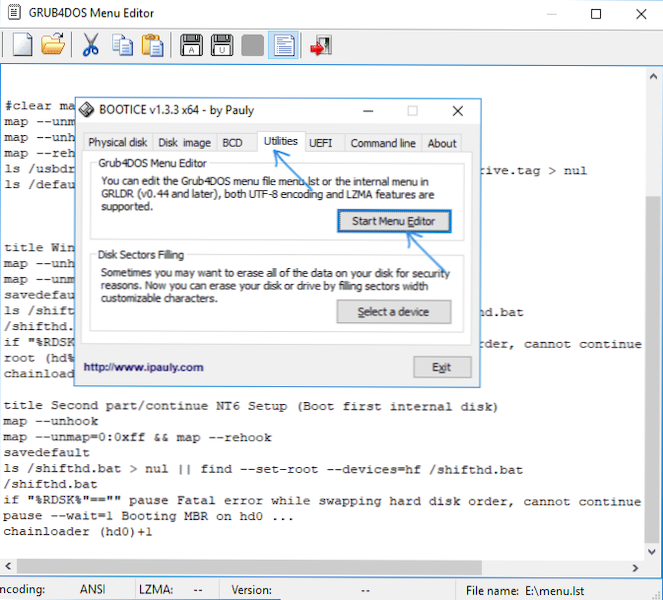
- Pokud potřebujete vytvořit nakládací externí pevný disk nebo flash disk bez formátování (t.E. Aby na něm zůstala všechna data), můžete použít cestu: Bootice - zpracovávat MBR a nainstalovat hlavní záznam načítání (nainstalujte MBR, obvykle stačí použít všechny výchozí parametry). Poté přidejte obrázky do WinSetupFromusB bez formátování jednotky.
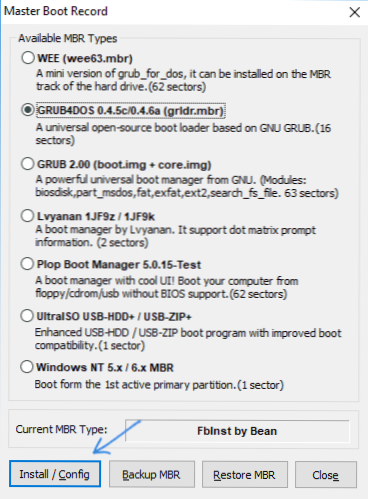
- Další parametry (značka pokročilých možností) umožňují navíc konfigurovat jednotlivé obrázky umístěné na jednotce USB, například: Přidejte ovladače k instalaci Windows 7, 8.1 a Windows 10, změňte názvy nabídky načítání z jednotky, použijte nejen zařízení USB, ale také jiné počítačové jednotky ve WinSetupFomusB.
Video pokyny pro použití WinSetupFromusB
Také jsem zaznamenal malé video, které podrobně ukazuje, jak vytvořit načítání nebo vícenásobnou flash jednotku v popsaném programu. Možná bude pro někoho snazší pochopit, co je co.
Závěr
To je místo, kde pokyny pro používání WinSetupFromusb dokončily. Vše, co jste zbývali, je stáhnout z USB Flash Drive v počítačovém biosu, použít nově vytvořenou jednotku a načíst z ní. Jak již bylo uvedeno, nejedná se o všechny možnosti programu, ale ve velké většině případů budou popsané body dost.
- « Nepodařilo se k přístupu ke službě instalačního instalátoru instalačního programu instalační program - jak jej opravit
- Jak deaktivovat aktualizace na iPhone »

