Nepodařilo se k přístupu ke službě instalačního instalátoru instalačního programu instalační program - jak jej opravit
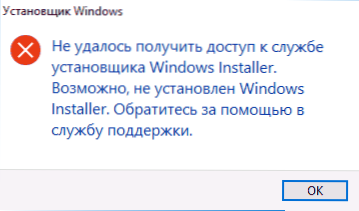
- 2776
- 823
- Gabin Sladký
Při instalaci programů a komponent Windows distribuovaných jako instalátor s prodloužením .MSI se můžete setkat s chybou „se nepodařilo získat přístup ke službě instalačního instalačního programu Instalační systém“. Můžete se setkat s problémem v systému Windows 10, 8 a Windows 7.
V této instrukci podrobněji o tom, jak opravit chybu, „nepodařilo se k přístupu ke službě instalačního instalátoru instalačního programu Instalant Windows“ - je uvedeno několik způsobů, počínaje jednoduššími a častěji efektivnějšími a končícími složitějším.
Poznámka: Před zahájením dalších kroků doporučuji zkontrolovat, zda jsou na počítači body obnovy (ovládací panel - obnova systému), a pokud jsou k dispozici, použijte je, a použijte je. Také, pokud máte odpojené aktualizace Windows, zapněte je a proveďte aktualizaci systému, často to řeší problém.
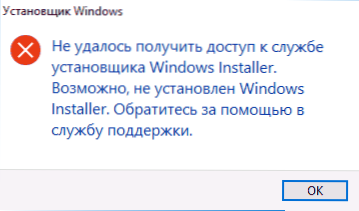
Kontrola práce „instalační program Windows“, v případě potřeby ji spusťte
První věc, kterou je třeba zkontrolovat, je, zda je služba instalačního programu Windows z jakéhokoli důvodu deaktivována.
Chcete -li to provést, postupujte podle následujících jednoduchých kroků
- Stiskněte klávesy Win+R na klávesnici, zadejte Služby.MSc V okně „Provádět“ a klikněte na Enter.
- Otevře se okno se seznamem služeb, najdete v seznamu „Instalační program Windows“ a dvakrát klikněte na tuto službu. Pokud služba v seznamu chybí, podívejte se, zda existuje instalační program Windows (je to stejná věc). Pokud nikdo není, pak o rozhodnutí - dále v pokynech.
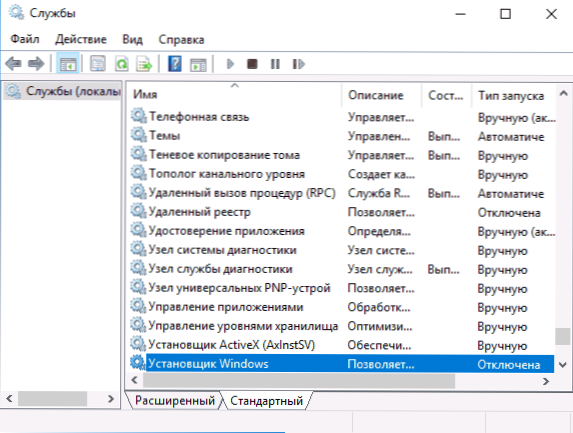
- Ve výchozím nastavení by měl být typ spuštění pro službu nastaven na polohu „ručně“ a obvyklý stav je „zastaven“ (je spuštěn pouze během instalace programů).
- Pokud máte Windows 7 nebo 8 (8.1) a typ spuštění pro instalační okna pro instalaci služeb je nainstalován v „deaktivovaném“, změňte na „ručně“ a použijte nastavení a použijte nastavení.

- Pokud máte Windows 10 a typ spuštění je nainstalován „odpojený“, můžete narazit na skutečnost, že v tomto okně nemůžete změnit typ spuštění (to může být v 8-ke). V tomto případě podnikněte kroky 6-8.
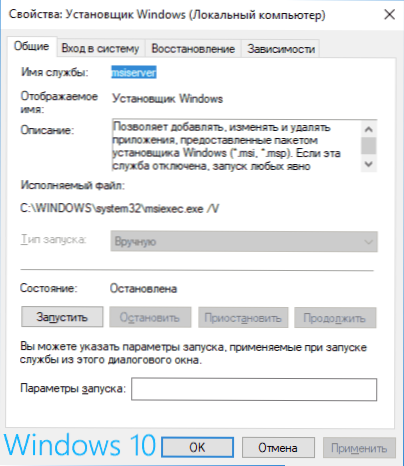
- Spusťte editor registru (Win+R, Enter Regedit).
- Přejděte do sekce registru
HKEY_LOCAL_MACHINE \ System \ CurrentControlset \ Services \ Misserver
a dvakrát stiskněte start parametr na pravém panelu.
- Nainstalujte pro něj hodnotu 3, klikněte na OK a restartujte počítač.
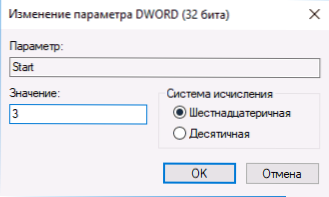
Také v případě, že zkontrolujte typ spuštění procedur RPC Red Calling (na něm záleží na instalační službě Windows) - musí být nainstalován „automaticky“ a samotná služba - pro práci - práce - práce - práce -. Rovněž může být také ovlivněno také odpojené služby „Modul pro spuštění procesů serveru DCOM“ a „Srovnávač finálních bodů RPC“.
Následující část popisuje, jak vrátit službu instalačního programu Windows, ale navíc navrhované opravy také vrátí výchozí parametry spuštění služby, které mohou pomoci při řešení problému.
Pokud ve službách neexistuje žádná služba „Windows“ nebo „Windows Installer“.MSc
Někdy se může ukázat, že služba instalátoru systému Windows chybí v seznamu služeb. V tomto případě se můžete pokusit obnovit pomocí souboru Regi.
Takové soubory si můžete stáhnout ze stránek (na stránce najdete tabulku se seznamem služeb, stáhněte si soubor pro instalační program Windows, spusťte jej a potvrďte asociaci s registrem po fúzi, restartujte počítač):
- https: // www.Tenforums.Com/tutoriály/57567-Restore-Default-Service-Windows-10-.HTML (pro Windows 10)
- https: // www.Sedmforum.COM/Tutoriály/236709-Service-Restore-Default-Service-Windows-7-A.HTML (pro Windows 7).
Zkontrolujte zásady služby instalačního programu Windows
Někdy může systém vyladit a změna v zásadách instalačního programu Windows Instalar může vést k dotyčné chybě.
Pokud máte Windows 10, 8 nebo Windows 7 Professional (nebo Corporate), můžete zkontrolovat, zda byl instalační program Windows změněn následujícím způsobem:
- Stiskněte klávesy Win+R a zadejte Gpedit.MSc
- Přejděte do sekce Konfigurace počítače - Administrativní šablony - Komponenty - Instalační program Windows.
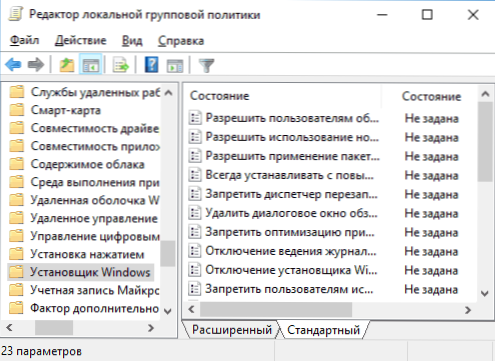
- Ujistěte se, že pro všechny politiky je zavedeno „není nastaveno“. Pokud tomu tak není, stiskněte daný stav dvakrát dvakrát a nainstalujte jej do „ne nastaveného“.
- Zkontrolujte zásady v podobné části, ale v „konfiguraci uživatele“.
Pokud je počítač nainstalován v domácí redakční kanceláři Windows, bude cesta následující:
- Přejděte do editoru registru (Win+R - Regedit).
- Přejít do sekce
Hkey_local_machine \ software \ politiky \ Microsoft \ Windows \
a zkontrolujte, zda je v něm pododdíl s instalací názvu. Pokud existuje - smažte jej (kliknutím pravým tlačítkem na instalační program „Složky“ - smazat). - Zkontrolujte přítomnost podobné sekce v
Hkey_current_user \ software \ politiky \ Microsoft \ Windows \
Pokud dané metody nepomohly, pokuste se obnovit práci služby instalačního programu Windows ručně-druhá metoda v samostatné instrukci je, že služba instalačního programu Windows není k dispozici, také věnujte pozornost 3. možnosti, může to fungovat.

