Okna od nuly Jak obnovit nastavení továrního systému na notebooku
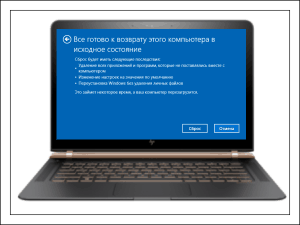
- 4168
- 357
- Gabin Sladký
Brzy první září je druhý a pro někoho je první a hlavní referenční bod nového roku. A v novém roce je obvyklé zadat aktualizaci. Je čas dát novinkou a věci kolem vás. Zde například do toho starého notebooku s rozbitými okny - vezměte jej a převrátíte jej do továrního nastavení, takže to bylo jen z obchodu.
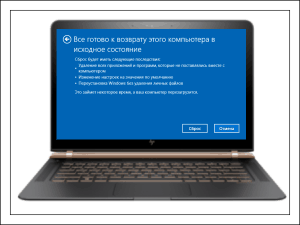
Obnovení původního stavu najednou eliminuje všechny problémy operačního systému, ale je plné úskalí, které je lepší vědět předem. Jak tedy obnovit nastavení továrny na notebooku, aniž byste jej proměnili v „cihlu“ a bez ztráty cenných dat.
Obsah
- Který zahrnuje návrat systému do původního stavu
- Když je možné vrátit se zpět a kdy ne
- Příprava počítače pro vypouštění systému
- Postup pro vystavení notebooků různých značek
- Univerzální metoda vrácení pomocí Windows
- Rollback z Windows Re
- Resetovat do tovární nastavení pomocí nástrojů výrobců
- HP
- Lenovo
- Dell
- Asus
- Samsung
- Acer
Který zahrnuje návrat systému do původního stavu
Když se odstraní vrácení notebooku a další zařízení pro stav továrny z pevného disku:
- uživatelské účty.
- Soubory, programy, nastavení a sekce vytvořené uživatelem.
- Ovladače zařízení, které nejsou součástí distribuce.
- Systémové aktualizace.
A je obnoven:
- Software integrovaný do systému výrobcem přístroje.
- Nastavení výrobce.
Když je možné vrátit se zpět a kdy ne
Nastavení továrny můžete obnovit pouze pod podmínkou, že na notebooku je nainstalována stejná verze operačního systému. Například, pokud jste aktualizovali Windows 7 na osm nebo deset, vrácení je možné pouze během zkušebního období nového operačního systému, zatímco příležitost se zbývá vrátit do předchozí verze. Po této době je návrat možný pouze do původního stavu nově zavedeného systému.
Je také důležité, aby sekce obnovy (Windows RE) byla zachována na disku, kde počáteční kopie systému Windows leží a nástroj pro nasazení systému.
Ve kterých případech není možné obnovit nastavení továrny:
- Když byl pohon systému notebooku vážně poškozen nebo nahrazen.
- Pokud byla Windows přeinstalována s úplným formátováním disku a rekonstrukcí sekcí, i když je nový operační systém naprosto totožný se starými.
- Pokud funkce obnovy není zajištěna výrobcem přístroje. Nachází se na rozpočtových notebookech a netbookech s malým objemem úložiště a RAM.
Příprava počítače pro vypouštění systému
Před pokračováním v postupu obnovy je důležité:
- Zkopírujte cenné informace z notebooku na jiné fyzické médium, protože budou vyčištěny ze všech částí disku.
- Eliminujte hardwarové problémy počátečního zatížení, pokud jsou. Pokud se stroj opravdu nezapne, spontánně se po krátké době po začátku spontánně vypne nebo se restartuje, může zahájit postup vrácení k ještě většímu problémů.
- Nabijte baterii. Náhlý výpadek napájení během propuštění také nekončí v ničem dobrém.
Postup pro vystavení notebooků různých značek
Univerzální metoda vrácení pomocí Windows
Tato metoda je vhodná pro zařízení všech značek a modelů s předem nainstalovaným operačním systémem Windows 8.1 nebo 10. Zahrnuje funkci vrácení do počátečního nastavení zabudovaného do samotného OS.
Chcete -li zahájit postup, proveďte následující:
- Stáhněte si Windows v normálním režimu.
- Otevřete nástroj "Možnosti„Klikněte na sekci“Aktualizace a bezpečnost". Vyberte ve sloupci vlevo “Zotavení".
- V horní části pravé strany okna je položka “Vraťte počítač do původního stavu"A pod tím - tlačítko"Začít". Potřebujeme ji.
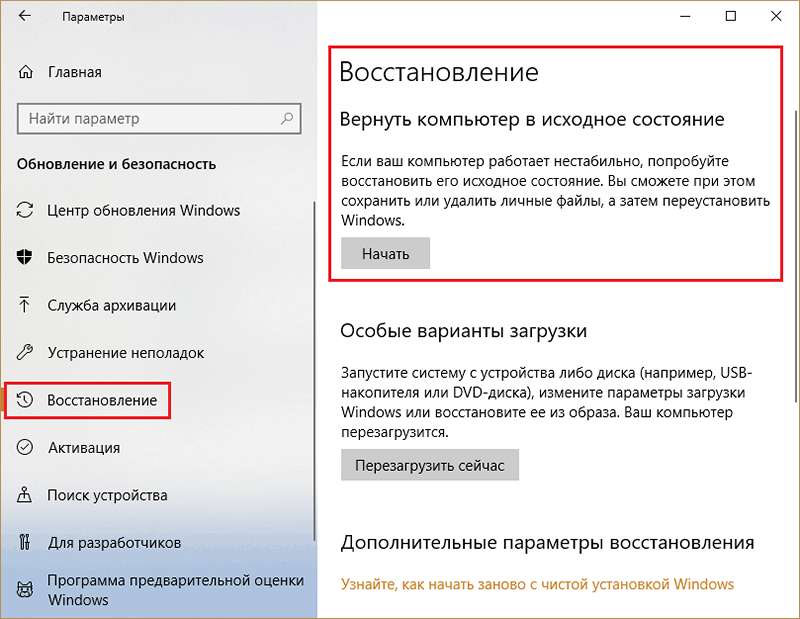
- Po kliknutí na tlačítko se otevře okno pro výběr parametrů, přesněji, možnost vrácení. Pro úplný návrat do původního stavu byste si měli vybrat “smazat vše".
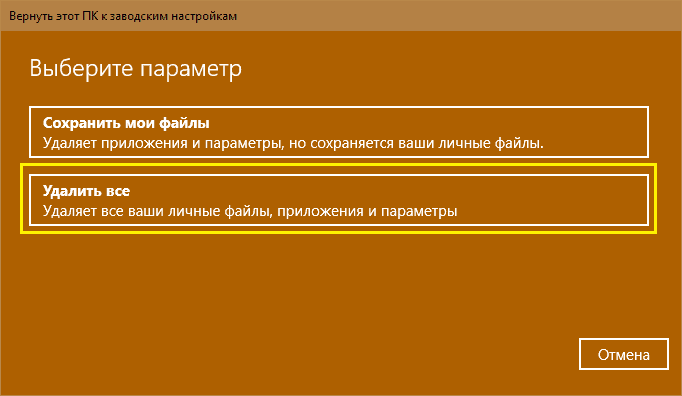
- Dále určujeme úklidovou oblast: pouze systémový disk (předpokládaný, sekce) nebo všechny disky. Druhá možnost je pro nás vhodnější.
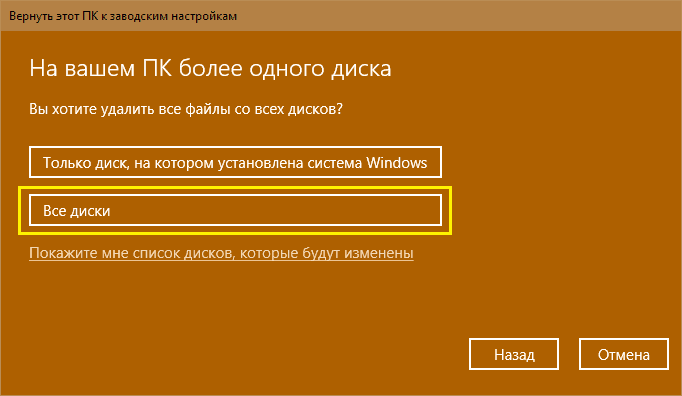
- Předposledním krokem přípravy je výběr jednoho ze dvou způsobů vrácení: s nebo bez formátování disku. Vyberte druhou znovu: klikněte na "Odstranit soubory a naformátovat disk".
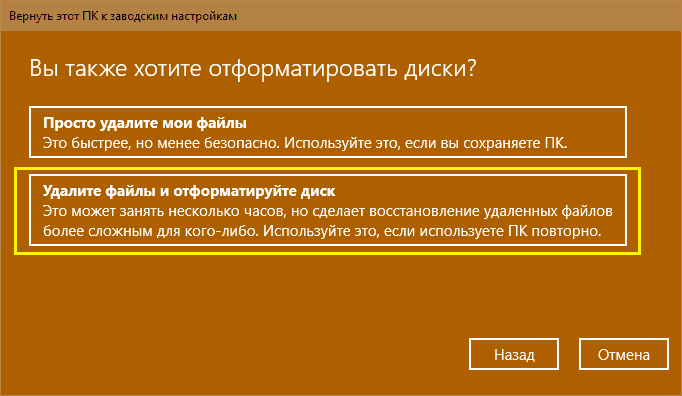
- Nakonec potvrdíme souhlas s obnovou počítače do původního stavu stisknutím tlačítka “Továrna".

Asi po 30-60 minutách obdržíte notebook v celé nedotčené panenské čistotě.
Rollback z Windows Re
V případě problémů se spuštěním operačního sálu (jmenovitě ona, ne železa) nebo s jinými systémovými problémy, je možné vrátit se zpět do továrního prostředí z prostředí obnovy.
Prostředí obnovy slouží stejnému účelu během nakládání načítání z různých důvodů. Během instalace Windows 10 je nainstalován na samostatné uzavřené oblasti na pevném disku. Má svůj vlastní bootloader, který nezávisí na provozní síti bootloaderu hlavního systému.
Médium Win R obsahuje různé nástroje pro opravu oken. Jedním z nich je prostředek k vrácení počítače do původního stavu.
Postup vrácení:
- Stáhněte si prostředí obnovy.
Z pracovního operačního systému: Otevřeno “Možnosti" ->"Aktualizace a bezpečnost" ->"Zotavení" ->"Speciální možnosti spuštění"A klikněte"Znovu načíst„Nebo upnutím klávesy Shift prstem klikněte na tlačítko restartu v nabídce Start.
Pokud se Windows nenačítá: dvakrát restartujte notebook stisknutím tlačítka napájení. S třetím neúspěšným pokusem o zahájení hlavního systému se prostředí obnovy automaticky načte.
- Při otevírání obrazovky "Automatické obnovení"Nebo"Při načítání"Klikněte"Další možnosti".

- Další obrazovka (a když je provozní operační systém přechodů - první, které uvidíte) vám nabídne výběr dále akce. Klikněte na ikonu pomocí šroubováku a klíčem “Hledání a eliminaci chyb".
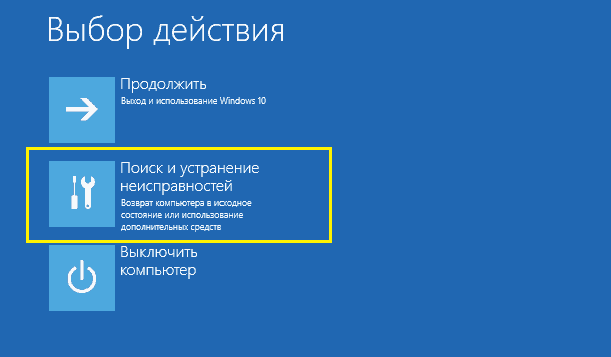
- Dále vyberte Počítač se vrací do svého původního stavu.

- Na další obrazovce klikněte na "Smazat vše„To znamená, že všechna uživatelská data, soubory, programy a nastavení.
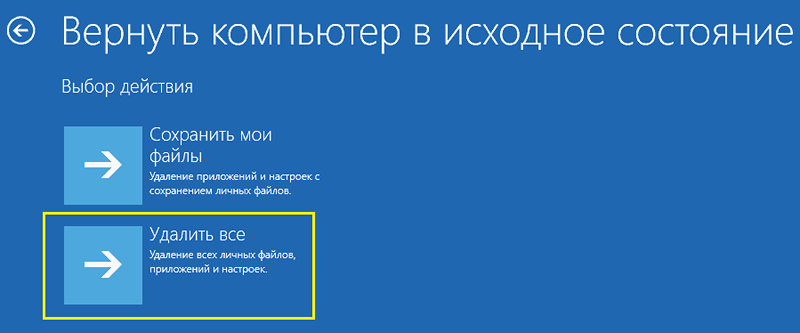
- Pokud je na disku více než jedna část (nepočítá se o oficiálních), prostředky obnovy nabídnou vybrat úklidovou oblast - systémový disk nebo všechny disky. Znovu si vybereme všechno.
- Před posledním krokem v nastavení na obrazovce běžný spořič systému Windows 10 se slovy „Probíhá příprava". Může se prohýbat několik minut. V tuto chvíli neprovádějte žádné kroky, nerestavujte počítač, jinak musíte začít znovu.

- Jste téměř na cíl. Když nástroj pro vrácení opět nabídne vrácení počítače do původního stavu a zeptá se, zda souhlasíte s vyčištěním disku, klikněte na “Vyplňte disk".
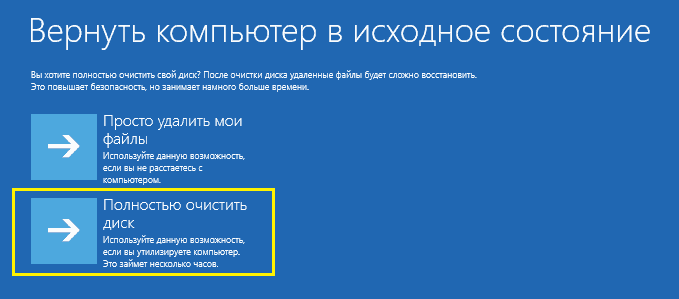
- A jako poslední akord - znovu klikněte “Vrátit se k originálu".
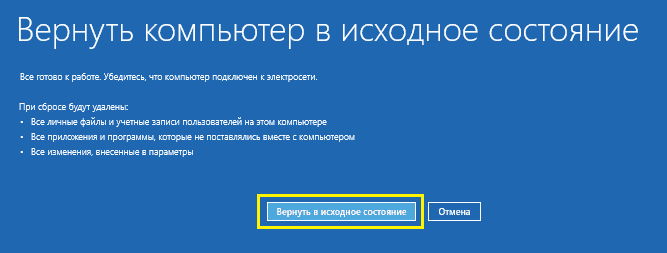
Další proces proběhne bez vaší účasti. Po nějaké době se notebook vrátí do státu jako po nákupu.
Uživatelé vyvíjeli, že prostředí pro obnovení je také spuštěno z instalačních nosičů Windows (Flash Drives, DVD). Bohužel, nebude nám to vyhovovat, protože systém vrácení systému do původního stavu není v něm. Může být přítomen pouze na discích speciálně shromážděných značkových distribucí od výrobců počítačů.
Resetovat do tovární nastavení pomocí nástrojů výrobců
Téměř všichni výrobci mobilních počítačů prezentovaných na ruském trhu vybavují své výrobky značkovými nástroji, které se vracejí do původního státu. V éře Windows 7 byly takové nástroje jediným nástrojem, který vám umožní provést úplný vrácení systému, pokud nezohledňujete funkci obnovy ze záloh (což samozřejmě téměř nikdo).
Další generace Windows - „osm“ a „tucet“, dostala příležitost „vyhodit na nulu“ bez dalších nástrojů, takže posledně jmenované již nejsou tak relevantní a nepostradatelné jako dříve. Moderní nástroje pro zotavení od výrobců notebooků pouze tento postup usnadňují.
HP
Utility značky HP se nazývá Obnova systému HP. Je spuštěn z Win Re, který lze kromě univerzálních způsobů otevřít několika lisy klíče F11 před zahájením načítání operačního systému. Odstavec Zotavení Manažer, Zahájení užitečnosti je v části “Hledání a eliminaci chyb"(Trobleshoot).
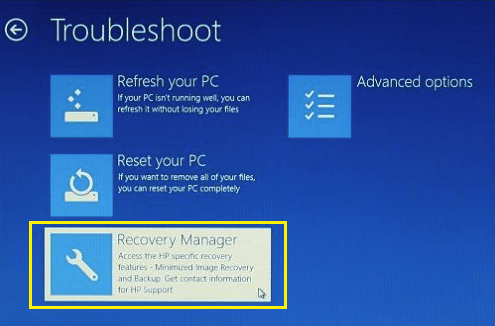
Lenovo
Mnoho modelů Lenovo notebooků je vybaveno tlačítkem vypouštění hardwarového systému OneKey Rescue System. Pokud je to žádoucí, proveďte vrácení k nastavení továrny, měl by být stisknut místo tlačítka napájení na zařízení. Tím se ve Winpe vypustí užitečnost stejného názvu. V okně nástroje byste si měli vybrat „Obnovte zálohu zdroje".
Dell
Nástroj pro opravu chyb a resetování systému na notebookech značky Dell se volá Recovery OS Dell SupportAssist. Automaticky začíná v prostředí obnovy, pokud nebyl počítač stažen třikrát v řadě. Knoflík "Obnovení obrázku továrny„Nachází se v hlavním okně.
Asus
Ti, kteří chtějí obnovit počáteční nastavení výrobce notebooku ASUS - počítač ASUTEK, navrhuje stisknout klávesu F9 až do spuštění systému. Tím se spustí vytvořenou obslužnu pro obnovení. Pak stačí sledovat tipy na obrazovce.
Samsung
Chcete -li zahájit restaurování a resetování na Samsung, bezprostředně po zapnutí zařízení stiskněte F4. Tlačítko je zodpovědné za funkci vrácení “Obnovit„V hlavním okně nástroje Řešení obnovy Samsung. Úplný vrácení je “Kompletní obnovení".
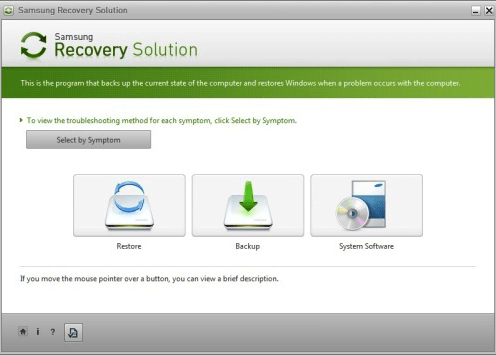
Acer
Na Acerových notebookech pro větší bezpečnost je urovnáno spuštění resetujícího využití. Chcete -li k němu získat přístup, klikněte před zahájením kombinace Windows kombinace ALT +F10 klíčů (poslední tlačítko musí být stisknuto a uvolněno několikrát). Poté zadejte heslo. Ve výchozím nastavení se skládá ze šesti nula.
Kromě toho je funkce vypouštění v programu Acer Recovery Management, které lze nainstalovat v operačním systému.
***
Pravděpodobně jste si všimli, že metody resetování na tovární nastavení na notebookech různých značek jsou velmi podobné, rozdíly pouze ve způsobu vstupu do prostředí obnovy a rozhraní značkových nástrojů. Proto, když jste přišli na to, jak to udělat na jednom autě, můžete jej snadno opakovat na jiném.
- « Bez šance zachránit to, co je virus směny a jak se s ním vypořádat
- UPOZORNĚNÍ HAKING! Jak pochopit, že telefon je napaden nebo infikován, jak najít a smazat virus »

