Windows zastavil tento kód zařízení 43 - Jak opravit chybu
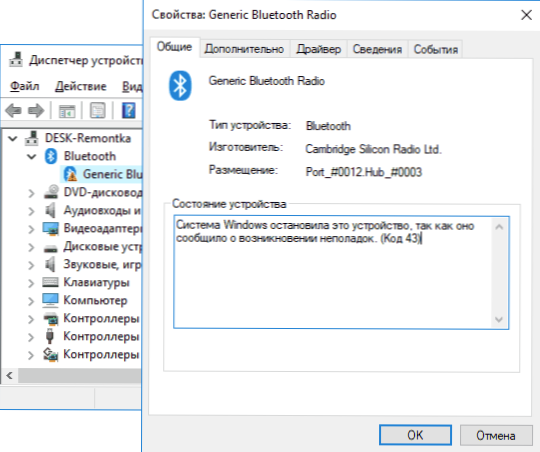
- 2759
- 44
- Mgr. Kim Doleček
Pokud jste čelili chybě „systém Windows zastavil toto zařízení, jak se uvádí na výskyt problémů (kód 43)“ v dispečeru zařízení Windows 10 nebo „toto zařízení bylo zastaveno“ se stejným kódem v systému Windows 7 v In v In IN v Tato instrukce existuje několik možných způsobů, jak tuto chybu opravit a obnovit práci zařízení.
U grafických karet NVIDIA GeForce a AMD Radeon může dojít k chybě, různá zařízení USB (Flash Drives, klávesnice, myši a podobné), síťové a bezdrátové adaptéry. K dispozici je také chyba se stejným kódem, ale s jinými důvody: kód 43 - požadavek z popisu deskriptoru zařízení.
Korekce chyb „Windows zastavila toto zařízení“ (kód 43)
Většina pokynů pro opravu dotyčné chyby je redukována na kontrolu ovladačů zařízení a jeho hardwarového serviseability. Pokud však máte Windows 10, 8 nebo 8.1, doporučuji nejprve zkontrolovat další jednoduchou možnost řešení, která často funguje pro nějaké vybavení.
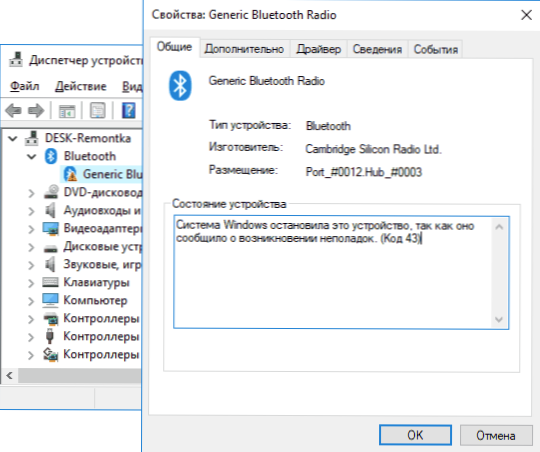
Znovu načtěte počítač (udělejte to přesně restartu, a ne dokončení práce a začlenění) a zkontrolujte, zda byla chyba zachována. Pokud již není v dispečeru zařízení a vše funguje správně, zatímco při příštím dokončení práce a chyba se znovu objeví - zkuste vypnout rychlý začátek Windows 10/8. Poté se s největší pravděpodobností chyba „Windows zastavila toto zařízení“.
Pokud tato možnost není vhodná pro opravu vaší situace, zkuste použít popsané korekční metody později.
Opravte aktualizaci nebo instalaci ovladačů
Před pokračováním, pokud se chyba donedávna neukazovala a nebyla provedena opětovné instalace oken, doporučuji, abyste otevřeli vlastnosti zařízení ve správci zařízení, poté na kartu řidiče a zkontrolujte, zda je tlačítko „Roll Back“ aktivní tam. Pokud ano, zkuste to použít - možná důvodem chyby „Zařízení bylo zastaveno“ byla automatická aktualizace ovladačů.
Nyní o aktualizaci a instalaci. Je důležité si poznamenat o této položce, že stisknutí „Aktualizace ovladače“ v dispečeru zařízení není aktualizací ovladače, ale pouze kontrola dostupnosti dalších ovladačů v systému Windows a Aktualizace centra. Pokud jste to udělali a řekli vám, že „nejvhodnější ovladače pro toto zařízení již byly nainstalovány“, neznamená to, že ve skutečnosti je to tak.
Správný způsob aktualizace/nastavení ovladače bude následující:
- Stáhněte si původní ovladač od výrobce webu. Pokud grafická karta vydá chybu, pak z webových stránek AMD, NVIDIA nebo Intel, pokud je nějaké notebookové zařízení (dokonce i grafická karta) z webových stránek výrobce notebooku, pokud nějaké vestavěné počítačové zařízení, obvykle najdete ovladač na web výrobce.
- I když máte nainstalované Windows 10 a na oficiálních webových stránkách je řidič pouze pro Windows 7 nebo 8, neváhejte jej načíst.
- V dispečeru zařízení odstraňte zařízení s chybou (kliknutí pravým tlačítkem - Odstranit). Pokud dialogové okno pro odstranění také nabízí odstranění balíčků ovladačů, smažte je a jejich.
- Nainstalujte dříve nahraný ovladač zařízení.
Pokud se pro grafickou kartu objeví chyba s kódem 43, předběžným (před 4. krokem) je také úplné odstranění ovladačů grafické karty, viz viz. Jak odstranit ovladač grafické karty.
U některých zařízení, pro která není možné najít původní ovladač, ale Windows má více než jeden standardní ovladač může tuto metodu pracovat:
- V dispečeru zařízení klikněte na zařízení pravým tlačítkem myši, vyberte „Aktualizovat ovladač“.
- Vyberte „Najděte ovladače v tomto počítači“.
- Klikněte na „Vyberte ovladač ze seznamu dostupných ovladačů na počítači“.
- Pokud je v seznamu kompatibilních ovladačů zobrazeno více než jeden ovladač, vyberte ne, který je v tuto chvíli nainstalován, a klikněte na „Další“.
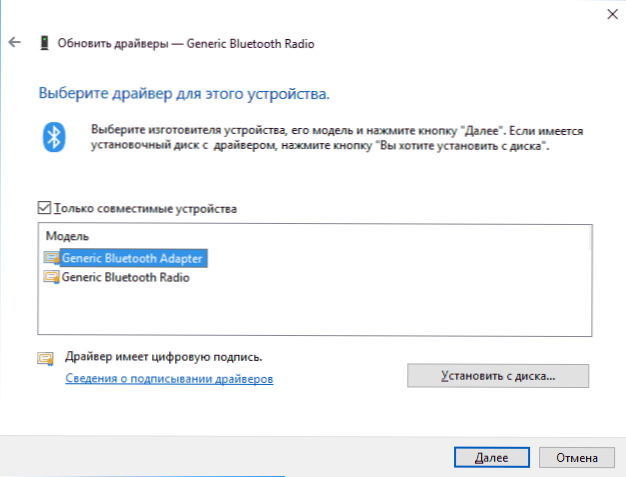
Kontrola připojení zařízení
Pokud jste nedávno připojili zařízení, rozebrali počítač nebo notebook, změnili připojení konektorů, pak až se objeví chyba, měli byste zkontrolovat, zda je vše správně připojeno:
- Zda je k grafické kartě připojen další napájení.
- Pokud se jedná o zařízení USB, může být připojen k konektoru USB 3.0, nebo může fungovat správně pouze na konektoru USB 2.0 (k tomu dochází, navzdory obrácené kompatibilitě standardů).
- Pokud je zařízení připojeno k některému ze slotů na základní desce, zkuste jej vypnout, vyčistit kontakty (Eraser) a znovu jej připojit.
Kontrola hardwarové servisovatelnosti zařízení
Někdy chyba „systém Windows zastavil toto zařízení, jak se uvádí na výskytu problémů (kód 43)“ může být způsobena hardwarovým poruchou zařízení.
Pokud je to možné, zkontrolujte práci stejného zařízení na jiném počítači nebo notebooku: Pokud se tam chová stejným způsobem a hlásí chybu, může to mluvit ve prospěch možnosti se skutečnými problémy.
Další důvody chyby
Mezi dodatečné důvody chyb lze „systém Windows zastavit“ a „toto zařízení bylo zastaveno“ lze rozlišit:
- Porucha, zejména v případě grafické karty. Navíc se někdy může začít projevovat chyba jako napájení napájení (t.E. dosud se neukazoval) a pouze v těžkých aplikacích z pohledu použití grafické karty.
- Připojení několika zařízení prostřednictvím jednoho rozbočovače USB nebo připojení konkrétnějšího počtu USB zařízení.
- Problémy se správou napájení zařízení. Přejděte do vlastností zařízení v dispečeru zařízení a zkontrolujte, zda je zde karta „Power Control“. Pokud ano, je nainstalována známka „alocate pro vypnutí tohoto zařízení“, odstraňte ji. Pokud ne, ale jedná se o zařízení USB, zkuste vypnout stejnou položku pro „Root USB koncentrátory“, „Generic USB Hub“ a podobná zařízení (jsou v části „USB řadiče“).
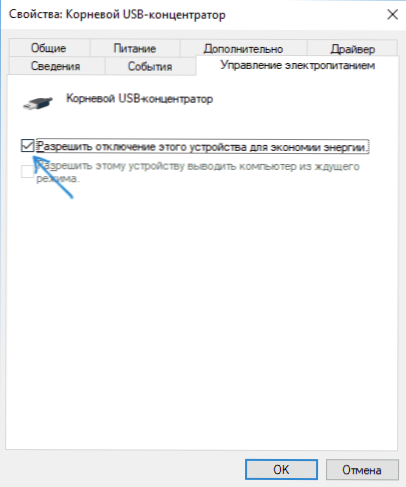
- Pokud se objeví problém se zařízením USB (vezměte v úvahu, že mnoho „interních“ zařízení notebooku, jako je adaptér Bluetooth „Dočasný parametr“ diabage z portu USB “v parametrech sekce„ USB ““.
Doufám, že jedna z možností bude vyhovovat vaší situaci a pomůže se vypořádat s chybou „kód 43“. Pokud ne, zanechte podrobné komentáře o problému ve vašem případě, pokusím se pomoci.
- « Při instalaci iCloud nepodporuje počítač některé multimediální funkce
- Phoenix OS - pohodlný Android pro počítač nebo notebook »

