Phoenix OS - pohodlný Android pro počítač nebo notebook

- 3814
- 1043
- Kilián Pech
Existují různé způsoby, jak nainstalovat Android na počítač nebo notebook: Emulátory Android, které jsou virtuálními stroji a umožňují vám spustit toto operační systém „uvnitř“, stejně jako různé možnosti Android X86 (provozující na x64), což umožňuje instalaci Android Jako kompletní operační systém, rychle pracovat na pomalých zařízeních. Phoenix OS patří druhému typu.
V tomto krátkém přehledu o instalaci OS Phoenix, použití a základní nastavení tohoto operačního systému založeného na Androidu (v současné době - 7.1, možnost je k dispozici a 5.1), vyvinutý tak, aby jeho použití je vhodné pro běžné počítače a notebooky. O jiných podobných možnostech v článku: Jak nainstalovat Android na počítač nebo notebook.
Rozhraní OS Phonix, další funkce
Než se přesuneme k otázce instalace a zahájení tohoto operačního systému, krátce o jeho rozhraní, takže je jasné, o co přesně je to.
Jak již bylo uvedeno, hlavní výhodou OS Phoenix ve srovnání s čistým Androidem X86 je to, že je „uvězněn“ pro pohodlné použití na běžných počítačích. Jedná se o plnohodnotný OS Android, ale s obvyklým rozhraním na plochu.
- Phoenix OS poskytuje plnohodnotnou plochu a druh nabídky „Start“.
- Rozhraní Nastavení (ale můžete zapnout standardní nastavení Android pomocí nativního nastavení přepínače.

- Panel oznámení je vytvořen ve stylu Windows
- Postaveno -Správce souborů (který lze spustit na ikoně „Můj počítač“) se podobá známému vodiči.
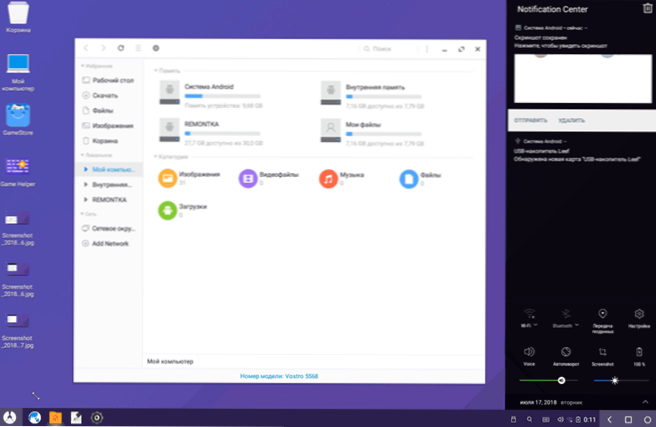
- Práce na myši (pravé kliknutí, posouvání a podobné funkce) jsou podobné takové desktop.
- NTFS je podporována pro práci s disky Windows.
Samozřejmě existuje také podpora pro ruský jazyk - jak rozhraní, tak vstup (i když bude muset být nakonfigurován, ale pak bude článek přesně prokázán).
Instalace Phoenix OS
Na oficiálních webových stránkách (Aktualizace: Oficiální web již nefunguje, nyní se načítá pouze ze zdrojů třetích stran) Phoenixos.com/ru_ru/ke stažení_x86 Phenix OS založený na Androidu 7.1 a 5.1, zároveň je k dispozici ke stažení ve dvou verzích: jako běžný instalátor pro Windows a jako nakládací obrázek ISO (podporuje načítání UEFI i Bios/Legacy).
- Výhodou instalátoru je velmi jednoduchá instalace OS Phoenix jako druhý operační systém na počítači a jednoduché vymazání. To vše bez formátování disků/sekcí.
- Výhodou načítání ISO obrázku jsou schopnost spustit Phoenix OS z flash disku bez instalace na počítač a vidět, co to je. Pokud chcete tuto možnost vyzkoušet, stačí si stáhnout obrázek, napište jej na USB flash disk (například v Rufus) a stáhněte si z ní počítač.
POZNÁMKA: Instalační program je také k dispozici pro vytvoření Fhoenix OS Boot Flash Drive - stačí spustit položku „Make U -disk“ v hlavní nabídce.
Systémové požadavky na Phoenix OS na oficiálních webových stránkách nejsou označeny velmi přesně, ale jejich obecná podstata je snížena na potřebu přítomnosti procesoru Intel, která není starší než 5 let a nejméně 2 GB RAM. Na druhé straně předpokládám, že systém bude spuštěn na jádru Intel 2. nebo 3. generace (což je starší 5 let).
Použití instalátoru OS Phoenix k instalaci Androidu na počítač nebo notebook
Při používání instalačního programu (EXE Phoenixosinstaller z oficiálních webových stránek) budou kroky následující:
- Spusťte instalační program a vyberte „Instalace“.
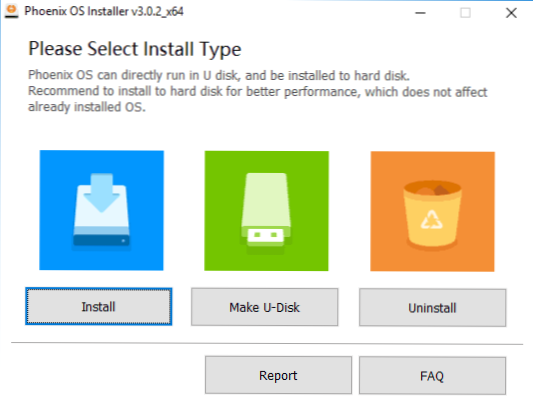
- Uveďte disk, na kterém bude nainstalován OS Phoenix (nebude naformátován nebo bastard, systém bude v samostatné složce).
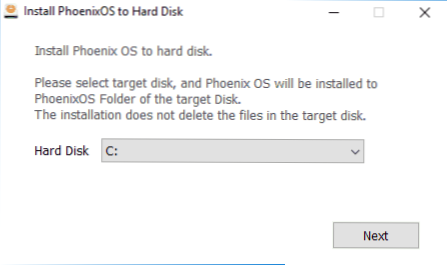
- Uveďte velikost „vnitřní paměti Androidu“, kterou chcete zvýraznit nainstalovaný systém.
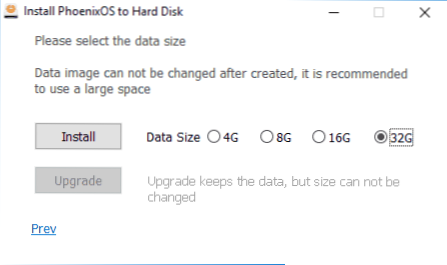
- Stiskněte tlačítko „Nainstalovat“ a počkejte na dokončení instalace.
- Pokud jste nainstalovali OS Phoenix na počítači s UEFI, bude vám také připomenout, že zabezpečená bota by měla být odpojena pro úspěšné načítání.
Po skončení instalace můžete restartovat počítač a s největší pravděpodobností uvidíte nabídku s výběrem, který OS ke stažení - Windows nebo Phoenix OS. Pokud se nabídka neobjevila, ale stahování Windows okamžitě začalo, vyberte spuštění OS Phoenix pomocí nabídky spouště.
O prvním zahrnutí a ladění ruského jazyka do části „Základní nastavení Phoenix OS“ další v pokynech.
Spuštění nebo instalace operačního systému Phoenixu z flash disku
Pokud jste si vybrali možnost používat nakládací flash disk, pak při jeho načtení budete mít dvě možnosti pro akce - počínaje bez instalace (spusťte instalaci Phoout) a instalaci do počítače.
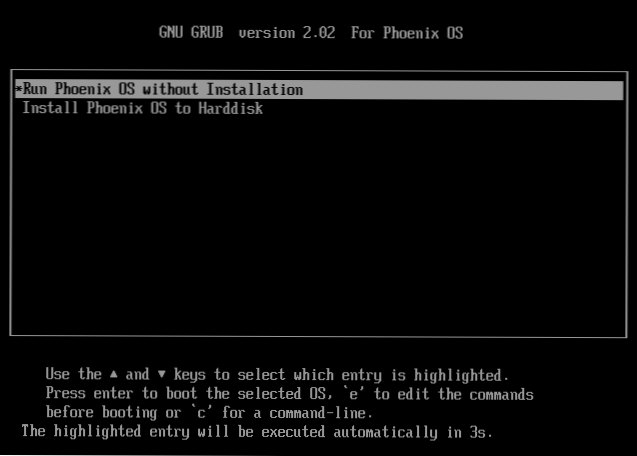
Pokud první možnost, s největší pravděpodobností, nebude vyvolávat otázky, pak je druhá složitější než instalace pomocí instalátoru exe. Nedoporučoval bych to pro začátečníky, kteří neznají účel různých sekcí na pevném disku, kde je umístěn bootloader aktuálního operačního systému a podobných částí, není malá pravděpodobnost poškození nakladače hlavního systému.
Obecně se tento proces skládá z následujících kroků (a je velmi podobný instalaci Linuxu jako druhého OS):
- Výběr sekce pro instalaci. Pokud je to žádoucí, změňte označení disku.
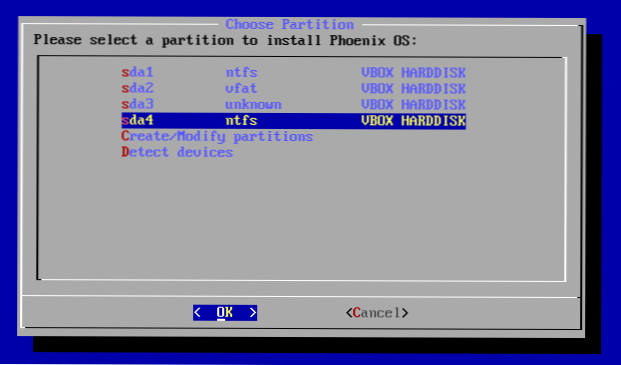
- Pokud je to žádoucí, formátování sekce.
- Výběr sekce pro nahrávání bootloaderu OS Phoenix, pokud je to žádoucí, formátování sekce.
- Instalace a vytvoření obrázku „Interní paměti“.
Bohužel, podrobněji popsat proces instalace touto metodou jako součást aktuální instrukce - existuje příliš mnoho nuancí, které závisí na aktuální konfiguraci, sekce, typu načítání.
Pokud je instalace druhého operačního systému, který se liší od Windows, je pro vás snadným úkolem, může zde snadno zvládnout zde. Pokud ne, pak buďte opatrní (výsledek můžete snadno získat, když bude načteno pouze OS Phoenix nebo vůbec jeden ze systémů) a možná je lepší uchýlit se k první metodě instalace.
Základní nastavení Phoenix OS
První spuštění operačního systému Phoenix se objevuje po dlouhou dobu („zavěsí“ na inicializaci systému několik minut) a první věcí, kterou uvidíte, je obrazovka s nápisy v čínštině. Vyberte „Angličtina“, klikněte na „Další“.
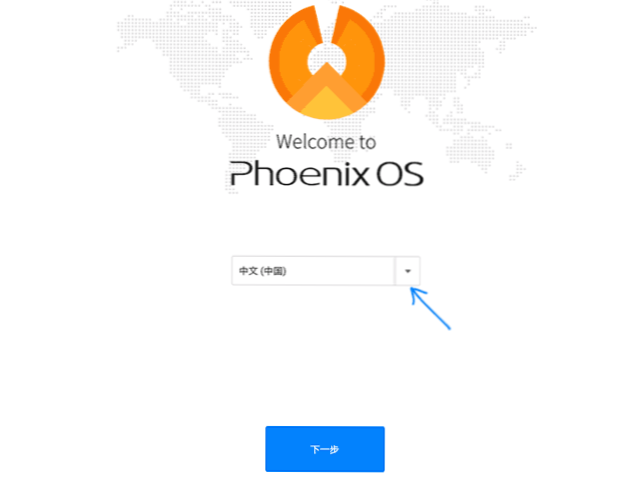
Další dva kroky jsou relativně jednoduché - připojení k Wi -fi (pokud existuje) a vytvořte účet (ve výchozím nastavení zadejte název administrátora - majitel). Poté se ve výchozím nastavení dostanete na plochu Phoenix OS s anglickým rozhraním a anglickým vstupním jazykem.
Dále popisuji, jak přeložit Phoenix OS do ruštiny a přidat ruský vstup z klávesnice, protože to nemusí být pro začínajícího uživatele zcela zřejmé:
- Přejděte na „Start“ - „Nastavení“, otevřete položku „jazyky a vstup“
- Klikněte na „jazyky“, klikněte na „Přidat jazyk“, přidejte ruský jazyk a poté jej přesuňte (přetáhněte myš o tlačítko vpravo) na první místo - to zapne ruský jazyk rozhraní.
- Vraťte se k položce „Jazyky a vstup“, která se nyní nazývá „jazyk a zadávání“ a otevřete položku „virtuální klávesnice“. Odpojte klávesnici Baidu, nechte klávesnici Android zapnutý.
- Otevřete položku „Fyzická klávesnice“, klikněte na „klávesnice Android AOSP - Russian“ a vyberte „Russian“.
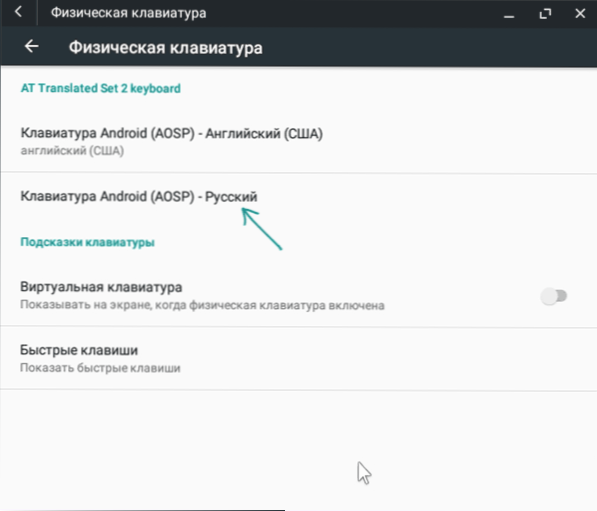
- Výsledkem je, že obrázek v části „Fyzická klávesnice“ by měl vypadat jako na obrázku níže (jak vidíme, nejen to, že klávesnice je ruská, ale také pod ní je uvedena malým písmem - „ruský“, což je, které je uvedeno nebyl v kroku 4).
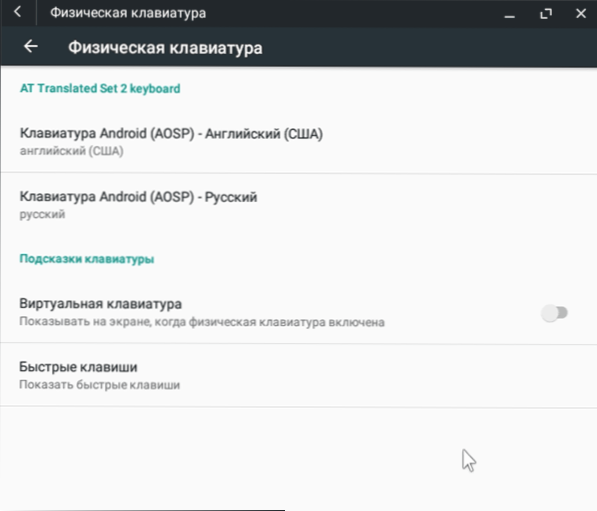
Připraveno: Nyní je rozhraní OS Phoenix v ruštině a rozložení klávesnice můžete přepnout pomocí Shift Ctrl+.
Možná je to hlavní věc, na kterou mohu věnovat pozornost - zbytek se příliš neliší od směsi Windows a Android: existuje správce souborů, existuje herní trh (pokud si přejete, můžete si stáhnout a nainstalovat aplikace v forma APK prostřednictvím postaveného prohlížeče, viz. Jak stahovat a nainstalovat aplikace APK). Myslím, že nebudou mít žádné zvláštní potíže.
Odstranění Phoenix OS z počítače
Chcete -li odstranit OS Phoenix nainstalovaný prvním způsobem, z počítače nebo notebooku:
- Přejděte na disk, na kterém byl systém nainstalován, otevřete složku „Phoenix OS“ a spusťte soubor odinstaller.Exe.
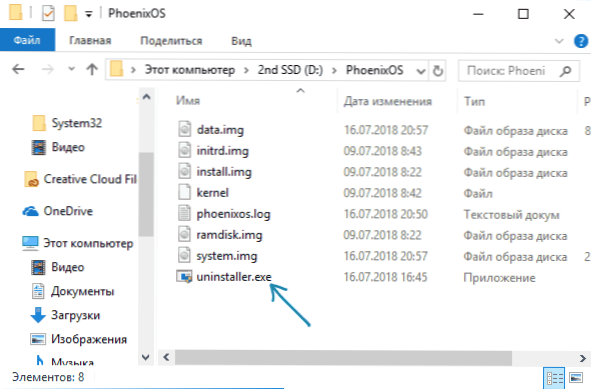
- Další kroky budou označovat důvody odstranění a stisknutí tlačítka „Odinstalovat“.
- Poté obdržíte zprávu, že systém byl odstraněn z počítače.
Zde si však poznamenávám, že v mém případě (testováno na systému UEFI) Phoenix OS nechal svůj bootloader v sekci EFI. Pokud se ve vašem případě stane něco podobného, můžete jej odstranit pomocí programu EasyUeFi nebo ručně smazat složku Phoenixos ze sekce EFI v počítači (kdo bude nejprve přiřadit dopis).
Pokud najednou po odstranění čelíte skutečnosti, že Windows se nenačte (v systému UEFI), ujistěte se, že je správce boot Windows vybrán jako první bod načítání v parametrech BIOS.

