Windows nevidí druhý pevný disk

- 807
- 96
- Lubor Blecha
Pokud po opětovné instalaci Windows 7 nebo 8.1, a také po jejich aktualizaci na Windows 10, váš počítač nevidí druhý pevný disk nebo druhou logickou část na disku (disk d, podmíněně), v těchto pokynech najdete také dvě jednoduchá řešení problému, také jako video průvodce, jak jej eliminovat. Popsané metody by také měly pomoci, pokud jste nainstalovali druhý pevný disk nebo SSD, je to viditelné v BIOS (UEFI), ale není viditelné v Windows Directoru.
Pokud není v bios zobrazen druhý pevný disk, ale k tomu došlo po jakékoli akci uvnitř počítače nebo těsně po instalaci druhého pevného disku, doporučuji, abyste nejprve zkontrolovali, zda je vše připojeno: jak připojit pevný disk k počítači nebo notebook. A samostatné pokyny k tématu m.2 a SATA SSD ve Windows 10 - Co dělat, pokud Windows 10 nevidí SSD.
Jak „povolit“ druhý pevný disk nebo SSD v systému Windows
Všechno, co budeme potřebovat k opravě problému s diskem, který není viditelný, je vytvořená -v „správě disků“, která je přítomna v systému Windows 7, 8.1 a Windows 10.
Chcete -li spustit, stiskněte klávesy Windows + R na klávesnici (kde je klíč Windows s odpovídajícím znakem) a v okně „Proveďte“, vytočte vytočte Diskmgmt.MSc Poté klikněte na Enter.
Po krátké inicializaci se otevře okno řízení disku. V něm byste měli věnovat pozornost následujícím věcem ve spodní části okna: Existují kola, o kterých jsou přítomny následující informace.
- "Žádná data. Nevyložil se “(pokud nevidíte fyzický HDD nebo SSD).
- Existuje region na pevném disku v regionu, který říká „ne distribuován“ (pokud nevidíte sekci na jednom fyzickém disku).
- Pokud neexistuje ani jeden, ani druhý, ale místo toho vidíte surovou část (na fyzickém disku nebo logické části), jakož i sekci NTFS nebo FAT32, která se v dirigenta nezobrazuje a nemá diskový dopis - Stačí kliknout na něj pravým tlačítkem myši v této části, vyberte buď „Formát“ (pro RAW), nebo „Přiřadit disk dopis“ (pro již formátovanou část). Pokud na disku byla data, viz pak. Jak obnovit surový disk.

V prvním případě klikněte na pravé tlačítko myši podle názvu disku a vyberte položku nabídky „Inicializovat disk“. V okně, které se po tomto objeví, je nutné zvolit strukturu sekcí - GPT (GUID) nebo MBR (v systému Windows 7 se takový výběr nemusí objevit).
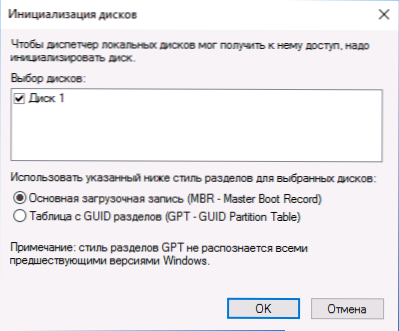
Doporučuji používat MBR pro Windows 7 a GPT pro Windows 8.1 a Windows 10 (za předpokladu, že jsou nainstalovány na moderním počítači). Pokud si nejste jisti, vyberte MBR.
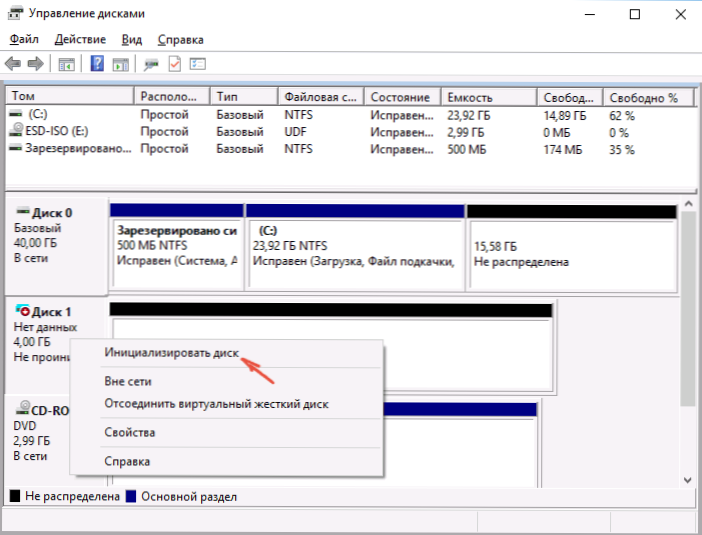
Po dokončení inicializace disku obdržíte na něm oblast „není distribuována“ - t.E. druhý z výše popsaných případů.
Dalším krokem pro první případ a jediný pro druhý je kliknutí na pravou myši v zadržené oblasti, vyberte položku položky nabídky „Vytvořit jednoduchý svazek“.
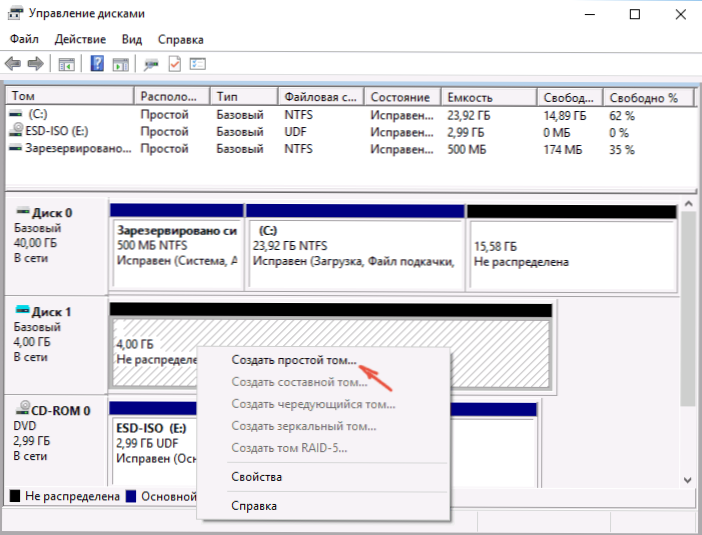
Poté zbývá pouze postupovat podle pokynů Master of Creates Svates: Přiřaďte dopis, vyberte systém souborů (pokud pochybujete, pak NTFS) a velikost)).
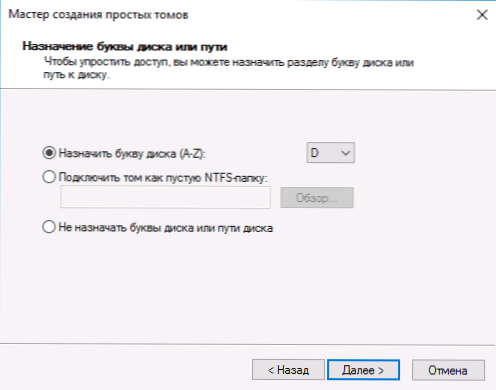
Pokud jde o velikost - ve výchozím nastavení bude nový disk nebo sekce veškerý volný prostor. Pokud potřebujete vytvořit několik sekcí na jednom disku, označte velikost ručně (méně volného prostoru), proveďte stejné akce se zbývajícím nedistribuovaným místem.
Po dokončení všech těchto akcí se druhý disk objeví ve vodiči Windows a bude vhodný pro použití.
Video instrukce
Níže je malá video příručka, kde všechny kroky, které vám umožňují přidat druhý disk do systému (zahrnout jej do vodiče), popsané výše jsou uvedeny jasně a s některými dalšími vysvětleními.
Ztělesněte druhý disk viditelným pomocí příkazového řádku
Pozor: Další způsob, jak napravit situaci s nepřítomným druhým diskem pomocí příkazového řádku, je dán pouze pro informační účely. Pokud vám výše uvedené metody nepomohly a zároveň nerozumíte podstatě příkazů níže, je lepší je nepoužívat.
Také jsem si všiml, že tyto akce jsou nezměněny pro základní (ne dynamické nebo nájezdové disky) bez rozšířených sekcí.
Spusťte příkazový řádek jménem správce a poté zadejte následující příkazy v pořádku:
- Diskpart
- Seznam disku
Pamatujte na číslo disku, který není viditelný, nebo na počet disku (dále jen). Zadejte příkaz Vyberte disk n A klikněte na Enter.
V prvním případě, když není viditelný druhý fyzický disk, použijte následující příkazy (pozornost: Data budou smazána. Pokud se disk přestal zobrazovat, ale existovaly údaje o něm, neprovádějte popsané, je možné jednoduše přiřadit písmeno dopis nebo použít programy k obnovení ztracených částí):
- Čistý (Čistí disk. Data budou ztracena.)
- Vytvořte primární oddíl (Zde můžete také nastavit parametr velikosti = S a nastavit velikost sekce v megabajtech, pokud potřebujete udělat několik sekcí).
- Formát FS = NTFS rychlý
- Přiřadit dopis = D (přiřadit písmeno D).
- Výstup
Ve druhém případě (na jednom pevném disku, která není viditelná ve vodiči, je zadržená oblast), používáme stejné příkazy, s výjimkou čistého (čištění disku), v důsledku toho bude operace na vytvoření sekce bude provedeno přesně na zadrženém místě vybraného fyzického disku.
Poznámka: V metodách používající příkazový řádek jsem popsal pouze dvě základní, nejpravděpodobnější možnosti, ale jiné jsou možné, tak to popisuje, pouze pokud rozumíte a jste si jisti svými činy, a také se postaral o bezpečnost dat. Více podrobností o práci s sekcemi pomocí disku na disku, na oficiální stránce Microsoft, vytváří sekci nebo logický disk.
- « Komprese kompaktního operačního systému v systému Windows 10
- Jak dát heslo do archivu RAR, ZIP a 7Z »

