Windows 11 se automaticky nepřipojí k Wi-Fi. Co dělat?

- 3819
- 922
- Fabián Dudek
Windows 11 se automaticky nepřipojí k Wi-Fi. Co dělat?
Po připojení k Wi-Fi se Windows 11 Network dále nepřipojuje k této síti automaticky? Stává se to a v tomto článku vám řeknu, jak jej opravit a vytvořit notebook nebo počítač automaticky připojený k potřebným sítím Wi-Fi. Není příliš pohodlné otevírat nastavení pokaždé a po vypnutí nebo restartování počítače se připojit k vaší síti ručně.
Proč se tohle děje? Mám zkušenosti s řešením tohoto problému v předchozí verzi Windows. Většinou je důvod na straně systému, nikoli přístupové body. Obvykle se jedná o automatické nastavení připojení ve vlastnostech sítě Wi-Fi, funkce rychlého startu-up, napájení atd. D. Nyní budeme tyto rozhodnutí zvážit podrobněji.
Proč se Windows 11 automaticky nepřipojuje s Wi-Fi?
Aby se Windows 11 automaticky připojil k Wi-Fi, když je nainstalováno první připojení k této síti Wi-Fi, nainstalujte zaškrtnutí poblíž položky „Connect Automatics“.

Po připojení lze tato nastavení zkontrolovat a změnit ve vlastnostech sítě, ale ani aktivace této funkce ne vždy pomůže. Ve vlastnostech sítě Wi-Fi je velmi často součástí automatického připojení, ale Windows 11 se automaticky nepřipojuje. A Windows 11 se také často nepřipojuje k Wi-Fi s chybou, není možné připojit k této síti.
Připojte se automaticky v poloměru akce
- Otevřete vlastnosti sítě Wi-Fi.
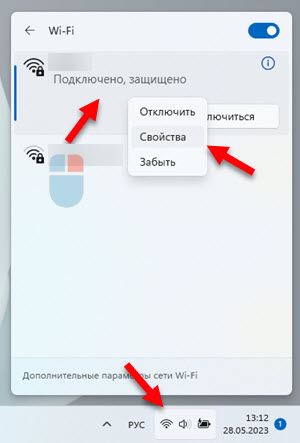
- Nainstalujte zaškrtnutí poblíž Připojte se automaticky v poloměru akce.
 Pokud je tato funkce již povolena, ale existují problémy s připojením, udělejte to takto: Vypněte jej (odeberte zaškrtávací políčko), restartujte počítač, vložte zaškrtnutí blízko tohoto bodu a znovu restartujte počítač a znovu restartujte počítač.
Pokud je tato funkce již povolena, ale existují problémy s připojením, udělejte to takto: Vypněte jej (odeberte zaškrtávací políčko), restartujte počítač, vložte zaškrtnutí blízko tohoto bodu a znovu restartujte počítač a znovu restartujte počítač.
Opakované připojení
Nejjednodušší řešení, které může také pomoci. Klikněte pravým tlačítkem myši na síti Wi-Fi založené na problému a vyberte Zapomenout. Znovu načtěte počítač, vyberte tuto síť v seznamu dostupných, ujistěte se Připojte se automaticky nainstalováno a připojte se k síti.

Resetování parametrů sítě
Chcete -li splnit úplný reset parametrů sítě v systému Windows 11, musíte otevřít parametry, přejděte do sekce Síť a internet - Další parametry sítě - Resetování sítě. A stiskněte tlačítko Umístěte to hned.

Podrobné pokyny: Resetování nastavení sítě v systému Windows 11.
Po tomto postupu bude nutné provést opětovné připojení k síti Wi-Fi.
Rychlé spuštění funkce odpojení.
V předchozí verzi systému Windows toto řešení často vyřešilo problém s automatickým připojením k Wi-Fi. Myslím, že ve Windows 11 to bude fungovat stejným způsobem.
- Otevřete začátek. Začněte zadávat „ovládací panel“ a spusťte starý ovládací panel.
- Přepněte typ ikony (Zobrazit) na Velké odznaky.
- Najít a otevřít Napájení.
- Přejít do sekce Akce tlačítka napájení.
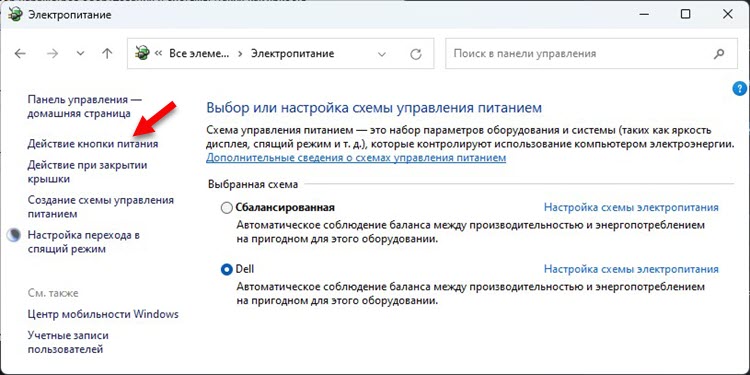
- Klikněte na odkaz Změna parametrů, které jsou nyní k dispozici, Sundat zaškrtnutí poblíž položky Zapněte rychlý start A uložit nastavení.
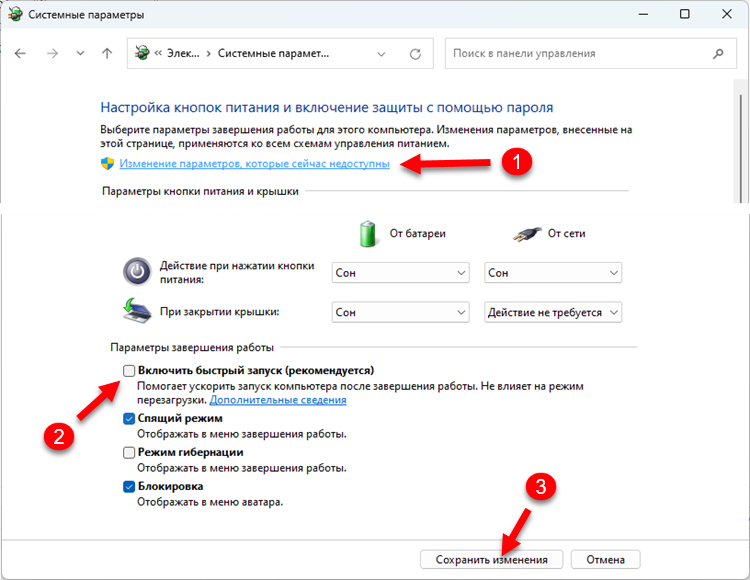 Vezměte prosím na vědomí, že po odpojení rychlého začátku Windows 11 může být načteno trochu pomaleji.
Vezměte prosím na vědomí, že po odpojení rychlého začátku Windows 11 může být načteno trochu pomaleji.
Nastavení napájení adaptéru Wi-Fi
- V nabídce Start klikněte pravým tlačítkem myši a vyberte správce zařízení.
- V kapitole Síťové adaptéry Otevřete vlastnosti bezdrátového adaptéru Wi-Fi.
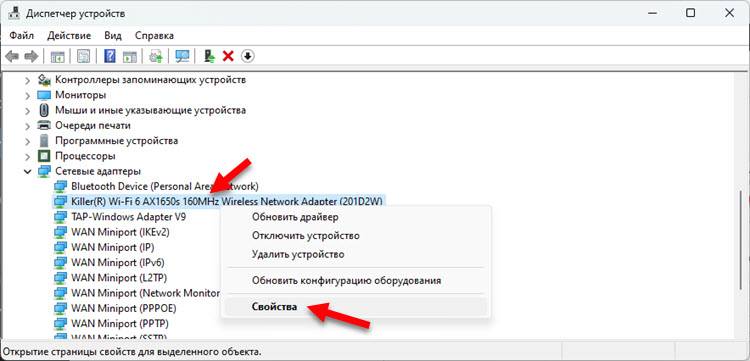
- Na kartě Řízení energie Odstraňte krabici „Nechte vypnutí tohoto zařízení ušetřit energii“.
- Obnovit počítač.
Aktualizace nebo vrácení adaptéru Wi-Fi
Aktualizujte adaptér Wi-Fi. Nejlepší je stáhnout jej z webu výrobce notebooku/adaptéru a nainstalovat. Pokud aktualizace nepomohla, zkuste se vrátit zpět nebo vyměnit řidiče. Všechny tyto akce jsem podrobně ukázal v článku ovladače Wi-Fi v systému Windows 11: Aktualizace, vrácení, náhrada za řešení různých problémů a chyb.
Doporučuji aktualizovat všechny ovladače. Také nezapomeňte na aktualizaci BIOS a Windows 11.
Byl bych vděčný, kdybyste se podíleli na komentářích, řešení, které vám pomohlo. Pokud ještě není v článku, určitě jej přidám. Zeptejte se v komentářích níže.
- « Adaptér Wi-Fi nebo Bluetooth v systému Windows 11 a Windows 10 na notebooku
- Jak zakázat IPv6 v systému Windows 11 a Windows 10? »

