Adaptér Wi-Fi nebo Bluetooth v systému Windows 11 a Windows 10 na notebooku
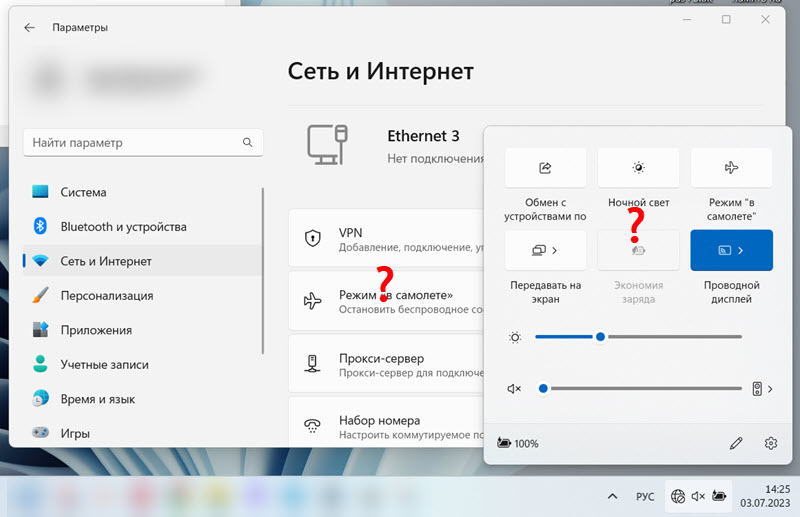
- 4662
- 131
- Mgr. Kim Doleček
Adaptér Wi-Fi nebo Bluetooth v systému Windows 11 a Windows 10 na notebooku
V tomto článku analyzujeme problém, když na notebooku nebo počítači s nainstalovaným Windows 11 nebo Windows 10 najednou zmizí adaptér Wi-Fi nebo adaptéru Bluetooth. Nebo oba adaptéry dohromady. Zvažte případ, kdy Wi-Fi nebo Bluetooth najednou zmizeli a ne po žádné akci. Řešení jsou vhodná pro všechny notebooky (Asus, Acer, MSI, Lenovo, Dell a T. D.) a počítače.
Samotný problém vypadá takto: Wi-Fi a/nebo Bluetooth fungoval normálně a jen v jednom okamžiku zmizel. Nebo po vypnutí, restartování, režim spánku. Na hlavním panelu není tlačítko Wi-Fi ani Bluetooth, v parametrech Windows a T není žádná vhodná sekce. D.
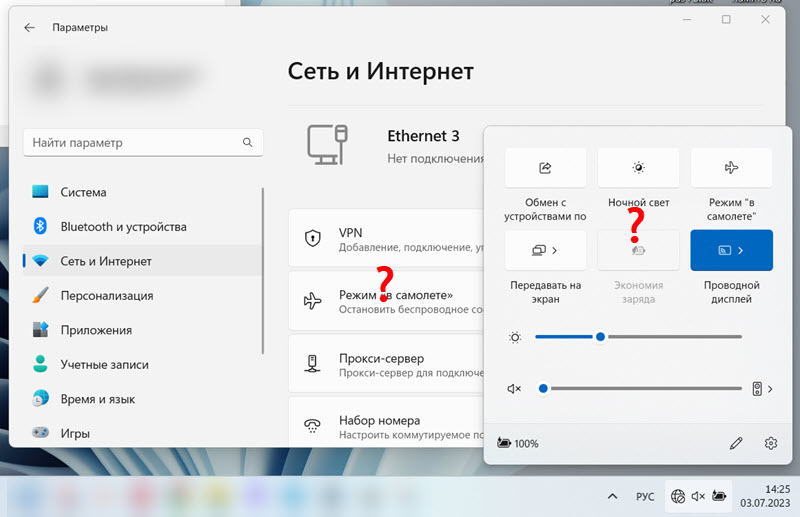
Ve správci zařízení také zmizel adaptér Wi-Fi a/nebo Bluetooth. Obvykle existuje pouze síťová karta (kabelové připojení, Ethernet).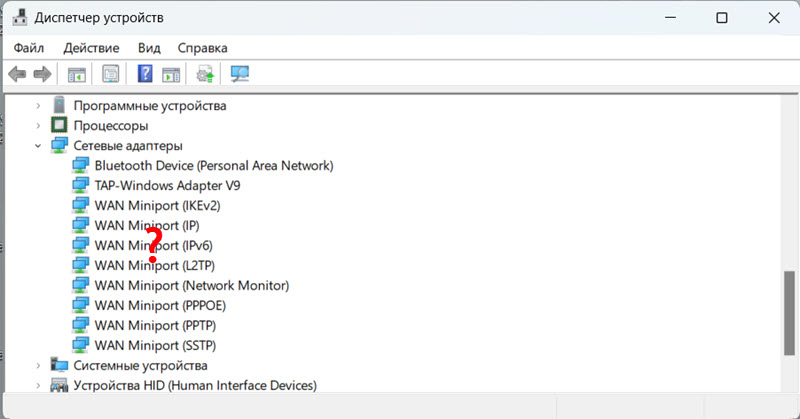
Mohou existovat adaptéry, jako je WAN Miniport, Bluetooth zařízení, Bluetooth sekce, ale bez hlavního adaptéru, skrze který přenos dat Bluetooth funguje a spojuje bezdrátové sítě Wi-Fi sítí.
Níže na obrazovce můžete vidět, jak by to mělo být. Když jsou nainstalovány bezdrátové adaptéry a fungují normálně.
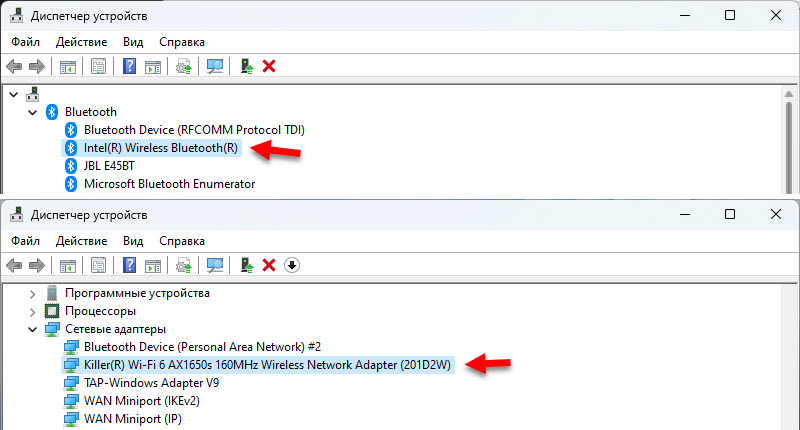
Název adaptéru závisí na bezdrátovém modulu nainstalovaném v notebooku (Intel, Ateros, Broadcom, MediaTek). Samotný adaptér by měl být zobrazen bez chyb, jako na výše uvedeném snímku.
Proč Wi-Fi a Bluetooth zmizeli ve Windows 11, 10 a jak to opravit?
Důvody mohou být velmi odlišné. Nějaký druh selhání v systému Windows nebo BIOS, zhroucení hardwaru, nekompatibility vybavení atd. D. Pokud máte pravidelný stacionární počítač a byl k němu připojen externí adaptér Wi-Fi, ujistěte se, že je stále připojen. Zkuste připojit port USB v oblouku. Pokud je vše v pořádku s připojením nebo máte notebook, pak použijte rozhodnutí, o kterých budu mluvit teď. Ale první věc Stačí restartovat svůj notebook. Není to ani vzácné, ani to pomáhá.
Nouzové načtení notebooku
Řešení je velmi jednoduché. Uložit všechna data a zavřít otevřené programy. Klikněte na tlačítko napájení na notebooku a podržte jej, dokud není notebook vypnutý. To je obvykle 5-10 sekund.
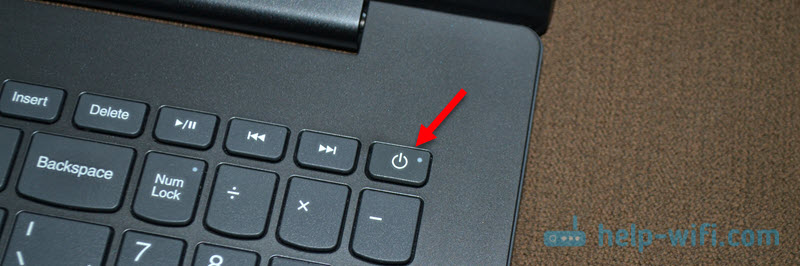
Pokud samotný notebook nezačne, otočte jej na stejném tlačítku.
V případě PC (když je modul Wi-Fi integrován do základní desky), můžete se pokusit otočit z výstupu a také natáhnout baterii (na základní desce) po dobu 10 minut.
Pokus o instalaci ovladače
Stáhněte si ovladač z webu výrobce na Wi-Fi a/nebo Bluetooth a zkuste jej nainstalovat. Možná řidič právě odletěl, adaptér je v jiných zařízeních (v dispečeru zařízení) a instalace ovladače vše napraví vše.
Vložte řidiče pouze z místa výrobce notebooku, základní desky nebo adaptéru Wi-Fi/Bluetooth a přísně pro váš model. Podívejte se také na to, zda je ovladač vhodný pro Windows 11 nebo Windows 10.
Instrukce:
- Aktualizace (instalace) ovladače na Wi-Fi ve Windows 10
- Wi-Fi ovladač adaptéru v systému Windows 11: Aktualizace, vrácení, náhrada za řešení různých problémů a chyb
Pokud při instalaci vhodného ovladače uvidíte zprávu, že zařízení nebylo nalezeno nebo deaktivováno, podívejte se na následující řešení.
Obnovení nastavení BIOS
Další jednoduché řešení, které může vrátit Wi-Fi a Bluetooth. Otevřete BIOS na svém notebooku a obnovte tovární nastavení. Měla by existovat optimalizovaná výchozí hodnota, výchozí nastavení, výchozí nastavení nebo něco podobného.
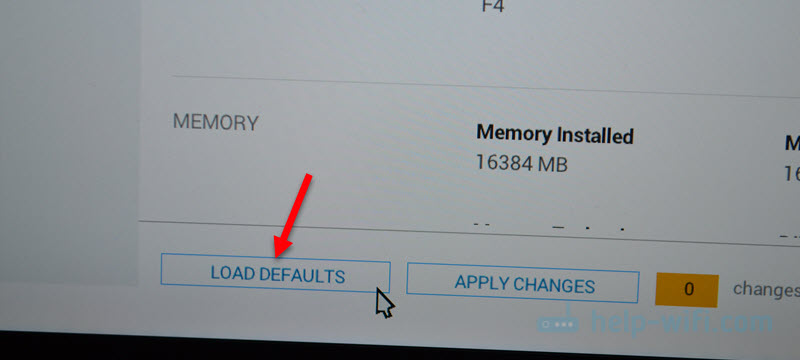
Na různých notebookech a počítačích se tato nastavení liší. Po obnovení továrního nastavení budete pravděpodobně muset uložit nastavení BIOS a restartovat notebook.
Aktualizace BIOS
BIOS by měl být aktualizován nejen když Wi-Fi zmizí. Toto je velmi užitečný postup, který zlepšuje práci vašeho notebooku. Ale jak jsem si všiml, velmi často, zejména po instalaci aktualizací Windows 11, Wi-Fi zmizí a je s ním přesně zacházeno s aktualizací BIOS. Zejména na nových notebookech.
Nyní je Bios aktualizován bez problémů z pod Windows. V každém případě se na notebooku Dell děje stejně tak. Stačí stáhnout aktualizaci z webových stránek výrobce pro model notebooku a zahájit instalaci.
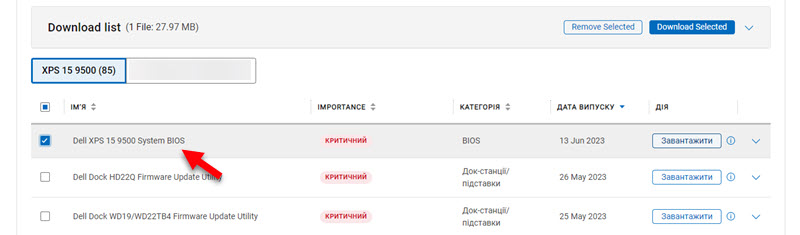
A také, téměř každý výrobce má nyní nástroje, které naskenují systém pro aktualizace, jsou sami načteni a nainstalovány.
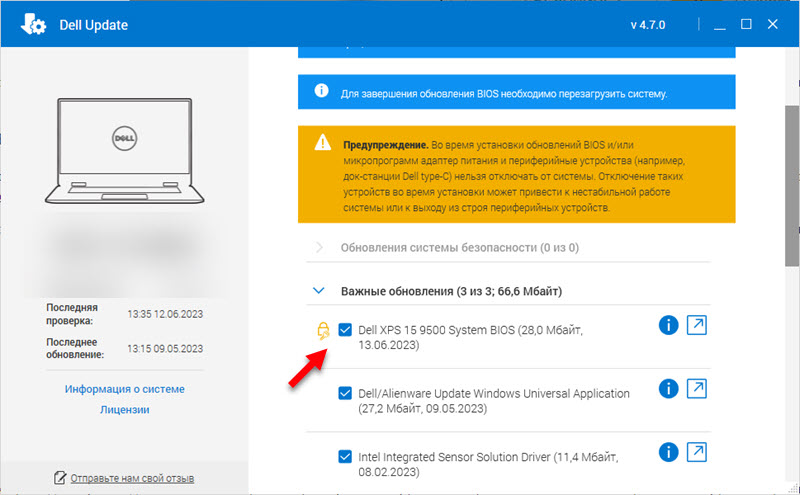
Nezapomeňte nainstalovat všechny dostupné aktualizace. Nainstalujte také všechny aktualizace Windows 11/10.
Důvodem může být také zhroucení hardwaru modulu Wi-Fi, který je nainstalován uvnitř notebooku. Nebo například v kontaktu na samotném modulu nebo základní desce. Zde již musíte rozebrat notebook, podívat se, hledat příčinu a je možné změnit modul Wi-Fi.
- « Jak přejít na nastavení routeru z telefonu?
- Windows 11 se automaticky nepřipojí k Wi-Fi. Co dělat? »

