Wi-Fi v systému Windows 11 bez připojení k internetu, žádný internet

- 2804
- 313
- Gabin Sladký
Wi-Fi v systému Windows 11 bez připojení k internetu, žádný internet
Po připojení k síti Wi-Fi v systému Windows 11 může dojít k problému při připojení bez přístupu k internetu. Notebook nebo počítač je připojen k bezdrátové síti, ale internet nefunguje. A v blízkosti samotné sítě se zobrazí stav „bez připojení k internetu“. V tomto článku najdete řešení, podle kterých můžete samostatně určit, jaký důvod a opravit tento problém.
Nejprve ukážu, jak tento problém vypadá v systému Windows 11, abyste pochopili, že toto je váš případ.
- Po Úspěšné připojení k síti Wi-Fi V zásobníku systému se zobrazí ikona ve formě glóbu s chybou (překročeno).

- Pokud na něj kliknete, poblíž tlačítka Wi-Fi bude nápis „bez internetu“.
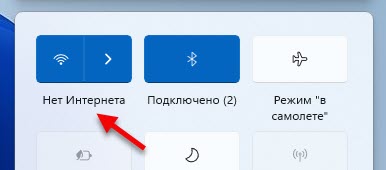
- Otevření seznamu dostupných sítí, poblíž sítě Wi-Fi, ke které bude připojen náš počítač nebo notebook v systému Windows 11, nápis „bez připojení k internetu, chráněn“.
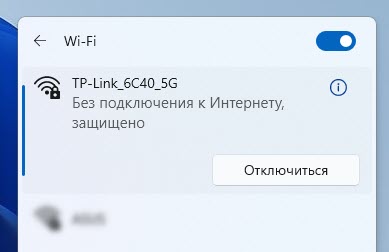
- V parametrech bude v části „Síť a internet“ dojít k chybě bez přístupu k internetu “s popisem:„ Vaše zařízení má přístup k jiným zařízením pouze v místní síti “.
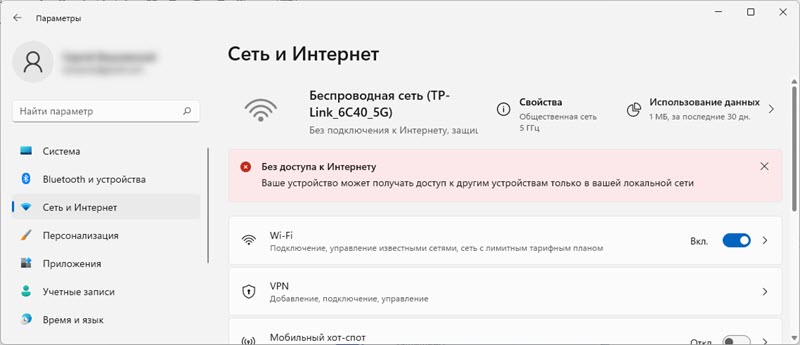
Pokud je v kostce, pak existuje spojení se sítí (s routerem), ale internet nefunguje. V prohlížeči dojde k chybě nebo nekonečné načítání. Programy, které potřebují internet, nebudou fungovat.
Proč není v systému Windows 11 internet Wi-Fi?
V tomto článku budeme zvážit případ, kdy je spojení přesně Wi-Fi. Stejný problém může být při připojení kabelem, ale toto je již téma pro jiný článek.
Co by mohl být důvod?
- V síti Wi-Fi. Přesněji v routeru (přístupový bod), ke kterému je připojen náš notebook. Pokud například na straně poskytovatele internetu jsou problémy, něco s kabelem, se kterým je směrovač připojen k internetu, nebo je router nesprávně nakonfigurován, rozkládá se atd. D., Pak může být připojení k síti Wi-Fi bez přístupu k internetu. V tomto případě nebude problém ze strany Windows 11 fungovat.
- V systému Windows 11 (na straně notebooku, PC). Možná internet nefunguje kvůli problémům v systému. Například nastavení sítě, omezení přístupu z některých programů, antiviru atd. Jsou nesprávně nastaveny. D. Problémy s DNS.
Jak zjistit, co se děje?
- Připojte další zařízení k této síti (možná jsou již připojeni). Pokud pro ně funguje internet, pak se sítí (router) je vše v pořádku a problém je v počítači s největší pravděpodobností s největší pravděpodobností.
- Připojte problémový počítač k jiné síti Wi-Fi a zkontrolujte, zda je přístup k internetu. Pokud všechno funguje, pak je problém na straně routeru, poskytovatel internetu.
Jsou chvíle, kdy konkrétní počítač nebo notebook není přátelé s konkrétní síť Wi-Fi. Situace je také možná, když je váš notebook přidán do černé listiny routeru, je nakonfigurována rodičovská kontrola nebo byla automaticky zablokována přístupovým bodem (zejména pokud se jedná o veřejnou síť Wi-Fi v kavárně, restauraci, hotelu, atd. D.).
Co dělat, pokud je problém v síti Wi-Fi (router)?
Pokud zjistíte, že důvod je na straně routeru (například internet nefunguje na všech zařízeních), proveďte následující:
- Obnovit router. Stačí na minutu vypnout sílu.
- Zjistěte, zda existují problémy od poskytovatele internetu. Je internet placen. Můžete zavolat na podporu.
- Podívejte se na článek: Směrovač přestal distribuovat internet.
- Samostatný článek, pokud se problém objevil při nastavování routeru: Při nastavování routeru píše „bez přístupu k internetu“.
Dále zvážíme možná řešení z počítače.
Jak opravit „bez připojení k internetu“ v systému Windows 11?
Doporučuji vám provést tyto jednoduché akce peří
- Restartovat počítač. Nezapomeňte také restartovat router (pokud je problém s domácí sítí a máte k ní přístup).
- Režim zapněte a vypněte a vypněte a vypněte.
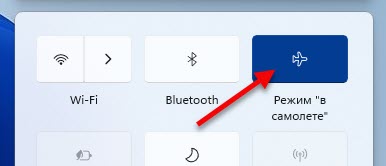
- Zkuste to chvíli Vypněte antivirus nebo jej úplně vyjměte. Velmi často to pomáhá. Zvláště pokud máte Antivirus Avast, AVG, Comodo.
- Odpojte nebo smažte VPN (pokud jste nakonfigurováni/nainstalováni).
- Pokud máte notebook a funguje to z baterie - zkuste připojit napájení ze sítě. Pokud to pomůže, pak ve správci zařízení, ve vlastnostech bezdrátového adaptéru na kartě napájení, zakazujte odpojení adaptéru pro uložení elektřiny.
- Pamatujte, že jste před tím možná změnili některá nastavení nebo nainstalované aplikace, antivirus. Pokud jste to udělali, vraťte nastavení zpět, odstraňte aplikaci.
- Můžete se pokusit zapomenout (smazat) síť Wi-Fi a znovu se k ní připojit.
- Pokud Windows 11 ukazuje špatnou úroveň sítě Wi-Fi, zkuste položit notebook blíže k routeru.
- Zkontrolujte nastavení a vypněte server proxy.
Pokud jste nemohli problém napravit a připojení k Windows 11 stále bez připojení k internetu, zkuste použít vážnější řešení.
1. Resetování nastavení sítě
Abyste nekontrolovali všechna nastavení sítě, neodstraňujte síť Wi-Fi ručně, doporučuji, abyste resetovali všechna nastavení sítě. Po těchto akcích budete možná muset znovu připojit k síti Wi-Fi.
Otevřete parametry, přejděte do části „Síť a internet“, klikněte na položku „Další síťové parametry“ a „Resetování sítě“. Klikněte na tlačítko „Reset nyní“ a potvrďte resetování stisknutím „Ano“.
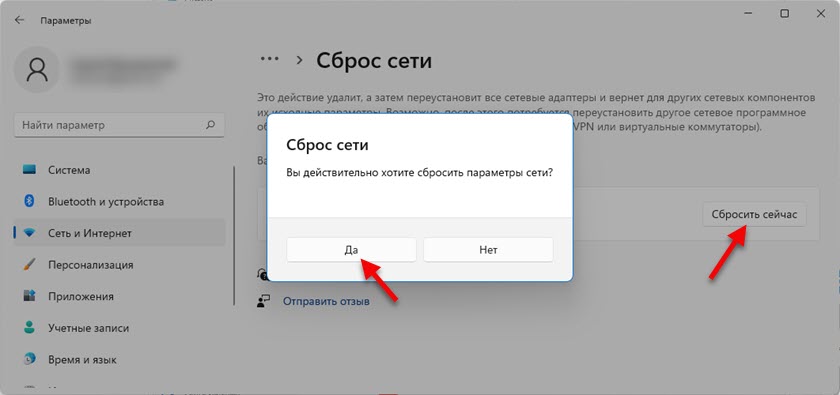
Podrobné pokyny: Resetování nastavení sítě v systému Windows 11. Odkaz také ukazuje jiný způsob - prostřednictvím příkazového řádku.
Znovu načtěte počítač, připojte se k síti Wi-Fi a zkontrolujte, zda je přístup k internetu.
2. Změňte servery DNS pro „bezdrátovou síť adaptéru“
Podle mých pozorování je internet velmi často připojen, ale nefunguje přesně kvůli serverům DNS. Takový problém byl v předchozích verzích Windows. Myslím, že Windows 11 není výjimkou. Při připojení k routeru zpravidla systém přijímá servery DNS automaticky. Buď od poskytovatele internetu, nebo z routeru (pokud se tam změní). Doporučuji registraci DNS z Google. Můžete je předepsat ve vlastnostech konkrétní sítě Wi-Fi, ale je lepší to udělat pro všechna bezdrátová připojení (změnit adresy ve vlastnostech bezdrátové sítě adaptéru).
- Musíme otevřít okno „Síťové připojení“. Nejjednodušší způsob v systému Windows 11: stiskněte kombinaci klíče Win+R, Enter (Copy/Insert) NCPA příkaz.CPL a stiskněte OK.
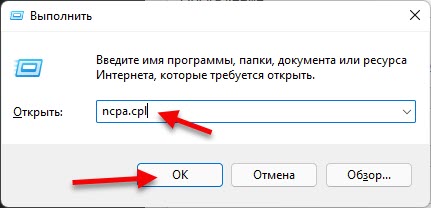
- Musíte stisknout pravý kliknutí na adaptér „bezdrátová síť“ a vybrat „Vlastnosti“.
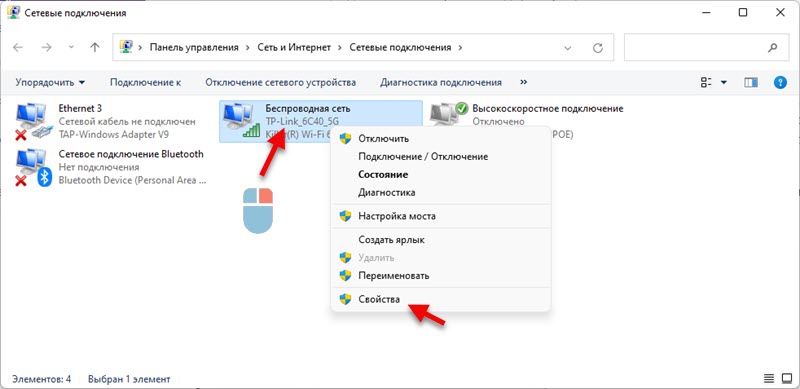
- Dále vyberte položku „IP verze 4 (TCP/IPv4)“ a klikněte na tlačítko „Vlastnosti“. Otevře se další okno, ve kterém musíte přepínač přiblížit „Použijte následující adresy serverů DNS“ a zadejte následující adresy: 8.8.8.8 a 8.8.4.4 (jako na snímku obrazovky níže). Klikněte na OK.
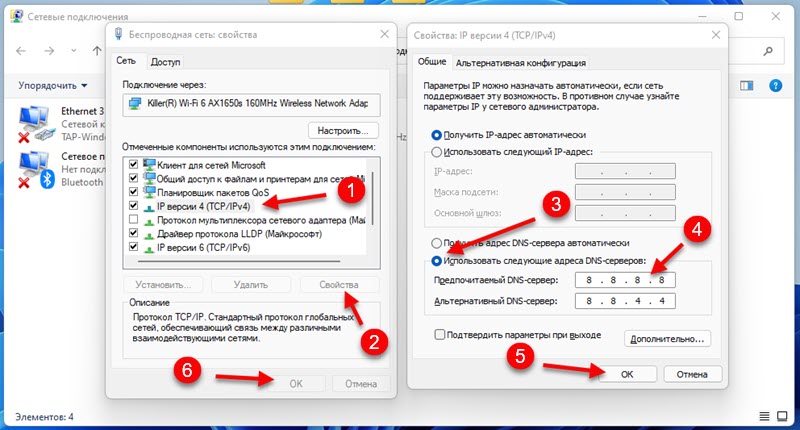 Pokud se internet neobjeví, zkuste restartovat počítač.
Pokud se internet neobjeví, zkuste restartovat počítač.
Pokud jste již původně vyhlásili jakékoli adresy v tomto okně Nainstalujte automatické přijetí IP a DNS.
Více o těchto DNS a o tom, jak fungují v samostatném článku: 8.8.8.8 - Jakou adresu? Jak nahradit DNS za Google Public DNS.
3. Zapněte režim kompatibility FIPS
- Klikněte na kombinaci klíčů Win+R, zadejte příkaz NCPA.CPL a klikněte na OK. Nebo otevřete okno „síťové připojení“ jiným způsobem pro vás.
- Klikněte na adaptér „bezdrátová síť“ pomocí pravého tlačítka myši a vyberte „Stav“.
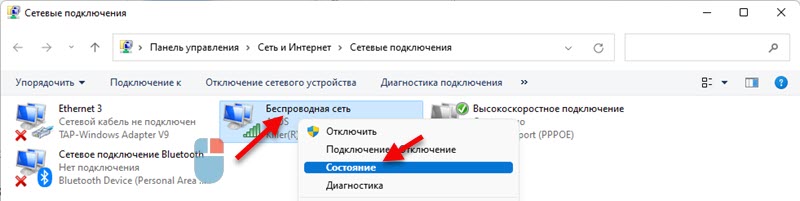
- Klikněte na tlačítko „Vlastnosti bezdrátové sítě“, poté na kartu „Bezpečnost“ a tlačítko „Doplňkové parametry“. Nainstalujte zaškrtnutí poblíž položky „Zapněte pro tento režim kompatibility sítě se standardem federálního zpracování informací (FIPS)“. Klikněte na „OK“.
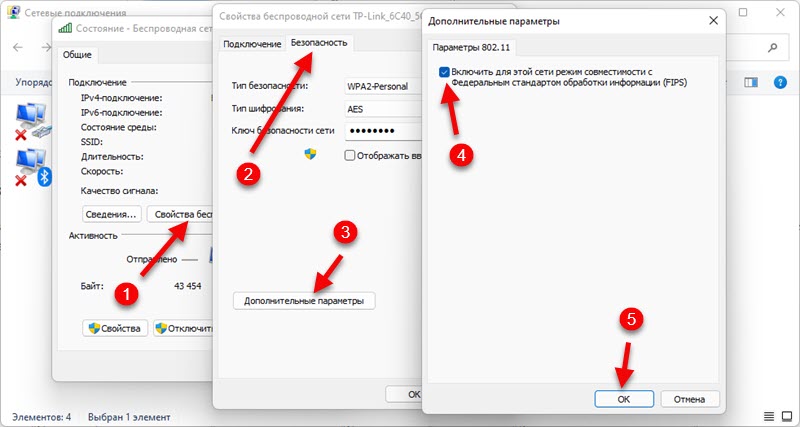 Klikněte na „OK“ ve dvou oknech. Obnovit počítač.
Klikněte na „OK“ ve dvou oknech. Obnovit počítač.
4. Odpojte IPv6 a další komponenty
Musíte otevřít okno „Síťové připojení“ (příkaz Win+R, NCPA.Cpl), poté otevřete vlastnosti adaptéru „bezdrátová síť“ (stisknutím tlačítka myši) a Odstraňte zaškrtnutí V blízkosti komponenty „IP verze 6 (TCP/IPv6)“.
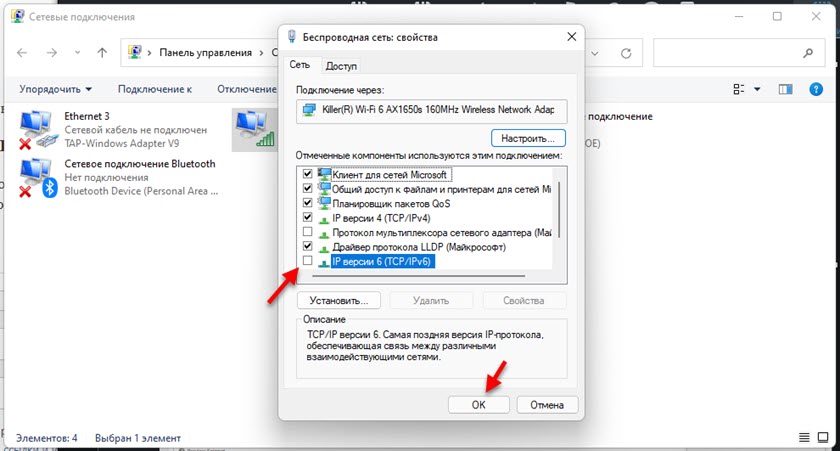
Důležité: Máte -li tam jiné komponenty (například ve jménu, které jsou „Avast“, „Comodo“, „NOD32“), které nemám výše, zkuste je deaktivovat je. Nechte jen takovou sadu komponent jako moje (Pokud posouváte okno, na samém dolní části jednoho by měly být zapnuty další dvě komponenty, dobře, můžete opustit IPv6) - Vypněte všechny ostatní (odstraňte zaškrtávací znaky).
Stává se, že různé programy a antiviry přidávají své komponenty do seznamu komponent tohoto připojení a připojení k Windows 11 se stává bez připojení k internetu.
5. Přeinstalujte adaptér Wi-Fi
- Otevřete správce zařízení. To lze nalézt a otevřít prostřednictvím vyhledávání v nabídce Start kliknutím na nabídku Začněte pravým tlačítkem myši nebo příkazem devmgmt.MSC v okně „Perform“ (otevírá se kombinací klíčů Win+R).
- Najdeme a otevřeme kartu „Síťové adaptéry“. Pak tam najdeme bezdrátový adaptér (ve svém názvu bude slovo Wi-Fi, Wireless, WLAN, 802.11, AC, AX).
- Klikněte na tento adaptér pomocí pravého tlačítka myši a vyberte „Odstranit zařízení“.
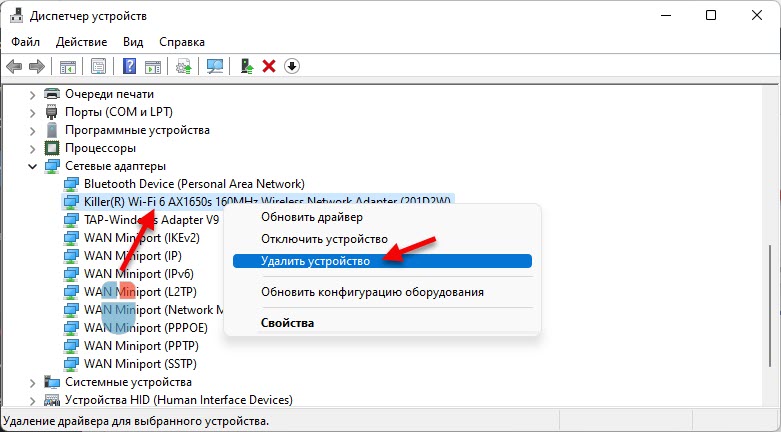 Potvrďte odstranění a restartujte Windows 11. Po restartování musí být adaptér nainstalován automaticky.
Potvrďte odstranění a restartujte Windows 11. Po restartování musí být adaptér nainstalován automaticky.
6. Aktualizace nebo výměna adaptéru Wi-Fi
Stává se, že Wi-Fi je připojen, ale internet nefunguje kvůli problémům s řidičem bezdrátového adaptéru. V systému Windows 11 je to také možné. Proto doporučuji aktualizovat ovladač. A pokud to nepomůže, nahraďte jej ze seznamu již nainstalovaných v systému.
Nejlepší způsob aktualizace ovladače - Ručně jej stáhněte z místa výrobce notebooku nebo adaptéru, konkrétně pro model, který máte pod Windows 11, a spusťte instalaci. Pokud stisknete adaptér v dispečeru zařízení na adaptéru (jako na obrázku výše) a vyberte „Aktualizovat ovladač“ (automatické vyhledávání ovladačů), systém vám s největší pravděpodobností řekne, že nejvhodnější ovladače pro toto zařízení jsou již již nainstalováno.
Abychom nahradili řidiče, uděláme to:
- V dispečeru zařízení klikněte na adaptér Wi-Fi pravým tlačítkem myši a vyberte „Aktualizovat ovladač“. Dále - „Najděte ovladač v tomto počítači“.
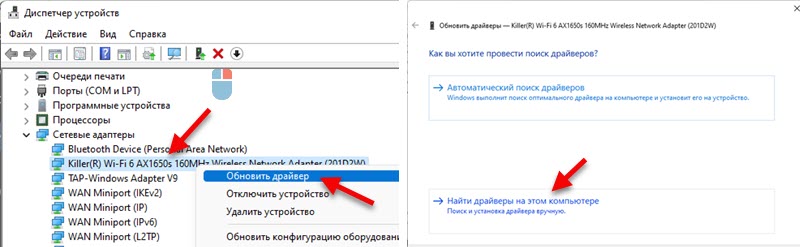
- Klikněte na „Vyberte ovladač ze seznamu dostupných ovladačů na počítači“. V dalším okně zvýrazněte jeden z ovladačů v seznamu (vše můžete zkontrolovat na oplátku) a klikněte na „Další“.
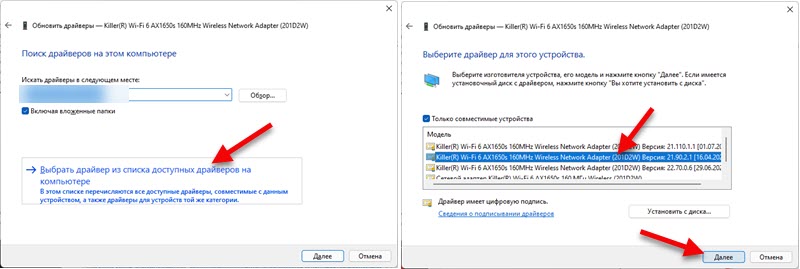 Po instalaci ovladače možná bude internet fungovat.
Po instalaci ovladače možná bude internet fungovat.
Samostatný článek, ve kterém jsem ukázal, jak aktualizovat, vyměnit nebo svinout adaptér Wi-Fi Wi-Fi v systému Windows 11.
V současné době článek obsahuje všechna řešení tohoto problému, který znám v systému Windows 11. Pokud vám nějaké rozhodnutí pomohlo - napsat do komentářů přesně to, jaké řešení pro vás fungovalo. Pokud se vám podařilo opravit chybu „bez připojení k internetu“ jiným způsobem, který není v článku, budu vděčný, pokud ji sdílíte. A určitě budu všechno vypracovat a přidat řešení do článku.
Zeptejte se v komentářích, popište svůj problém, připojte snímky obrazovky. Pokusím se to říct a pomoci zjistit konkrétně ve vašem případě.
- « Bude distribuován ADSL Wi-Fi ADSL, pokud připojíte internet s přístavem LAN?
- Jak se připojit k Wi-Fi v Windows 11? »

