Jak se připojit k Wi-Fi v Windows 11?

- 3496
- 671
- Miloš šulc Phd.
Jak se připojit k Wi-Fi v Windows 11?
Nakonec jsem se aktualizoval na Windows 11, seznámil se se systémem a jsem připraven s vámi sdílet užitečné informace pro nastavení některých funkcí a vyřešit možné problémy a chyby. V tomto článku ukážu, jak se připojit k síti Wi-Fi v systému Windows 11. Instrukce je vhodná pro jakékoli zařízení, které na tomto systému pracuje. Ať už se jedná o notebook, stacionární počítač (PC) nebo tablet. Zvažte nejjednodušší způsob, jak se připojit, prostřednictvím nabídky v triu a prostřednictvím nastavení. Ukážu také, jak se spojit se skrytou síť Wi-Fi a používat WPS.
Wi-Fi ve Windows 11
V systému Windows 11 se vzhled rozhraní změnil a ve srovnání s předchozími verzemi dochází k kontrole Wi-Fi sítí a proces připojení k nim odlišně. Nastavení se také změnila. Například nyní, když klikneme na ikonu připojení v triu, neobjeví se obvyklé okno se seznamem sítí dostupných pro připojení sítí, ale existují prvky kontroly funkcí, jako je Wi-Fi, Bluetooth, "IN" IN "IN letadlo “, atd. D. Všechno je krásné, pochopitelné, ale ne tak, jak jsme zvyklí.
Aktualizace: Napsal samostatný článek s řešením problému, pokud není možné zahrnout Wi-Fi do systému Windows 11.
Jednoduchý a rychlý způsob, jak se připojit
Chcete-li se připojit k síti Wi-Fi v systému Windows 11, postupujte podle následujících akcí:
- Klikněte na ikonu připojení (v systému Windows 11 současně osvětlil ikonu připojení k internetu, zvuku a ovládání napájení) v triasu (v pravém dolním rohu). Mělo by být tlačítko Wi-Fi. Pokud je vypnuto, musíte nejprve kliknout na tlačítko Wi-Fi. Nebo jděte do nastavení (vedle tlačítka se šipkou) a už se tam otočte.

- Po zapnutí Wi-Fi a notebook nebo počítač uvidí síť k dispozici pro připojení, bude pod tlačítkem „dostupný“ nápis „dostupný“. Chcete -li otevřít seznam sítí, musíte kliknout na tlačítko pomocí šipky.

- Dále klikněte na síť Wi-Fi, ke které se chceme připojit. Je -li to nutné, aby Windows 11 v budoucnu bylo automaticky připojeno k této síti - vložte zaškrtnutí poblíž „Připojte se automaticky“ a klikněte na tlačítko „Připojit“. Poté zadejte heslo (klíč zabezpečení sítě) ze sítě Wi-Fi a klikněte na tlačítko „Další“.
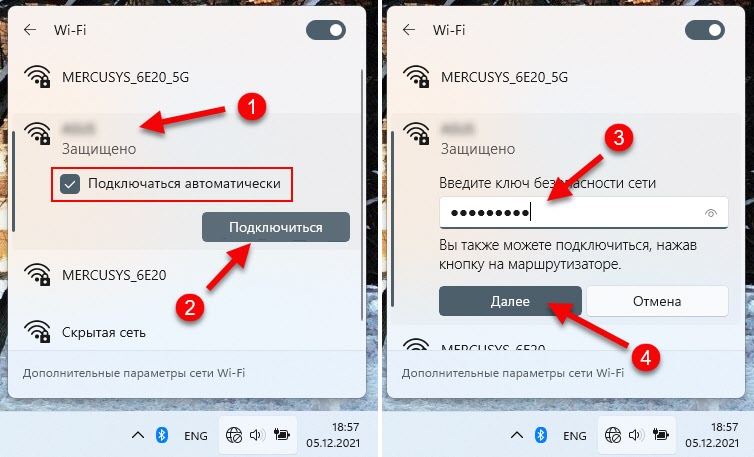
- Pak se objeví stav „kontrola a připojení“. Po úspěšném připojení k síti Wi-Fi by měl být stav „připojeného, chráněného“ jeho stavem. Pokud je síť Wi-Fi chráněna heslem. Můžete použít připojení k internetu.
 Ve stejném okně (na výše uvedeném obrazovce) si můžete v případě potřeby vybrat jinou dostupnou síť a připojit se k ní.
Ve stejném okně (na výše uvedeném obrazovce) si můžete v případě potřeby vybrat jinou dostupnou síť a připojit se k ní.
V této nabídce je možné se odpojit od sítě (tlačítko „odpojit“) nebo otevřít vlastnosti (ikona (i) v horním rohu). Stejné funkce jsou duplikovány v nabídce, které se otevírají při stisknutí pravého tlačítka v síti.
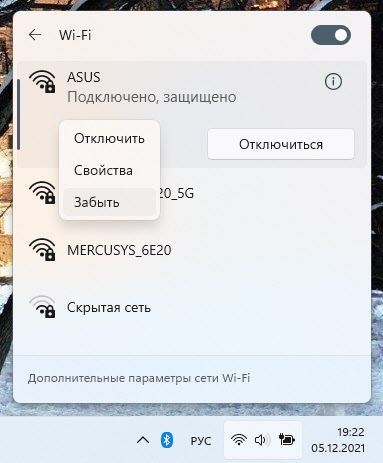 K dispozici je také funkce „zapomenout“, s níž můžete smazat Wi-Fi. Windows 11 se v budoucnu automaticky nepřipojí k této síti.
K dispozici je také funkce „zapomenout“, s níž můžete smazat Wi-Fi. Windows 11 se v budoucnu automaticky nepřipojí k této síti.
Možné problémy v této fázi:
- Jedna z nejčastějších chyb v procesu připojení: „Nelze se připojit k této síti“. Proto jsem připravil samostatný článek s řešeními: Nemohu se připojit k této síti Wi-Fi v systému Windows 11.
- Pokud po připojení k síti Wi-Fi internet nefunguje: Wi-Fi ve Windows 11 bez připojení k internetu, žádný internet.
Připojení k Wi-Fi na Windows 11 prostřednictvím parametrů
- Otevřete „Parametry“. Můžete je otevřít prostřednictvím nabídky Start prostřednictvím vyhledávání atd. D. Je pro mě nejvhodnější dělat to takto:

- Přesuneme se do sekce „Síť a internet“ - „Wi -fi“.

- Otevřete část „Zobrazení dostupných sítí“, klikněte na síť, ke které se chceme připojit, a klikněte na tlačítko „Připojit“. Předtím, pokud je to nutné, nezapomeňte nainstalovat zaškrtávací políčko v blízkosti „Připojte se automaticky“.

- Zadejte heslo ze sítě, klikněte na tlačítko „Další“ a počkejte, až Windows 11 nainstaluje spojení s routerem Wi-Fi.
 V této části je také možnost otevřít vlastnosti sítě, ke kterým je připojení navázáno v tuto chvíli, vypnout a zapnout Wi-Fi, otevřít ovládací okno známých sítí, vlastnosti bezdrátového adaptéru atd. D.
V této části je také možnost otevřít vlastnosti sítě, ke kterým je připojení navázáno v tuto chvíli, vypnout a zapnout Wi-Fi, otevřít ovládací okno známých sítí, vlastnosti bezdrátového adaptéru atd. D.
Připojení k skryté síti Wi-Fi
Windows 11 se připojuje ke skrytým sítím Wi-Fi bez problémů. Jedná se o sítě v nastavení, jejichž (na routeru, přístupovém bodu) bylo vysílání názvu sítě Wi-Fi (SSID) deaktivováno. To znamená, že tuto síť jednoduše nevidíme v seznamu dostupných sítí a připojit se k ní musíte označit nejen heslo, ale také název sítě.
- Pokud Windows 11 vidí, že existují skryté sítě Wi-Fi, pak by položka „malá síť“ měla být v seznamu dostupných sítí.
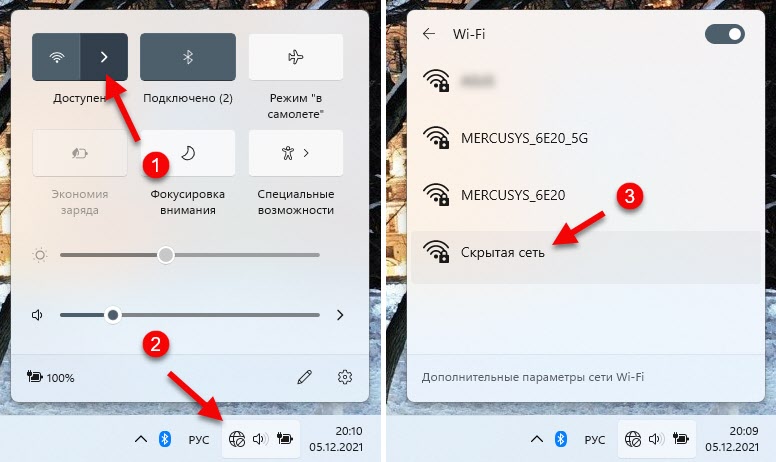 Klikněte na něj, pokud potřebujeme zaškrtnutí políčka v blízkosti „Připojte se automaticky“ a klikněte na „Connect“.
Klikněte na něj, pokud potřebujeme zaškrtnutí políčka v blízkosti „Připojte se automaticky“ a klikněte na „Connect“.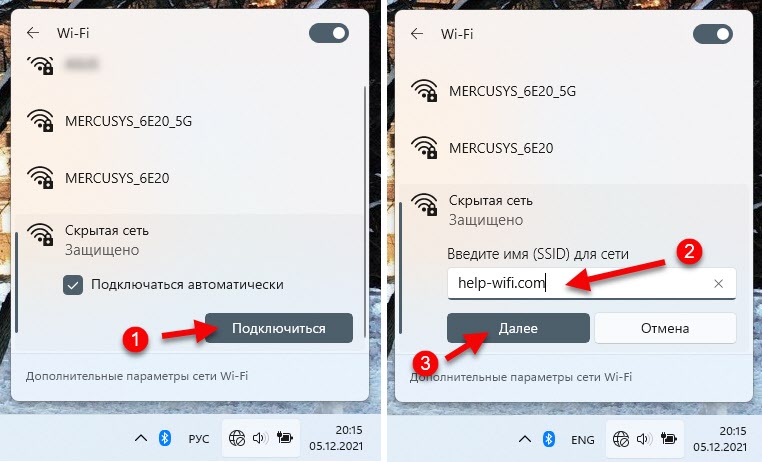 Dále zadejte název sítě (SSID), heslo a nastavte připojení.
Dále zadejte název sítě (SSID), heslo a nastavte připojení.
Můžete také přidat novou síť Wi -Fi (provést skrytou síť) v parametrech v části „Síť a internet“ - „Wi -fi“ - „Správa slavných sítí“.

Musíte zadat název sítě (SSID), vybrat typ zabezpečení, zadat heslo, nainstalovat (je -li to nutné), abyste se „připojili automaticky“ a „připojit, i když síť není vysílána“ a uložit síť.

Připojení k Wi-Fi pomocí WPS
Počítač na Windows 11 se může snadno a rychle připojit k bezdrátové síti pomocí funkce WPS. Co je to WPS a jak to funguje, řekl jsem podrobněji v tomto článku: Co je WPS na Wi-Fi routeru? Jak používat funkci WPS? Vše, co potřebujeme, je přístup k routeru k aktivaci WPS ve správný čas pomocí tlačítka nebo v nastavení routeru.
- Otevřete seznam dostupných sítí a klikněte na naši síť Wi-Fi. Poté klikněte na tlačítko „Připojte“. Objeví se požadavek na heslo. Podle pole věnujte pozornost následujícímu textu: „Můžete se také připojit kliknutím na tlačítko na routeru“. Toto je spojení WPS.
 Toto okno necháme otevřené.
Toto okno necháme otevřené. - Aktivujeme WPS na routeru. Zpravidla je na routeru samostatné tlačítko, které je podepsáno „WPS“. Musíte to stisknout nebo stisknout a držet 2-3 sekundy. Například:
 Po aktivaci se ukazatel routeru obvykle začíná blikat.
Po aktivaci se ukazatel routeru obvykle začíná blikat. - V okně s připojením k bezdrátové síti by se měl objevit stav „získání parametrů z routeru“, po kterém bude navázáno připojení.
 Windows 11 obdrží heslo z routeru automaticky. Nevěďte pozornost skutečnosti, že v mém posledním snímku obrazovky je stav poblíž sítě „bez připojení k internetu chráněn“. To není v žádném případě spojeno s připojením prostřednictvím WPS, jen abych demonstroval proces připojení, připojil jsem svůj notebook s routerem, který není připojen k internetu.
Windows 11 obdrží heslo z routeru automaticky. Nevěďte pozornost skutečnosti, že v mém posledním snímku obrazovky je stav poblíž sítě „bez připojení k internetu chráněn“. To není v žádném případě spojeno s připojením prostřednictvím WPS, jen abych demonstroval proces připojení, připojil jsem svůj notebook s routerem, který není připojen k internetu.
Pokud nejsou žádné problémy ze samotného počítače, Windows 11 a routeru, pak se připojení k síti Wi-Fi provádí velmi jednoduše a rychle. Ale bohužel tomu tak není vždy.
Stává se, že v procesu připojení nebo po spojení čelíme různým problémům nebo chybám. Například není možné zapnout Wi-Fi, nebo vůbec neexistuje žádná nastavení Wi-Fi. Windows 11 se nepřipojuje k Wi-Fi nebo po připojení není přístup k internetu a internet nefunguje. Všechny tyto problémy byly v předchozích verzích Windows a jsou v 11 verzích. Mám v plánu napsat řadu článků s podrobnými řešeními těchto problémů.
Pokud jste již čelili některým problémům nebo znáte některá řešení takových problémů, můžete se s námi podělit v níže uvedených komentářích. Klást otázky. Budu rád, že uvidím některý z vašich komentářů!
- « Wi-Fi v systému Windows 11 bez připojení k internetu, žádný internet
- Poco M4 Pro je levný lidový smartphone s 5G, rychlým nabíjení, obrazovkou 90 Hz a nový procesor MediaTek 810 »

