Síťový počítač Wi-Fi v systému Windows 7 a Windows 8 s přístupem k internetu
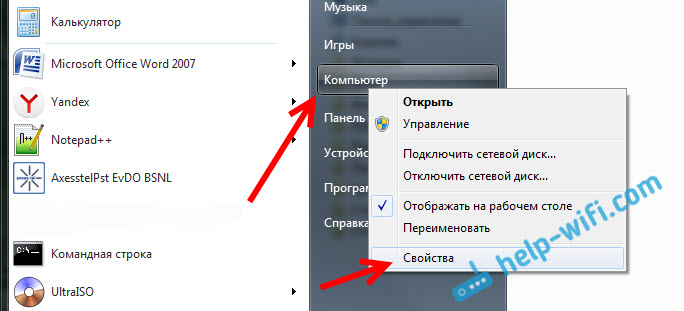
- 3637
- 741
- Lubor Blecha
Síťový počítač Wi-Fi v systému Windows 7 a Windows 8 s přístupem k internetu
V tomto článku se budeme zabývat nastavením počítačového počítače bezdrátového sítě mezi dvěma nebo více počítači s celkovým přístupem k internetu. Zvažte nastavení počítačového počítače sítě na Windows 7. Tato instrukce je však také vhodná pro Windows 8 a pro Windows 10. V deseti mohou být určité rozdíly v položkách nabídky. Později připravím samostatnou instrukci pro Windows 10.
Než přejdu na nastavení, jednoduchými slovy vysvětlím, co je tato síť počítač s počítačem, pro který má ji nakonfigurovat a jaké příležitosti dává to. Pokud vás to nezajímá, můžete okamžitě přejít k nastavení. Myslím, že to bude nejlépe vysvětleno příkladem. Zde máme notebook a několik dalších notebooků nebo stacionárních počítačů, které se mohou připojit k síti Wi-Fi. Na hlavním notebooku spustíme počítač počítače Wi-Fi a další počítače se budou moci připojit k této síti. Poloměr působení takové sítě, asi 10 metrů.
K čemu to je? Tímto způsobem můžete kombinovat počítače do místní sítě. Pro výměnu souborů nebo pro hry v síti. V zásadě se však tato metoda používá k distribuci internetu z notebooku do jiných notebooků a počítačů. V tomto případě náš hlavní notebook, na kterém budeme nakonfigurovat síť, musí být počítač počítač připojen k internetu. Jednoduše povolíme celkový přístup k internetu a všechny počítače, které se připojují k vytvořené síti, budou moci jít na internet.
Tato distribuce Wi-Fi je vhodná pouze pro připojení jiných počítačů. Smartphony, tablety a další zařízení se k této síti nepřipojí. Chcete-li distribuovat Wi-Fi na mobilních zařízeních, musíte použít metodu, o které jsem psal v samostatném článku: Jak distribuovat internet přes Wi-Fi z notebooku do Windows 7?.
A pokud chcete distribuovat internet, který je připojen prostřednictvím 3G Modem, podívejte se na tuto instrukci. Metoda, která je popsána výše, je také vhodná pro distribuci Wi-Fi do jiných notebooků. Proto bez nastavení sítě může být počítačový počítač vydán. Jen prostřednictvím příkazového řádku nebo prostřednictvím speciálního programu spusťte virtuální síť Wi-Fi.
Pokud máte Windows 10, pak se hodí článek: Jak distribuovat Wi-Fi z notebooku na Windows 10.
Nastavení síťového počítače Wi-Fi ve Windows 7
Před nastavením musíte určitě zkontrolovat, jaký hlavní počítač a počítače, které připojíte, byly v jedné pracovní skupině. S největší pravděpodobností to je. Můžete pokračovat v nastavení a pokud to nefunguje, pak zkontrolujte. V rámci spoileru brzy budu mít informace o kontrole a změně pracovní skupiny.
Jak zkontrolovat/změnit pracovní skupinu (kliknutím zobrazíte)
Otevřete start, stiskněte pravé tlačítko na počítači a vyberte vlastnosti.
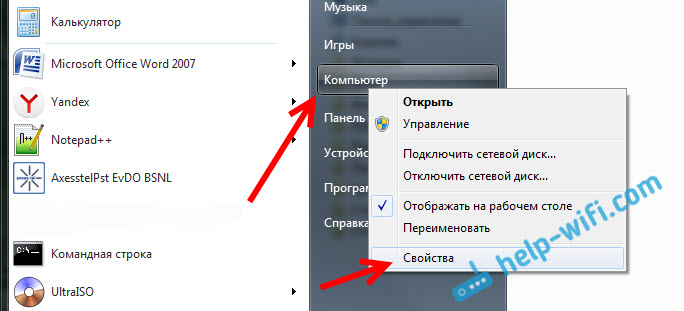
Dále vlevo klikněte na položku Další parametry systému. V novém okně přejděte na kartu Název počítače. Uvidíte tam jméno skupiny. Pokud tam Pracovní skupina, To je dobré. Tak odejděte. Pokud ne, změňte kliknutím na tlačítko Změna. Také nastavte popis pro váš počítač, hlavní věc je, že se neopakuje na jiných počítačích.
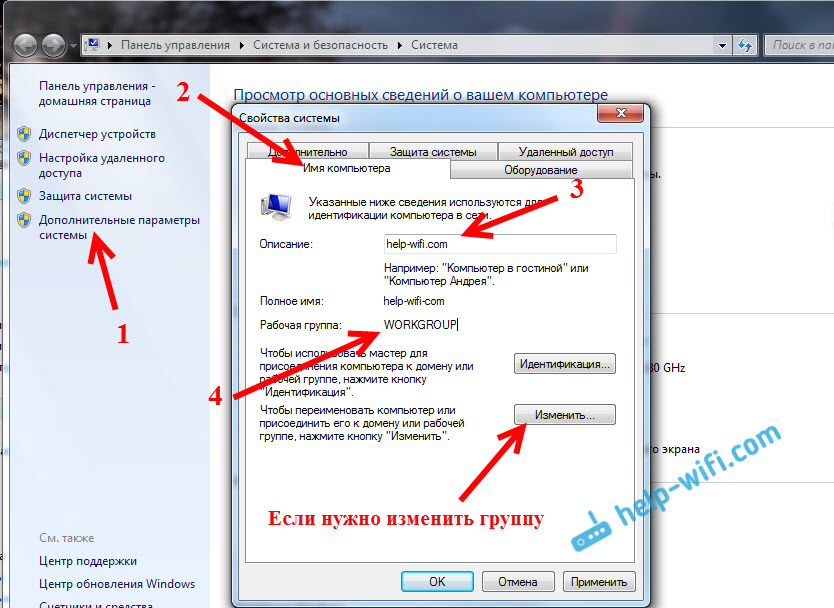
Je nutné, aby všechny počítače byly ve stejné skupině -Workgroup.
Jdeme na spuštění počítačového počítače sítě. Klikněte na ikonu připojení k internetu a vyberte Řídicí centrum sítí a celkový přístup.
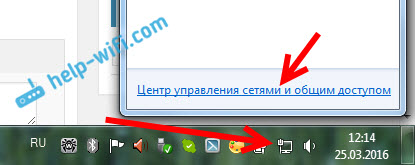
Klikněte na položku Nastavení nového připojení nebo sítě, Pokud je to nutné, potom ponořte seznam a vyberte položku Nastavení počítačového počítače bezdrátové sítě. Klikněte Dále. Pokud nemáte počítač počítače, podívejte se na informace o tomto problému na konci článku.
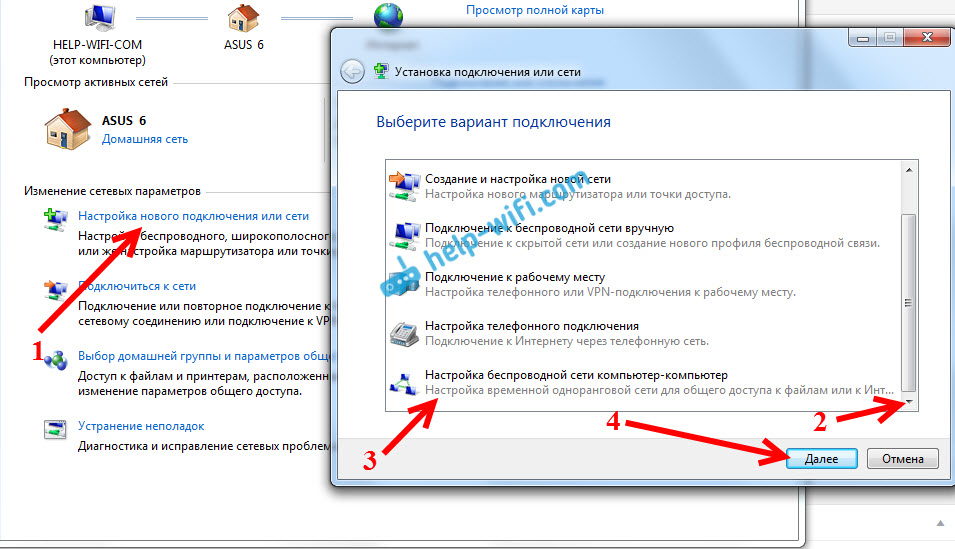
Vidíme popis této funkce. zmáčknout tlačítko Dále.
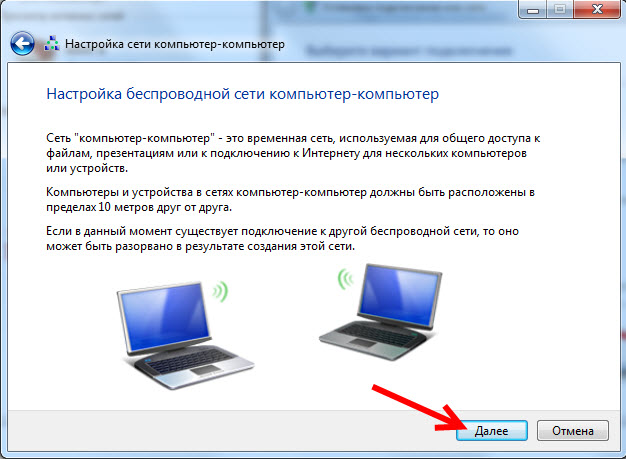
Dále musíme nastavit parametry sítě Wi-Fi. Uveďte jeho jméno v poli Jméno sítě. V nabídce Typ zabezpečení Vybrat WPA2-Personal. Pokud připojíte počítače s Windows XP, vyberte WEP. Můžete určit Neexistuje test autentičnosti. V tomto případě nebude vytvořená síť chráněna heslem.
V poli Bezpečnostní klíč Uveďte heslo, které bude třeba použít k připojení k počítačovému počítači sítě. Pro WPA2-Personal, nejméně 8 znaků. Je vhodné zaznamenat toto heslo, aby na něj nezapomnělo.
Můžete nainstalovat zaškrtnutí poblíž Uložte parametry této sítě, Pokud to plánujete spustit často. Abychom pokaždé nevytvořili síť. Klikněte Dále.
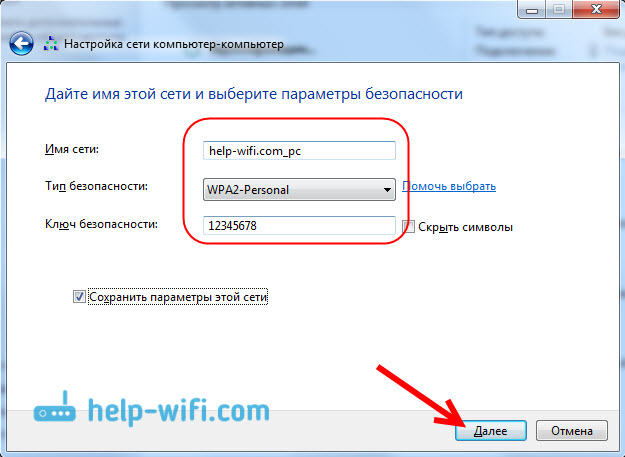
Síť nastavení procesu nastavení půjde. Mělo by se objevit okno s informacemi o vytvořené síti. Bude to mít bod Zapněte celkový přístup k internetu. Pokud chcete distribuovat internet do jiných notebooků, pak nezapomeňte kliknout na tuto položku.
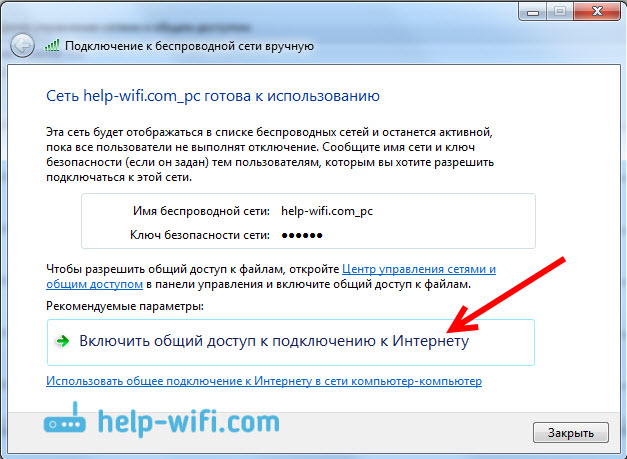
Nastavení celkového přístupu. A nápis by se měl zdát, že je zapnutý celkový přístup k připojení k internetu. zmáčknout tlačítko Zavřít.
Vše je připraveno. Pokud stisknete ikonu připojení k internetu, uvidíte síť vytvořenou námi. Bude to se stavem „Čekání na připojení uživatele“.

K této síti můžete připojit další počítače.
Připojení k počítačovému počítači sítě
Tento proces se neliší od připojení k jiným Wi-Fi sítím. V seznamu dostupných sítí v jiném počítači stačí zvolit síť, kterou jsme spustili, klikněte Spojení, A označit heslo.
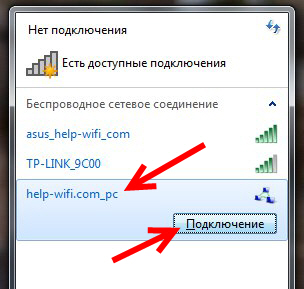
To je všechna nastavení. Můžete připojit další počítače.
Možné problémy při nastavování sítě a jejich řešení
V procesu nastavení takového spojení se může objevit mnoho problémů a chyb. Nyní budeme zvážit nejoblíbenější problémy, které Windows nemohou nainstalovat počítačový počítač sítě, proč nemá v nastavení smysl a proč internet prostřednictvím síťového počítačového počítače bez přístupu k internetu. A ukážu, jak smazat síť vytvořenou námi.
Nemám bod „počítačového počítače“ nebo „bezdrátové sítě“?
Ano, to se stane. Velmi často v systému Windows 7 a Windows 8 prostě není tlačítko pro konfiguraci této sítě. Nejčastěji je to kvůli skutečnosti, že Wi-Fi není na notebooku naladěno. S největší pravděpodobností jste nainstalovali ovladač na adaptér Wi-Fi, nebo je Wi-Fi vypnuto. Při instalaci ovladače viz tento článek. Jak zkontrolovat Wi-Fi a povolit jej, můžete si přečíst v samostatném článku: Jak povolit Wi-Fi na notebooku s Windows 7.
Pokud vím, v domácí (základní) verzi Windows není způsob, jak spustit počítačový počítač sítě. Ale tady se mohu mýlit, prostě jsem nenašel konkrétní informace o tomto problému nikde. Ale s největší pravděpodobností to je.
Není možné se připojit k vytvořené síti Wi-Fi
Když se takový problém objeví, nejprve vypněte antivirus a další programy, které mohou blokovat připojení. Na notebooku, ze kterého nastavíte distribuci.
Poté ve vlastnostech bezdrátového adaptéru musíte zkontrolovat a nastavit automatické přijetí IP a DNS. Jak to udělat, napsal jsem v samostatném článku: https: // help-wifi.Com/sovety-po-nastrojke/přísloví-nastroek-lokalnoj-i-besprokonnoj-seti-v-windows-perred-rastrojko-wi-fi-routera/. Tyto parametry musíte nastavit pro adaptér „bezdrátové síťové připojení“ na obou počítačích.
Po připojení počítače počítače je stav „bez přístupu k internetu“
V tomto případě s největší pravděpodobností něco s celkovým přístupem k internetu. Zkontrolujte, zda internet pracuje na počítači, ze kterého distribuujete síť. Můžete se pokusit znovu vytvořit síť nebo zkontrolovat nastavení obecného přístupu ručně.
Můžete to udělat na nastavení na stránce správy adaptérů. Stiskněte pravé tlačítko na připojení, skrze které máte připojení k internetu a vyberte Vlastnosti. Přejděte na kartu Přístup, a zkontrolujte, zda by byl povolen celkový přístup k internetu.
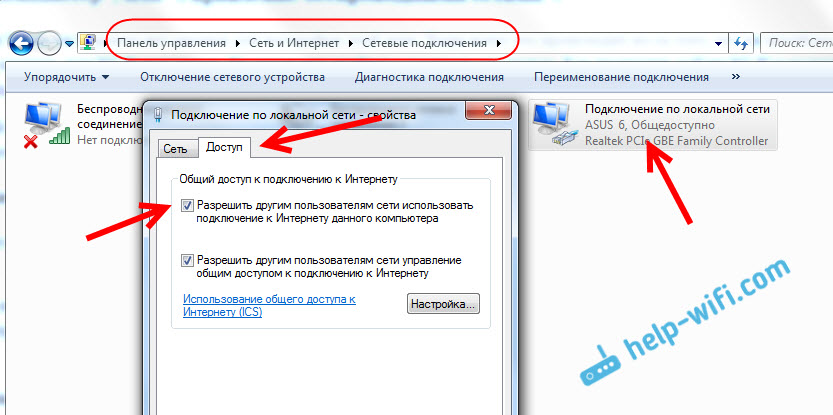
Můžete se také pokusit vypnout antivirus. A zkontrolujte parametry přijetí IP a DNS. Musí být nastaveno automatické potvrzení. Napsal o tom výše a dal odkaz na podrobný článek.
Jak odstranit počítačový počítač sítě?
Velmi jednoduché. Jít do Správa bezdrátových sítí. Takhle:
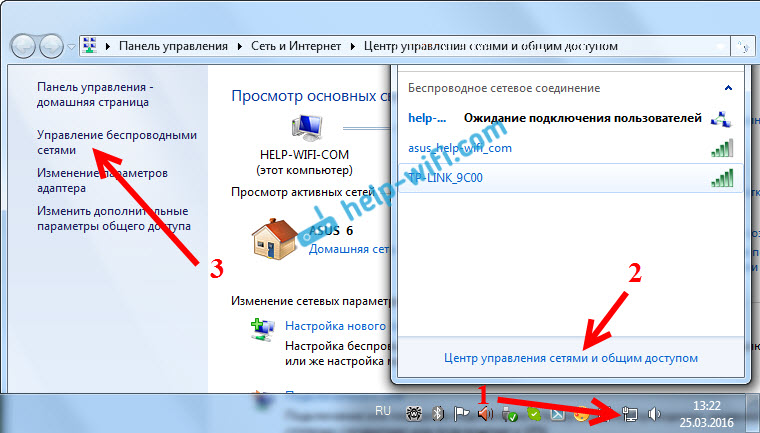
Stiskněte pravé tlačítko myši na bezdrátové síti vytvořené námi a vyberte Smazat síť.
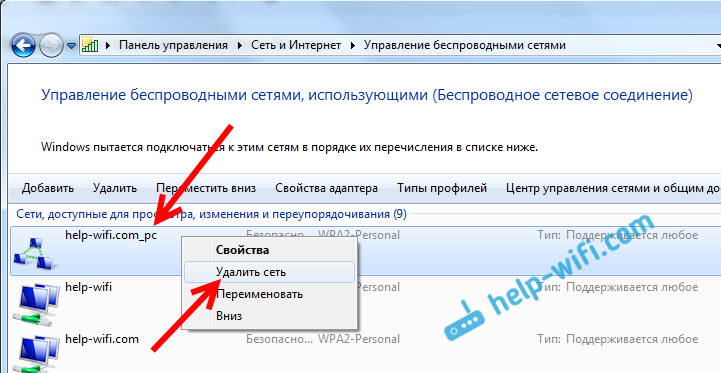
Potvrďte odstranění. To je vše.
Zde je způsob, jak lze kombinovat do místní bezdrátové sítě několika počítačů. Pokud jste vytvořili síť pro změnu souborů, budete stále muset nakonfigurovat celkový přístup k souborům a složkám. Podrobné informace o tomto tématu najdete zde. A samozřejmě, v síti může být počítačový počítač distribuován na internet prostřednictvím Wi-Fi bez routeru. Ale nezapomeňte na to pouze pro jiné počítače. Chcete-li distribuovat Wi-Fi na mobilních zařízeních, musíte použít jinou metodu. O tom napsal na začátku článku.
- « Směrovač nevidí internetový kabel. Port Wan nefunguje
- Přezkum TP-Link TL-WR840N, recenze, charakteristiky »

