Adaptér Wi-Fi a Bluetooth nyní není toto zařízení připojeno k počítači (kód 45). Windows nevidí adaptér Wi-Fi
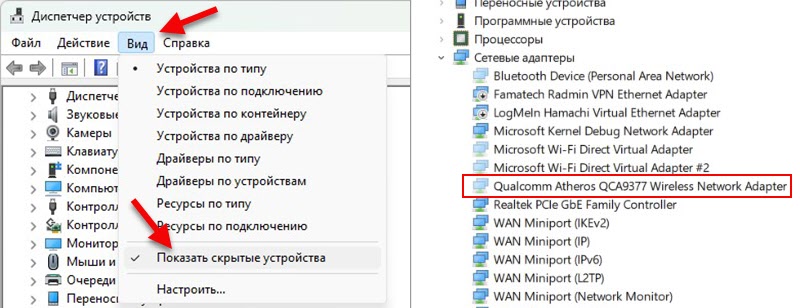
- 2126
- 630
- Ing. Ulrich Hampl
Adaptér Wi-Fi a Bluetooth: Nyní není toto zařízení připojeno k počítači (kód 45). Windows nevidí adaptér Wi-Fi
Na notebookech a počítačích s nainstalovanými okny je takový problém, když systém jednoduše přestane vidět adaptér Wi-Fi a/nebo Bluetooth. Spojení přes Wi-Fi a Bluetooth nefunguje. V dispečeru zařízení není žádný bezdrátový adaptér a zdá se pouze jako skryté zařízení s chybou „kód 45“. Problém může nastat náhle, nebo například po přeinstalaci oken, instalace aktualizací, opravy notebooku atd. D. S tímto problémem jsem se již setkal v systému Windows 11 a mám několik řešení, která s vámi chci sdílet. Pro Windows 10 a Windows 7 jsou tato řešení také vhodná.
Wi-Fi nebo Bluetooth adaptér se zobrazuje pouze jako skryté zařízení
Wi-Fi nebo Bluetooth pro nás přestaly pracovat. V takových případech vždy doporučuji začít kontrolovat a hledat chyby od správce zařízení. Otevřete jej (můžete kliknout na nabídku startu pravým tlačítkem myši a vybrat „Správce zařízení“, v systému Windows 11 to přesně funguje) a hledáme tam náš bezdrátový adaptér. V části „Síťové adaptéry“ by měl být adaptér Wi-Fi. Adaptér Bluetooth je na samostatné kartě „Bluetooth“. Problém je v tom, že v dispečeru zařízení není žádný adaptér Wi-Fi. Jako karty Bluetooth, s největší pravděpodobností.
V okně dispečera zařízení klikněte na položku „Zobrazit“ a uveďte pole „Zobrazit skrytá zařízení“. Poté se s největší pravděpodobností objeví náš adaptér Wi-Fi a/nebo Bluetooth. Ikona poblíž bude průsvitná.
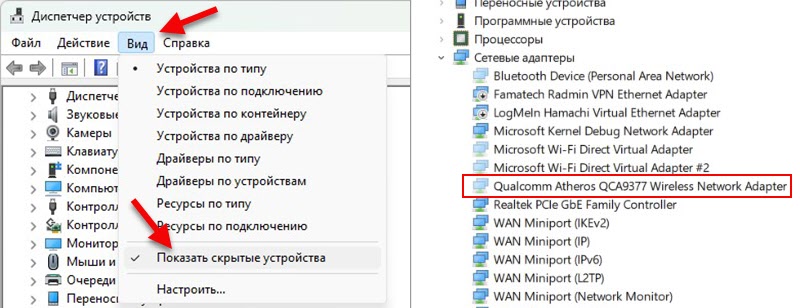
Otevřete vlastnosti tohoto adaptéru (kliknutím na něj pravým tlačítkem) a viz následující chyba v „Podmíně zařízení“ v „Stav zařízení“: „Nyní toto zařízení není připojeno k počítači. (Kód 45) „Chcete -li tento problém odstranit, připojte zařízení k počítači“.

Co to znamená: Dříve byl tento adaptér připojen a pracoval, ale nyní to Windows vůbec nevidí. Je odpojen, zlomený nebo něco jiného. Pokud máte PC (systémová jednotka), pak je snad adaptér opravdu fyzicky deaktivován (pokud jej používáte, nebo použijete k použití adaptéru USB Wi-Fi). V notebookech je tento adaptér obvykle postaven. Chyba "kód 45" ve Windows 11 nebo Windows 10 ve vlastnostech adaptéru Wi-Fi ne vždy naznačuje, že bezdrátový modul je fyzicky odpojený nebo zlomený. I když se to také stane.
Možná máte trochu odlišný problém. Například chyba „Zahájení tohoto zařízení je nemožné (kód 10)“. Ponechám více odkazů na pokyny s řešeními na problémy s Wi-Fi v systému Windows 11 a Windows 10:
- Wi-Fi ve Windows 11: Jak zapnout, proč neexistuje tlačítko Wi-Fi, neexistuje žádná nastavení a adaptér „bezdrátová síť“?
- Jak povolit Wi-Fi v systému Windows 10, když není tlačítko Wi-Fi a chyba „nepodařilo se najít bezdrátová zařízení na tomto počítači“
Jak opravit chybu „Nyní toto zařízení není připojeno k počítači (kód 45)“ pro Wi-Fi a Bluetooth v systému Windows 11, 10, 7?
V této situaci je velmi důležité pochopit, jaké akce a v jakém okamžiku se tento problém objevil. Když Wi-Fi nebo Bluetooth přestal fungovat. Mít tyto informace, bude mnohem snazší najít řešení. Pokud máte toto rozpis po jakýchkoli konkrétních akcích a řešení, která najdete níže, nepomohla, pak popište svůj případ v komentářích, budeme hledat řešení společně.
Odpojte sílu notebooku
Toto je pracovní řešení, existují recenze. Podstatou řešení není pouze vypnout notebook a zapnout jej, konkrétně vypnout napájení z baterie na poplatek. To znamená, že to na chvíli úplně dejte. V tom není nic komplikovaného, ale existuje několik nuancí. Skutečnost je, že na téměř všech notebookech nejsou baterie nyní odnímatelné.
Pokud notebook s odnímatelnou baterií:
- Vypněte notebook.
- Odpojte nabíjení.
- Získejte baterii po dobu 10 minut. Po extrahování baterie můžete několikrát stisknout tlačítko napájení.
- Nainstalujte baterii a zapněte notebook.
Pokud není baterie na notebooku odebrána:
- Zavřete všechny aplikace.
- Pokud je připojen, odpojte nabíjecí kabel od notebooku.
- Klikněte na tlačítko napájení a podržte jej, dokud se notebook nevypne.
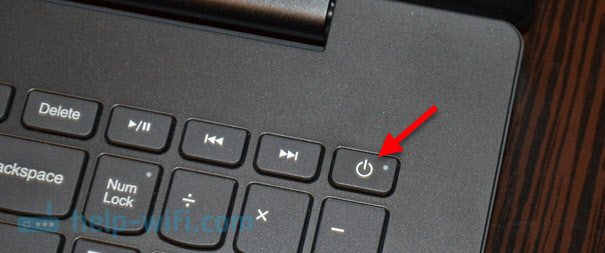
- Počkejte chvíli a zapněte notebook stisknutím tlačítka napájení.
Po těchto akcích by chyba „nyní toto zařízení není připojeno k počítači (kód 45)“ by měla zmizet a Wi-Fi vydělat peníze.
Aktualizujeme bios
Mnozí to nezradí, ale je to velmi důležité. BIOS vašeho notebooku nebo základní desky (pokud máte PC), musí být jistě aktualizován. A nejen s cílem opravit jakékoli chyby. Velmi často po instalaci nové verze Windows nebo aktualizací (které možná ani nevíte) konflikty v práci železa a systému. Instalace aktualizací BIOS to může opravit.
Na různých notebookech bude proces aktualizace určitě odlišný. Proto zde nemohu poskytnout žádné konkrétní pokyny. Všechny informace, včetně samotné aktualizace, jsou na webových stránkách výrobce. Každý model notebooku na webových stránkách výrobce má samostatnou stránku, na které můžete najít pokyny i aktualizace bios a ovladačů. Není na tom nic komplikovaného. Vše, co potřebujete, je zjistit model notebooku a použít Google nebo hledat web výrobce notebooku.
Zkontrolujte bezdrátový modul, vypněte baterii (pro zkušené)
Můžete rozebrat notebook (nedoporučuji to, pokud je stále v záruce), dostat se do bezdrátového modulu (prostřednictvím kterého Wi-Fi a Bluetooth pracují), extrahujte jej, otřete kontakty (například s běžným pružným pás nebo alkohol) a nainstalujte jej na místo. Baterii také nemůžete na nějakou dobu vypnout baterii uvnitř notebooku. Vlak, který přechází z baterie na základní desku. Tento článek se může hodit zde: Jak vyměnit modul Wi-Fi v notebooku.
Pokud máte jiný bezdrátový modul nebo notebook, ve kterém můžete zkontrolovat problémový modul - udělejte to. Možná prostě nefunguje.
- « Sloupec Bluetooth se nepřipojuje k notebooku, telefonu, počítači
- Tato síť Wi-Fi používá zastaralý standard zabezpečení. Jak opravit v systému Windows 11 a Windows 10? »

