Tato síť Wi-Fi používá zastaralý standard zabezpečení. Jak opravit v systému Windows 11 a Windows 10?

- 1309
- 57
- Kilián Pech
Tato síť Wi-Fi používá zastaralý standard zabezpečení. Jak opravit v systému Windows 11 a Windows 10?
Při připojení k síti Wi-Fi v systému Windows 11 a Windows 10 můžete vidět zprávu „V této síti Wi-Fi se používá zastaralý bezpečnostní standard ...“. Tento bezpečnostní standard nemusí poskytovat ochranu nebo se již nepoužívá. Může také existovat doporučení připojit se k jiné síti. Co dělat v této situaci a jak opravit tuto chybu, řeknu podrobně v tomto článku.
Takže bylo jasné, o co jde a vy jste si byli jisti, že máte stejný problém, připojím snímky obrazovky. Takže moje Windows 11 nadává na síť Wi-Fi s zastaralým bezpečnostním standardem. Navíc je varování zobrazeno ještě před připojením k síťovému připojení.

Po připojení dojde k oznámení, že síť Wi-Fi není chráněna. V systému Windows 10 vypadá oznámení jako stejné.
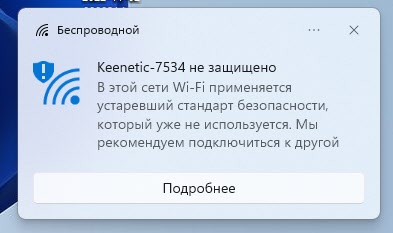
V tomto případě můžete nadále používat připojení k internetu prostřednictvím této sítě. Všechno bude fungovat.
Proč Windows píše, že síť Wi-Fi používá zastaralý bezpečnostní standard?
Mnoho modelů směrovačů a přístupových bodů vám umožňuje nainstalovat zastaralý standard bezdrátového a šifrování v nastavení sítě Wi-Fi. Toto je obvykle bezpečnostní standard WEP a šifrování TKIP. Pokud je tedy taková nastavení bezdrátové sítě nainstalována ve směrovači, pak se Windows 11 a Windows 10 nelíbí a uvidíte toto oznámení. Už jsem napsal více o bezpečnostních nastaveních sítí Wi-Fi: typ bezpečnosti a šifrování bezdrátové sítě. Které si vybrat?
Spojení sítě Wi-Fi s zastaralým bezpečnostním standardem není opravdu bezpečné. Takové sítě lze snadno napadat. A informace, které jsou přenášeny skrze ně, mohou být útočníci zachyceni. Navíc se vztahuje jak na domácí sítě Wi-Fi, tak pro veřejnost.
Jak to opravit?
Ze strany samotného operačního systému Windows to nelze žádným způsobem opravit. Existují však další dvě řešení:
- Pokud vidíte tuto zprávu při připojení k veřejné síti, cizinci, s nastavením, které nemáte přístup, pak je nejlepší se nepřipojit k této síti. Najít jinou síť nebo distribuovat internet z telefonu.
- Pokud jste svou síť, máte přístup k nastavení tohoto routeru, pak důrazně doporučuji změnit nastavení routeru a nainstalovat nový a bezpečný bezpečnostní standard. To je nezbytné nejen pro Windows 11 nebo Windows 10, ale také pro další zařízení, která se připojí k této síti.
Změna nastavení routeru není obtížná. Musíte se připojit ke routeru z jakéhokoli zařízení a přes libovolný prohlížeč otevřít jeho webové rozhraní. Adresa pro vstup do nastavení je téměř vždy označena ze spodní části routeru. To je obvykle 192.168.1.1 nebo 192.168.0.1 (podle odkazů podrobné pokyny).
V webu routeru musíte najít sekci s nastavením sítě Wi-Fi nebo s nastavením bezpečnosti (někdy jsou vyrobeny v samostatné části) a nastaví tam ochranu WPA2-PSK a vybrat šifrování AES AES. Pokud existuje pouze WPA2, pak WPA/WPA2-PSK. Ještě lépe, nainstalujte WPA3/WPA2, pokud má váš router takovou položku. Takto vypadá na směrovačích TP-Link s novým webovým rozhraním:
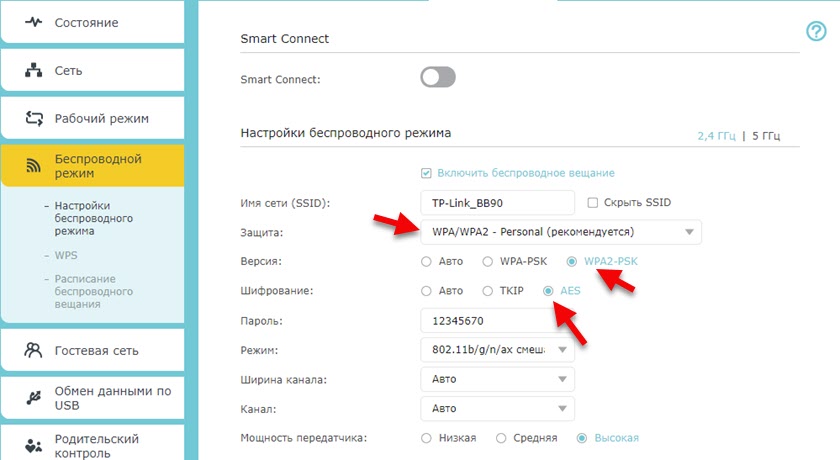
Možná budete také muset zadat nové heslo. Více podrobností v článku, jak změnit, nebo vložit heslo Wi-Fi na TP-Link. Máme také samostatné pokyny pro instalaci síťového hesla Wi-Fi na Asus, D-Link, Tenda, Netis, Keenetické směrovače.
Po uložení nastavení a restartování routeru (ne všechny modely je třeba restartovat), připojte se znovu k vaší síti. Všechno by mělo být v pořádku, neuvidíte zprávy o zastaralé standardu zabezpečení sítě Wi-Fi. Někdy musíte zapomenout na síť Wi-Fi a znovu se k ní připojit, zadat heslo, protože může dojít k chybě parametrů sítě uložené v tomto počítači nesplňuje požadavky této sítě.
- « Adaptér Wi-Fi a Bluetooth nyní není toto zařízení připojeno k počítači (kód 45). Windows nevidí adaptér Wi-Fi
- Proč Airdrop nefunguje na iPhone, iPad, Mac? »

