Vše o práci s routerem ASUS RT-N11P

- 3555
- 484
- Mgr. Kim Doleček
Vážení přátelé, dnes zjistíme, jak se spojit a nakonfigurovat router Asus RT-N11P. K tomu nebudete potřebovat nic kromě samotného modemu, počítače a poklesu trpělivosti z vaší strany. Stejně jako jakýkoli jiný modem je toto zařízení navrženo tak, aby připojilo počítač nebo notebook k internetu. Proto nestojí za to mluvit o cílech diskuse. V prvním bloku budeme hovořit o přímém připojení zařízení a poté přejít na jeho nastavení. Proto můžete, pokud je to žádoucí, jít na správnou část a pokračovat v akci.

Připojení routeru ASUS RT-N11P
Nejprve budeme zvážit spojení prostřednictvím kabelového typu komunikace, protože první nastavení se nejlépe provádí tímto způsobem. Někteří uživatelé rádi nakonfigurují router prostřednictvím bezdrátové sítě Wi-Fi. Můžete to udělat, ale stále se nedoporučuje. Takže vaše akce:
- Vložte napájecí kabel do routeru (k tomu je na pouzdru speciální samostatný vchod) a dosud se nedotýkejte vidlice.
- Vezměte internetový kabel, který vám poskytovatel opustil, a nainstalujte jej do konektoru extrémního pravého konektoru. Pod tímto vchodem bude nakreslena ikona, která připomíná písmeno E.
- Je čas vzít si kabel Patchcord dodávanou v krabici s modem. Vložíme jej do kteréhokoli ze čtyř zbývajících portů bez LAN na jedné straně a druhou do odpovídajícího vstupu do počítače.
- Nyní připojíme router k síti pomocí vidlice, která byla diskutována v prvním odstavci. Klikněte na tlačítko napájení v pouzdru zařízení. Pokud je vše provedeno správně, pak se ukazatele přední strany rozsvítí. Připraven! Dokázali jsme připojit router ASUS k počítači nebo notebooku.
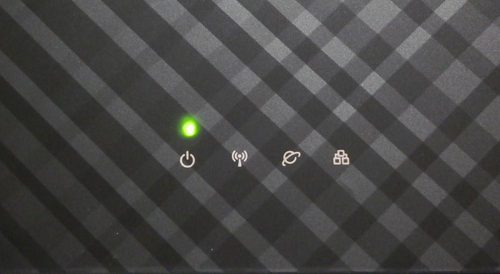
Jak nakonfigurovat router ASUS RT-N11P
Je čas přejít k nastavení routeru:
- Otevřete prohlížeč na počítači, například Google Chrome, a přejděte na adresu 192.168.1.1 a klikněte na klávesu Enter na klávesnici. Vezměte prosím na vědomí, že zadaná adresa v některých případech se může lišit. Podrobné informace o tom najdete od svého poskytovatele.

- Pokud všechno fungovalo, uvidíte okno zadávání uživatelských dat. Píšeme na obou polích Slovo administrátor a klikneme na „vstup“ nebo ok.
- Dále uvidíte rodinu Asus Networking. Klikněte na „Další“.
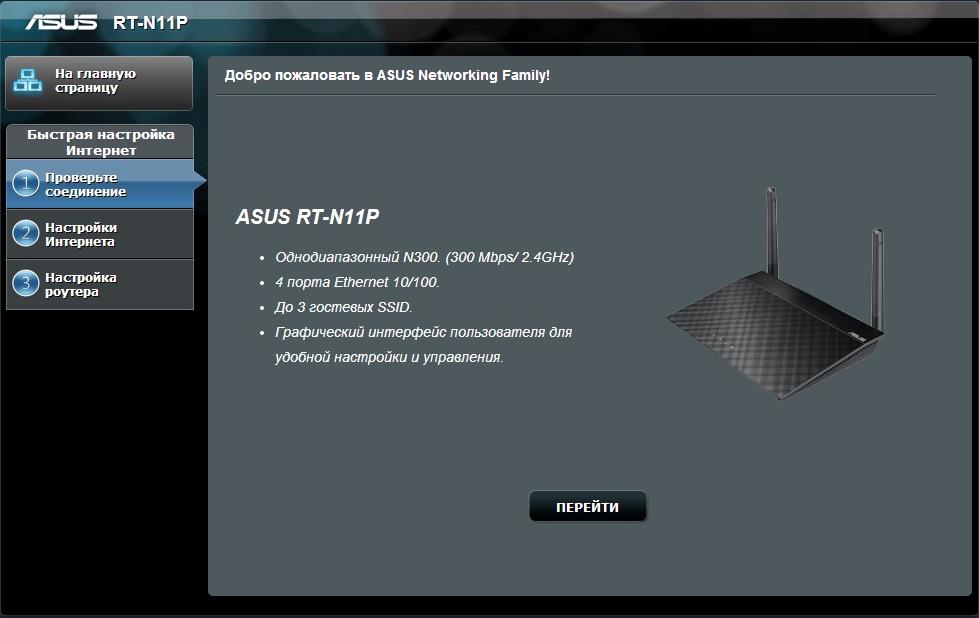
- V dalším okně bude systém vyžadovat instalaci nového hesla. Napište to dvakrát (sami si vyberete heslo). Klikněte na „Další“.
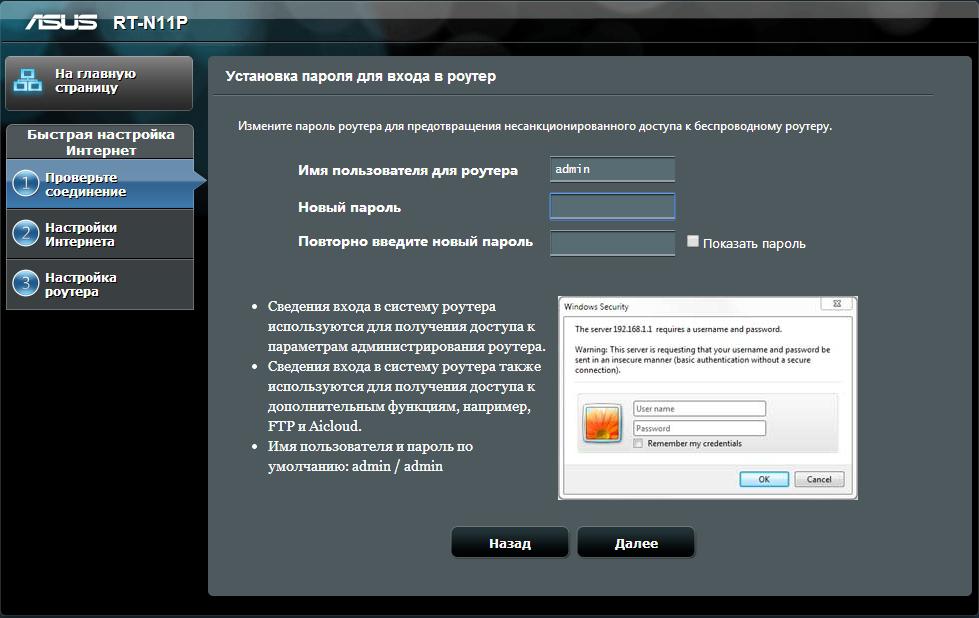
- Nyní bude určen typ připojení. Pohybujeme se znovu. Pokud máte zájem, můžete hledat informace o zavedeném typu připojení na internetu.
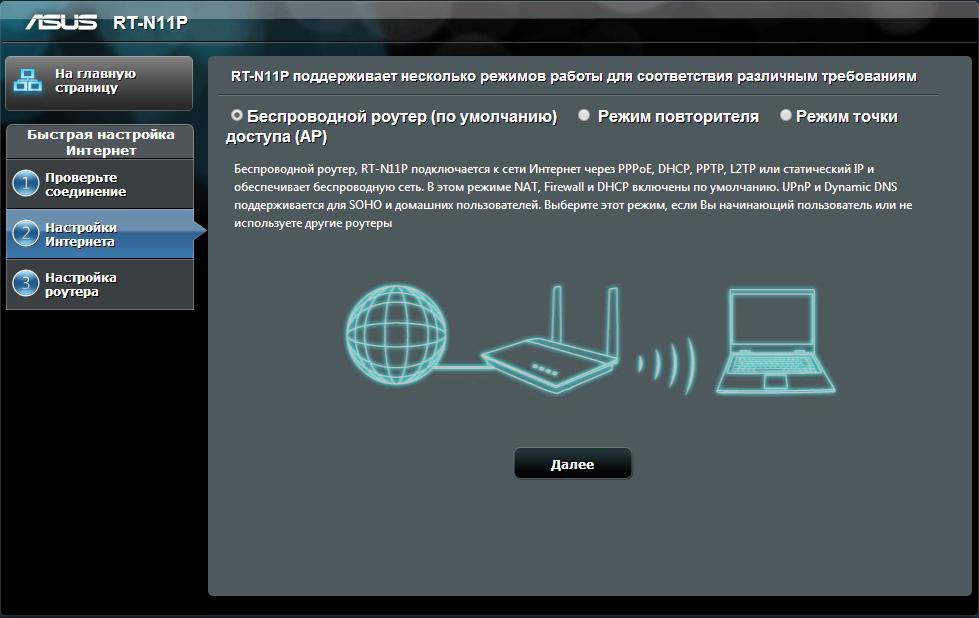
- V šestém kroku budeme potřebovat dohodu s poskytovatelem, protože budeme muset zadat přihlášení a heslo, které vám poskytoval poskytovatel služeb. Vložte je a poté stiskněte již známé tlačítko „Další“.
- Počkejte chvíli a poté vyplňte pole pro název sítě a její klíč. Druhým parametrem je heslo, které bude třeba zadat při připojení přes bezdrátovou síť Wi -Fi. Použijte a uložte změněné nastavení.
Doporučení práce
- Pokud jste používali zařízení na jiném počítači nebo notebooku, budete muset zařadit parametry do továrních instalací. Chcete -li to provést, stiskněte tlačítko WPS/Reset na routeru a podržte jej po dobu 30 sekund, zatímco zařízení by samozřejmě mělo být zapnuto. Počkejte chvíli a jděte do práce.
- Podobnou operaci lze provádět v následujících problémech: Chyba během instalace parametrů, chyby v provozu, zapomenuté heslo atd.
- Pokud systém z nějakého důvodu neurčil typ připojení v pátém kroku předchozích pokynů pro nastavení routeru, budete to muset udělat sami.
- Pokud pochybujete o správnosti svých akcí, pak je lepší zavolat průvodci pro nastavení zařízení. Jinak můžete zařízení poškodit nebo srazit některé parametry.
Závěr
Vážení čtenáři, teď víte všechno o připojení a nastavení routeru Asus RT-N11P. Doufáme, že jste uspěli, a nezbývají žádné otázky. Nezapomeňte si přečíst doporučení ohledně práce, kde lze pro některé problémy pokrýt řešení. Řekněte nám v komentářích, jak máte instalaci zařízení, jak to funguje?

