Připojení notebooků přes Wi-Fi

- 1114
- 310
- Mgr. Rainhard Jánský
Počítače můžete připojit k síti různými způsoby. Může to být místní síť prostřednictvím kabelu nebo, pokud je router v místnosti, pak skrze něj můžete připojit počítače ke společné síti. Pokud neexistuje žádný router, můžete pomocí jejich bezdrátových adaptérů připojit dva notebooky přes Wi-Fi pomocí Wi-Fi. Zároveň by neměl být přístup k internetu.
Potřeba komunikace mezi zařízeními vznikla s vývojem technologií, zvyšuje objem informací, rozšiřuje oblasti používání počítačové technologie. A pokud je bezdrátový komunikační modul obvykle zakoupen pro stacionární počítač, pak notebooky mají obvykle takové postavené zařízení.

Jak svázat bezdrátové připojení - v našem novém článku
V notebookech je modul Wi-Fi obvykle kombinován s Bluetooth, což vám také umožňuje vyměňovat data mezi nimi, pouze při nižší rychlosti, omezenou vzdálenost a s nízkou funkcí. Wi-Fi vám umožňuje nakonfigurovat plnohodnotnou místní bezdrátovou síť.
Kombinace notebooků pomocí routeru
Prostřednictvím routeru můžete připojit notebooky a stacionární počítače s běžnou místní sítí, bez ohledu na to, jak jsou připojeni k routeru - prostřednictvím Wi -Fi nebo síťového kabelu. Zároveň bude mít každé zařízení svou vlastní IP adresu a přístup k internetu, budou si také moci vyměňovat data mezi sebou. Chcete -li připojit dva notebooky v přítomnosti routeru, postupujte podle následujících:
- Zapínáme modul Wi-Fi na notebooky. Směrovač by měl být samozřejmě také zapnutý.
- V nabídce Start najděte řádek „Počítač“ a stiskněte pravé tlačítko myši, otevřete „Vlastnosti“. V oblasti pracovní skupiny by mělo být stejné jméno. Ve výchozím nastavení je to obvykle pracovní skupina.

Ve vlastnostech zkontrolujte název počítače a pracovní skupiny
- Dále přejděte do „Control Center a General Access“ Klikněte na „Vytvořit domácí skupinu“, pokud není vytvořena. Současně by měla být „domácí síť“ vybrána v nastavení internetu s nastavením internetu. Pokud již existuje skupina, okamžitě přejděte do jejího nastavení.
- Označte prvky, které budou k dispozici jinému zařízení.
- Nyní musíte změnit další parametry celkového přístupu, postupujte podle příslušného odkazu.
- Zde je nutné umožnit detekci sítě a umožnit ostatním počítačům přístup k souborům a tiskárenům. Je lepší vypnout ochranu hesla.
- Nyní přejděte do „Řídicího centra“ a vedle aktuálního připojení stiskněte „Síťovou mapu“. V okně, které se otevírá, bude představen komunikační diagram mezi routerem, internetem a dvěma notebooky. Stačí kliknout na požadovanou ikonu.
Ve výchozím nastavení je k dispozici pouze část obsahu místního disku. Úplný přístup je třeba nastavit ručně:
- Klikněte na pravé tlačítko na složce nebo na disku, ke kterému chcete přistupovat z jiného notebooku.
- Pokud se jedná o disk, přejděte do nabídky „General Access“, poté „rozšířené nastavení obecného přístupu“. Nebo do pododstavce „Všichni uživatelé (čtení a nahrávání)“, pokud se jedná o složku.
- V případě disku vyberte „Všichni uživatelé“ v úvodním okně a vložte kontroly ve všech bodech rozlišení.
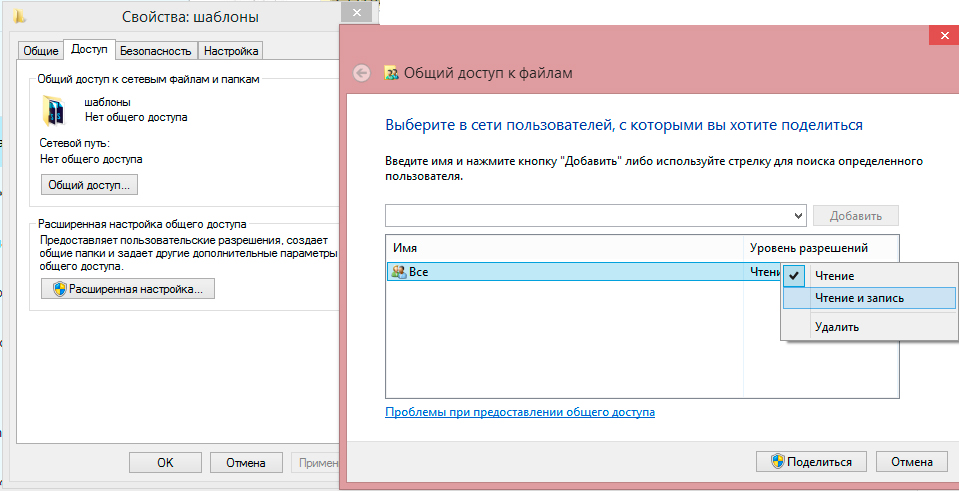
Uveďte uživatele a stanovte práva na přístup
Bylo tedy možné připojit jednotlivé počítače s místní sítí a nyní se můžete pohybovat bez omezení mezi notebooky a výměnou informací. Kromě toho jsou oba připojeni k internetu. Díky této metodě mohou navzájem nastat určité potíže, například chyby připojení, hesla atd. D. Windows je v oblasti zabezpečení velmi rozmarný. Věnujte pozornost následujícímu:
- Parametry firewallu a antiviru - mohou blokovat spojení. Úplně vypněte, abyste se ujistili, že nejsou problémem.
- Nastavení účtů. Pokuste se vytvořit účty se stejnými jmény a hesla na obou zařízeních. Nepoužívejte prázdné heslo. A můžete také vytvořit záznam hosta a přiřadit jej všechna povolení.
- Zdálo by se, že se objevují chvíle, kdy se objevují problémy, kvůli takovým maličkým jako nesoulad mezi daty a časem na 2 počítačích. Zkontrolujte tento parametr pouze pro případ.
Připojení můžete zkontrolovat pomocí příkazového řádku:
- Začněte tím, že v okně „Síťová mapa“ přiveďte myš na ikonu notebooku a zobrazí se okno s jeho IP adresou.
- Stiskněte tlačítko WINKEY+R, Enter CMD, zobrazí se příkazový řádek.
- Vytočte příkaz ping a poté přes IP adresu notebooku.
- Pokud k výměně balíčků dojde úspěšně (která se zobrazí na příkazovém řádku), pak síť funguje.
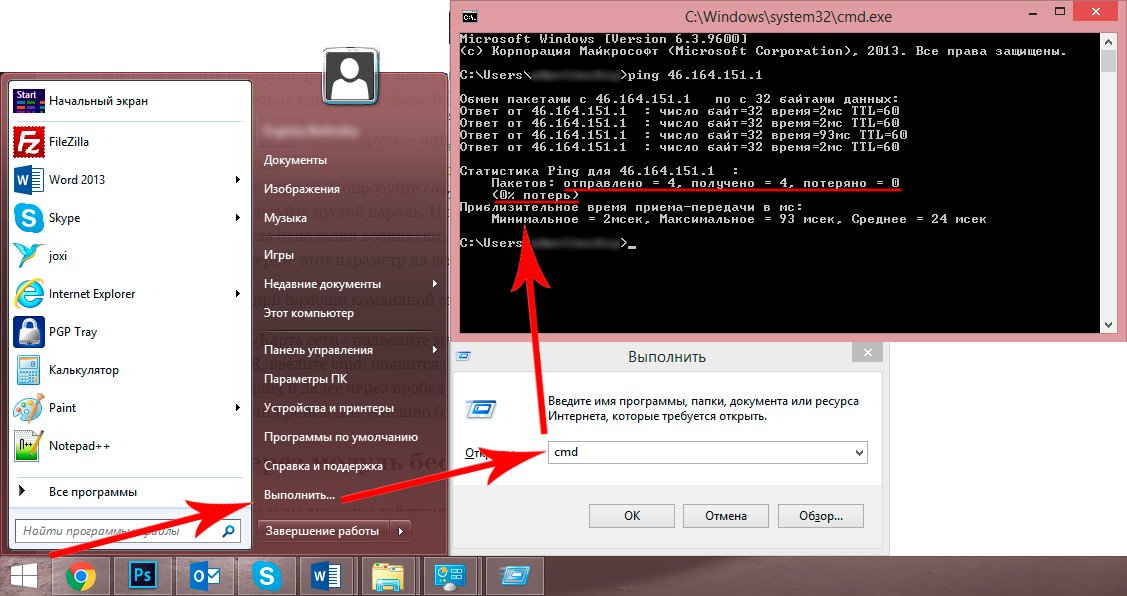
Pokud nejsou ztráty, udělali jste všechno správně
Připojení prostřednictvím bezdrátového modulu
Pokud není router a vy jste mimo akční zónu Wi-Fi, je stále možné připojit dva notebooky k místní síti. Ve Windows Vista a výše je zvláštní mistr vytváření spojení. Počítače budou připojeny prostřednictvím vestavěného bezdrátového modulu a vytvoří mezi sebou připojení Wi-Fi.
V tomto případě musí být jeden notebook nakonfigurován pro přenos signálu a druhý jej obdrží. Věnujte pozornost jejich poloze, konkrétním stěnám a jiným překážkám, které vytvářejí překážky pro vysílání. Chcete -li se vyhnout chybám, vložte obě počítače poblíž, nastavte a poté experimentálně určete, jak daleko mohou být od sebe navzájem.
Zapněte modul Wi-Fi na obou strojích a začněte nastavovat první notebook:
- Přejděte do „sítí a celkového řízení přístupu“. To můžete provést kliknutím na ikonu bezdrátové sítě z Trei v pravém dolním rohu.
- Spusťte nové nastavení připojení.
- V typu připojení vyberte „Počítač s počítačem“. Dále vám systém vysvětlí, že se jedná o dočasnou síť pro přenos dat, a pokud jste již připojeni k síti, možná bude připojení porušeno. Kromě toho OS poskytne radu k uspořádání počítačů do 10 metrů. Ale jak již bylo řečeno, je lepší je přiblížit k konfiguraci.
- Dále, analogií s nastavením Wi-Fi prostřednictvím routeru, bude navrženo přijít s SSID, tj. Název sítě, vyberte typ šifrování a přijde s heslem. Jedním z nejspolehlivějších je protokol WPA2, ale obecně můžete používat ochranu hesla. Pokud nejsou v dosahu dosahu žádní další uživatelé, můžete si připojit notebook a bez něj. Pokud jste na veřejném místě, je lepší používat šifrování, jinak mohou outsiderové proniknout vašimi údaji.
- Otevře se koncové okno procesu nastavení. Síť je nyní uložena v seznamu možných připojení a práce, zatímco všichni uživatelé jsou v ní.
Před připojením druhého notebooku musíte změnit přístupové parametry na data. Analogicky, jak byla místní síť naladěna směrovačem, musíte přejít do parametrů složek nebo správných disků a umožnit všem uživatelům přístup k úplnému přístupu. Pokud je to žádoucí, může být samozřejmě povolen například prohlížení souborů bez jejich změny. A také musíte povolit detekci sítě.
Nyní na druhém notebooku musíte vyhledat sítě Wi-Fi, vyberte ten pravý a klikněte na „Připojit“. Budete muset zadat heslo (tu, které jsme vytvořili dříve), po kterém můžete přejít do jakýchkoli souborů a složek, na které je povolen přístup.
Tímto způsobem můžete připojit tolik notebooků, kolik chcete, není nutné. Na počítači Wi-Fi bude zpráva „Čekání na připojení uživatelů“ na stromě, což naznačuje připravenost počítačového počítače sítě fungovat.
S pomocí popsaných jednoduchých akcí můžete rychle přenášet soubory z jednoho zařízení do druhého bez použití drátů, flash disků, odnímatelných disků, dokonce i někde mimo město mimo oblast komunikace s internetem. Pokud máte v místnosti router, bude logičtější konfigurovat neustálé připojení všech zařízení k sobě navzájem. Full -dledged Wireless Local Network vám umožní pracovat na různých počítačích, upravovat a přesunout dokumenty, prohlížet si fotografie a videa, poskytne mnoho dalších příležitostí a zmírňuje potřebu více přepisování pro odnímatelné média.

