Postaveno -V editoru videa Windows 10

- 1524
- 224
- Baltazar Kocman
Ne každý ví, ale Windows 10 také zahrnuje editor videa se základními schopnostmi úpravy videa, což je ve skutečnosti nedílnou součástí postavené dodatku „Fotografie“.
V této recenzi o tom, jak spustit Editor -in editor videa Windows 10 a jeho schopnosti, které je poněkud pravděpodobné, že zajímá uživatelského uživatele, který musí video snížit nebo propojit, přidat hudbu, text a efekty. Pokud potřebujete provádět vážnější úpravy úprav, doporučuji článek nejlepší bezplatné editory videa, možná vás také zajímají editory videa pro Android.
- Pomocí editoru videa Windows 10
- Recenze videa
Pomocí editoru videa Windows 10
Spusťte Editor videa Windows 10 Spusťte -můžete následujícím způsobem:
- Najděte položku „Editor videa“ v nabídce Start (ale zvažte, že v prvních verzích systému to v uvedeném místě chybělo).

- Klikněte pravým tlačítkem myši pomocí libovolného videa a vyberte položku „Otevřít“ - „Fotografie“, poté klikněte na tlačítko „Změnit a vytvořit“ v řádku otevřené aplikace a vyberte požadovanou akci v nabídce: Vytvořte, vytvořte, vytvořte video s textem, přidávání hudby a další.
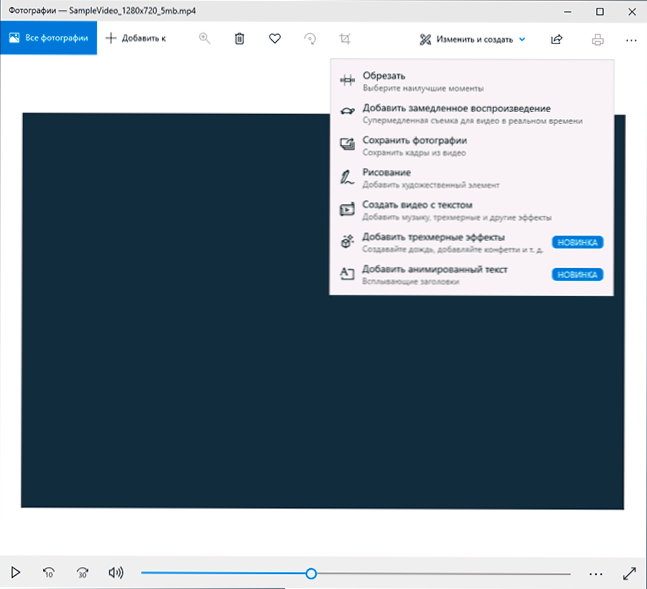
- Z nabídky Start (nebo jiným způsobem) spusťte aplikaci zabudované -v „fotografování“ a poté v hlavní nabídce vyberte položku „Editor videa“ (pokud není zobrazena, klikněte na „navíc“ a poté vyberte požadovaný bod).
- Také v aplikaci „Fotografie“ můžete otevřít nabídku a poté vytvořit nový video projekt, nebo pokud je to žádoucí, vytvořit automatické video s hudbou (například z vašich fotografií).

Dále bude při vytváření video projektu z „čistého listu“ zváženo použití editoru Windows 10 - po spuštění prvního třetího nebo čtvrtého způsobu.
Postup pro použití v tomto případě bude následující:
- Klikněte na tlačítko „Nový video projekt“.

- Uveďte název vytvořeného videa.
- V části „Projektová knihovna“ klikněte na „Přidat“ a přidejte video soubory, fotografie a obrázky, hudbu, která bude použita ve vašem projektu.

- Po přidání nezbytných prvků si je můžete vybrat v knihovně projektu a přetáhnout je do spodní části editoru videa tak, aby je umístili do pořadí, které potřebujete (proces je uveden níže při přezkoumání videa editoru).
- Kliknutím na tlačítka „Cut“, „Divide“, „Text“ nebo „Pohyb“ můžete provést odpovídající akce na videu nebo obrázku vybraném ve spodní části editoru videa.
- Věnujte pozornost dvěma tlačítky nabídky: dolní část pracuje s vybraným fragmentem videa, horní umožňuje změnit parametry celého finálního videa (přidejte hudbu na pozadí, změňte poměr večírků). Mohou se hodit, pokud se prvky nehodí do okna editoru videa - s úzkým oknem jsou v této nabídce skryta část ovládacího tlačítka.

- Používání video nástrojů s videem je implementováno tak, aby bylo pochopitelné i pro samotného začátku uživatele. Například na dalším obrázku - přidání animovaného textu do aktuálního videa: Vyberte šablonu, zadejte text, pomocí značek, uveďte, jaký segment video potřebuje k zobrazení textu, a část „struktura“ slouží k nalezení v rámci.

- Další - okno „filtry“ pro přidání efektu do zvýrazněného videa, také nic komplikované.
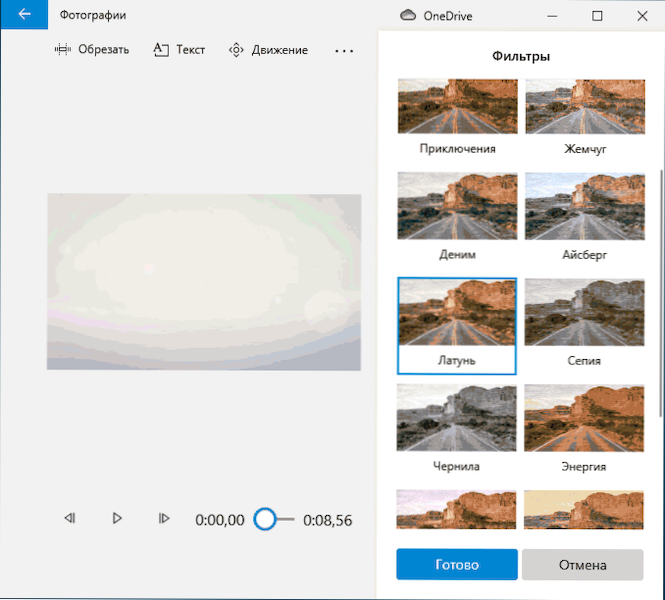
- Pomocí položky „3D efektů“ můžete do svého videa přidat něco, efekty zahrnují doprovod zvuku, který lze deaktivovat.

- Navíc doporučuji, abyste studovali kontextovou nabídku, která se otevírá při kliknutí pravým tlačítkem na fragmentu vašeho videa níže.
Všechny akce, které provádíte, jsou uloženy v projektovém souboru, který je k dispozici pro následné úpravy, ale nejedná se o video soubor, který lze sdílet.
Pokud potřebujete uložit dokončené video ve formě souboru MP4 (je k dispozici pouze tento formát), klikněte na tlačítko „Celé video“ vpravo vpravo, označte rozlišení videa (zde můžete otevřít „navíc“ položka a povolte video zrychlení kódování videa) a poté klikněte na tlačítko „Export“.
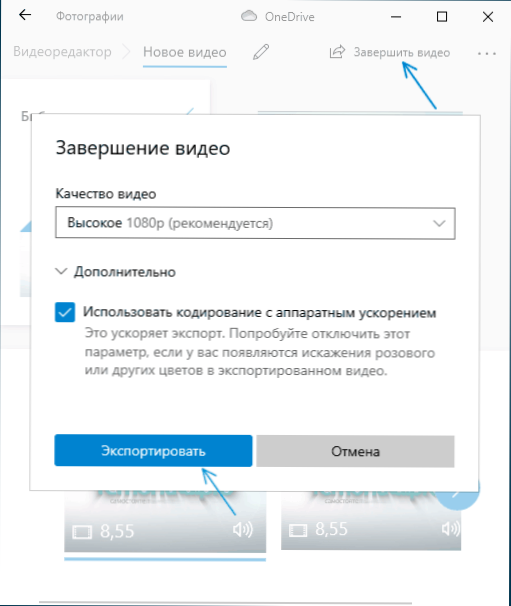
Po stisknutí tlačítka budete muset zadat místo zachování hotového videa a počkat na dokončení exportu: vezměte v úvahu, že v některých případech to může trvat dlouho. Po dokončení procesu se hotové video automaticky otevře.
Recenze videa
Shrnutí, vybudovaný -v editoru videa Windows 10 je užitečná věc pro obyčejného uživatele (nikoli inženýra editoru videa), který potřebuje příležitost rychle a jednoduše „oslepit“ krásné video pro osobní účely, aniž by bylo nutné studovat Programy pro editaci videa třetí strany.
- « Nejlepší převaděče videa zdarma v ruštině
- Jak připojit sluchátka Bluetooth k notebooku nebo počítači »

