Jak připojit sluchátka Bluetooth k notebooku nebo počítači

- 4823
- 488
- Ctirad Kužel
Sluchátka Bluetooth jsou stále běžnější, díky pohodlí použití: Nejčastěji jsou připojeny k smartphonu, ale můžete se také připojit k notebooku, PC nebo monobloku, za předpokladu, že mají bezdrátový adaptér Bluetooth.
Tyto pokyny jsou podrobně o tom, jak připojit sluchátka Bluetooth k notebooku nebo počítači s Windows 10, 8.1 nebo Windows 7, jaké problémy mohou nastat, a také další nuance, které mohou být důležité. Samostatné pokyny týkající se sluchátek Apple: Jak připojit AirPods k notebooku.
- Proces připojení sluchátek Bluetooth
- Video instrukce
- Možné problémy a řešení
Proces připojení sluchátek Bluetooth s notebookem nebo PC
Pokud jde o možnost bezdrátového připojení zařízení přes Bluetooth, včetně sluchátek, měl by být do notebooku zahrnut příslušný adaptér: pokud v oblasti oznámení není ikona Bluetooth, má červený kříž, je například použití funkčního Klávesy v horní řadě klávesnice, v oznámeních Windows 10 nebo v části Parametry: Zařízení - Bluetooth a další zařízení. Pokud se Bluetooth nezapne, další materiál může pomoci vyřešit problém: co dělat, pokud Bluetooth nefunguje na notebooku.
Chcete -li připojit sluchátka Bluetooth k notebooku s Windows 10 nebo předchozí verzí systému, stačí tři hlavní kroky: Proměňte sluchátka v režim páření, Připojte je jako zařízení v systému Windows, Nastavení nastavení zvuku a v případě potřeby vstup z mikrofonu. Nyní podrobně o každé fázi spojení:
- Přeneste sluchátka do režimu páření. Na různých sluchátkách se to provádí různými způsoby: obvykle je to nutné nebo drží tlačítko s znakem Bluetooth, dokud indikátor nezamrzne „standardním“ způsobem (například změňte frekvenci, barvu) nebo v Absence takového tlačítka klikněte a podržte tlačítko otočení pro zapnutí /vypnutí.
- Poté, co jsou sluchátka přenesena do režimu konjugace v systému Windows 10, přejděte do parametrů - zařízení a klikněte na „Přidat Bluetooth nebo jiné zařízení“.

- V prvních verzích Windows můžete kliknout na ikonu Bluetooth v oblasti oznámení a vybrat „Přidat Bluetooth“ (pokud se ikona není zobrazena, můžete použít ovládací panel a tiskárny - přidání zařízení).
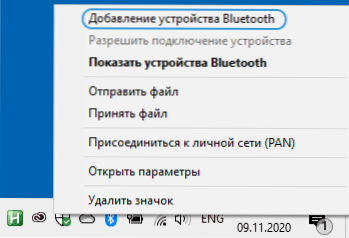
- Dále v systému Windows 10 a v dřívějších verzích systému (i když v různých rozhraních) bude dokončeno hledání dostupných zařízení Bluetooth. Klikněte na nalezené sluchátka.
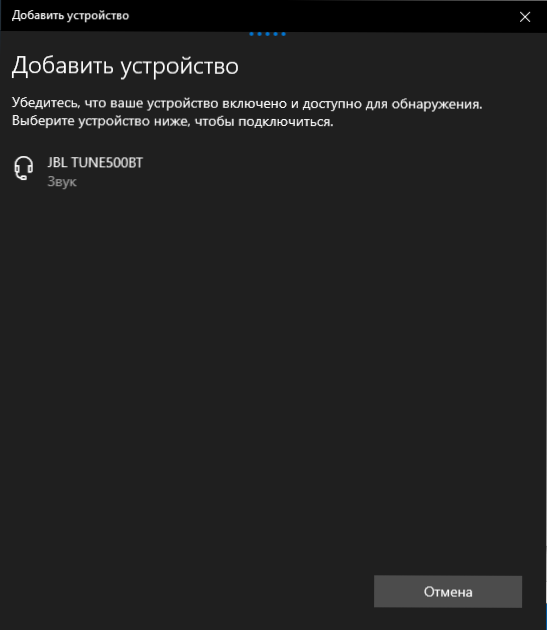
- Připojení a párování sluchátek s notebookem bude automaticky provedeno. Pokud se při připojení objeví požadavek na požadavek/heslo, obvykle stačí vstoupit 0000 (čtyři nula).
- Mějte na paměti, že někdy úspěšné připojení není provedeno poprvé, stává se také, že moderní sluchátka nelze připojit k velmi starým notebookům (nebo používat levné-ups samostatně zakoupených adaptérů Bluetooth).
- Po připojení se obvykle zvuk okamžitě začne vylučovat skrz sluchátka Bluetooth, a pokud existuje stavěný mikrofon, stává se „výchozí komunikační zařízení“. Pokud se to nestane, přejděte do Windows 10 a přejděte na parametry zvuku a vyberte příslušná zařízení pro přehrávání a záznam, jako na níže uvedeném obrázku. Poznámka: Neměli byste si vybrat telefon hlavy jako zařízení pro výběr (v tomto případě bude použit profil s nízkou kvalitou zvuku), vyberte „Sluchátka“.
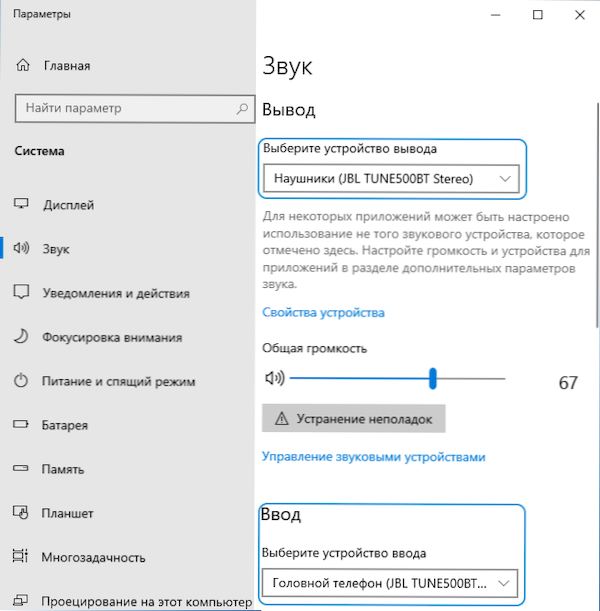
- V Windows 7 a 8.1 Otevřete „Play and Record Devices“ (panel přehrávání a nahrávání lze otevřít v systému Windows 10) a nakonfigurovat zařízení přehrávání ve výchozím nastavení (a v případě potřeby záznamy pomocí mikrofonu pro sluchátka) stisknutím pravého tlačítka stisknutím pravého zařízení a výběr odpovídající položky nabídky. Pro výstup zvuku (hudba, zvuk z her) nainstalujeme položku „Sluchátka“ jako výchozí zařízení, abychom mohli sdělit pomocí mikrofonu, vyberte „telefon hlavy“ a vyberte pro něj „Použít výchozí komunikační zařízení“.

Proces připojení je dokončen v tomto. Mějte na paměti, že pokud jsou stejná sluchátka použita s telefonem nebo jiným zařízením, je možné, že spojení s ním bude muset být znovu provedeno.
Video instrukce
Možné problémy s prací sluchátek Bluetooth v oknech a řešeních
Vynikající náhlavní souprava Bluetooth s vynikajícím zvukem, když se používá spárovanou se smartphonem, ne vždy ukazuje stejné vlastnosti, které jsou připojeny k notebooku nebo počítači s Windows 10 nebo předchozími verzemi systému nebo předchozí verze systému. Pojďme mluvit o nejběžnějších problémech po připojení a možných způsobech jejich vyřešení.
Je třeba mít na paměti, že kvalita sluchátka nebo náhlavních souprav Bluetooth v oknech závisí na nejrozmanitějších podmínkách, od funkcí adaptéru Bluetooth, technických charakteristikách samotných sluchátek a zvukových kódech, které jsou podporovány, končími nimi, které jimi jsou podporovány, končími nimi, které jimi končími, končími, které jimi končími, končí. méně zřejmé faktory. Například když je notebook připojen k Wi-Fi v rozmezí 2.4 GHz a zároveň se používají další zařízení Bluetooth, jako je myši, kvalita komunikace se může zhoršit.
- Načítání zvuku. Může to záviset na různých faktorech: Bluetooth adaptér a jeho řidiči používané kodeky přenosu zvuku, technické schopnosti samotných sluchátek. Podrobnosti o možných řešeních tohoto problému v pokynech, co dělat, pokud je zvuk za sluchátky Bluetooth.
- Zvuk mono se špatnou kvalitou. Řešení: Ujistěte se, že v parametrech výstupního zařízení v systému Windows 10 nebo jako „výchozí zařízení“ v ovládacím panelu zvuku předchozích systémů jsou vybrány spíše „sluchátka“ než „telefonní číslo hlavy“.
- Zvuk se zhoršuje nebo zmizí, když se používá mikrofon pro sluchátka. Důvodem je to, že při používání komunikačních funkcí („telefon hlavy“) Windows přepne profil náhlavní soupravy na Hsp nebo HFP (Profil náhlavní soupravy / profil hands-free), navržený pro komunikaci a neposkytuje vysoce kvalitní zvuk na rozdíl od profilu A2DP, který se používá v režimu „sluchátka“. Neexistuje žádné dobré řešení, ale pro komunikaci můžete použít další mikrofon tak, že jej konfigurujete jako vstupní zařízení ve Windows, a také vypnout komunikační profily pro sluchátka přechodem do ovládacího panelu - zařízení a tiskárny a otevřením „Služby“ Karta vašich sluchátek. Současně se ve vzácných zařízeních získá přenos zvuku mikrofonu a vysoce kvality: záleží na adaptéru, jeho řidiči a samotných sluchátcích.
- Sluchátka Bluetooth pokaždé, když se musíte připojit. Důvodem je zpravidla to, že stejná sluchátka se používají s jiným zařízením: Například po připojení k telefonu může být konjugace s notebookem ztracena a musíte zařízení odstranit v Windows a znovu připojit znovu. Zvláštnost většiny zařízení Bluetooth.
- Sluchátka jsou samy odpojena. K tomu může dojít v důsledku špatného spojení mezi nimi a adaptérem Bluetooth kvůli vzdálenosti nebo bariérách, parametrů úspory energie na vašem notebooku: Zkuste zahrnout energetický profil „maximální výkon“, přejděte do vlastností adaptéru Bluetooth do zařízení Dispečer, a pokud existuje systém ovládání kontroly „Power„ Odebrat značku “umožňují odpojení tohoto zařízení ušetřit energii“, zkontrolujte přítomnost stejné karty pro samotná sluchátka ve správci zařízení Windows Device Manager.
Ve všech případech, s jakýmkoli podivným chováním připojených sluchátka, doporučuji nainstalovat původní ovladač adaptéru Bluetooth, který se spoléhá na ten, který byl nainstalován automaticky: někdy i starý ovladač pro předchozí verzi oken pro váš model notebooku z Oficiální web jeho výrobce ukazuje nejlepší práci než ostatní, včetně poslední kompatibilní. Všechny výše uvedené body jsou relevantní pro skript pro připojení sloupce Bluetooth k notebooku.

