Postavené -v systémových nástrojích Windows, o kterých je užitečné vědět

- 856
- 213
- Lubor Blecha
Windows 10, 8.1 a Windows 7 jsou plné užitečných systémových nástrojů, které jsou mnoha uživateli bez povšimnutí. Výsledkem je, že pro některé účely, které lze snadno vyřešit bez instalace na počítač nebo notebook, jsou staženy nástroje třetích stran.
V tomto přehledu - o hlavních systémových nástrojích Windows, které mohou být užitečné pro různé úkoly od získávání informací o systému a diagnostice po jemné ladění chování OS. Může to být také zajímavé: Malé -známé funkce Windows Dirigent.
konfigurace systému
Prvním z nástrojů je „konfigurace systému“, která vám umožňuje nakonfigurovat, jak a s tím, co nastavuje zatížení operačního systému. Nástroj je k dispozici ve všech nedávných verzích OS: Windows 7 - Windows 10.
Nástroj můžete spustit a začít psát „konfiguraci systému“ do vyhledávání v úkolech Windows 10 nebo v nabídce Start Windows 7. Druhou metodou spuštění je stisknutím kláves Win+R (kde vítězství je znak Windows) na klávesnici, Enter Enter MSCONFIG V okně „Provádět“ a stiskněte klávesu Enter.
Okno konfigurace systému obsahuje několik karet:
- General - umožňuje vám vybrat parametry dalšího zatížení oken, například odpojit služby třetí strany a nejsou nezbytnými ovladači (což může být užitečné, pokud existují podezření, že některé z těchto prvků způsobují problémy). Používá se, včetně k provedení čistého stahování Windows.

- Načítání - umožňuje vám vybrat systém používaný ve výchozím nastavení (pokud je v počítači několik), zapněte režim pro další zatížení (viz viz. Jak spustit Windows 10 v bezpečném režimu), v případě potřeby zapněte další parametry, například základní video jednotka, pokud aktuální ovladač grafické karty funguje nesprávně.
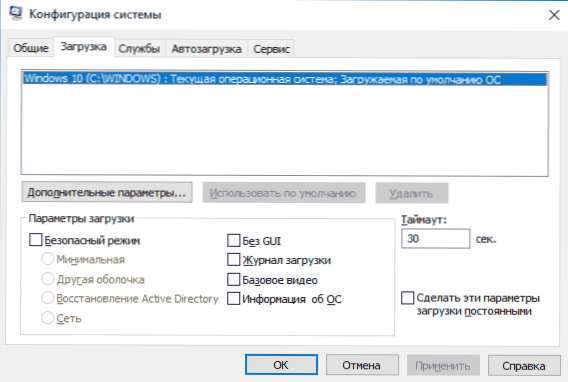
- Služby - Odpojení nebo nastavení následujících služeb Windows pro následující načítání se schopností ponechat pouze Microsoft Services (také pro čisté stahování oken pro diagnostiku).
- Automatické zatížení - pro deaktivaci a povolení programů v zátěži sběrnice (pouze v Windows 7). V systému Windows 10 a 8 lze program v automatickém zatížení odpojen v dispečeru úkolů, další podrobnosti: Jak deaktivovat a přidat programy do automatického zatížení Windows 10.
- Služba - pro rychlé spuštění systémových nástrojů, včetně těch, které jsou v tomto článku zvažovány s krátkými informacemi o nich.
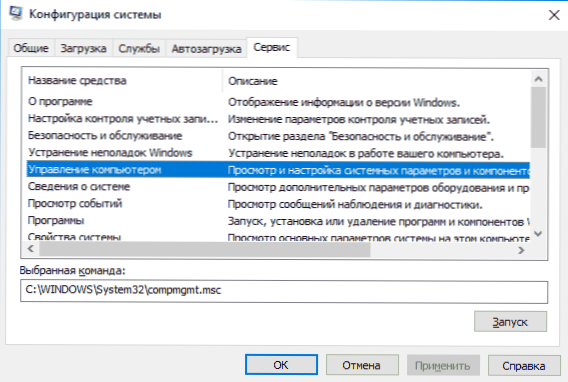
Informace o systému
Existuje mnoho programů třetích stran, které vám umožňují zjistit vlastnosti počítače, nainstalované verze komponent systému a získat další informace (viz viz. Programy k nalezení charakteristik počítače).
Nejde však o žádný účel získávání informací, které byste se k nim měli uchýlit: Vložte -v systému Windows „Informace o systému“, vám umožňuje vidět všechny základní vlastnosti vašeho počítače nebo notebooku.
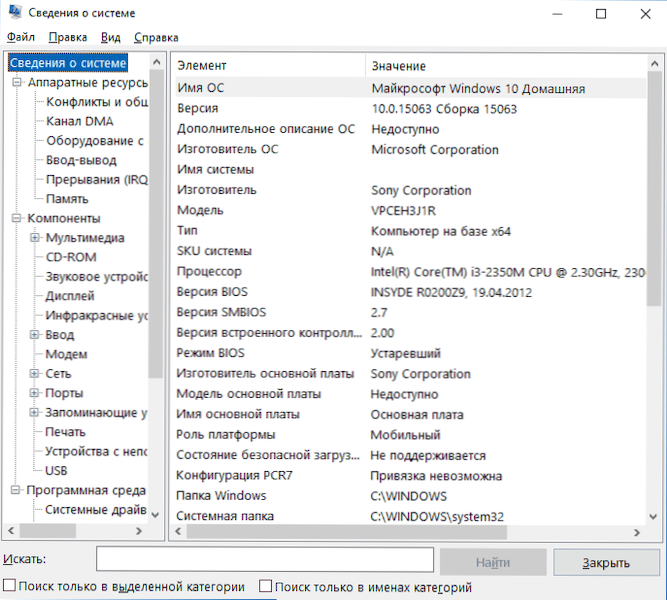
Chcete -li spustit „Informace o systému“, stiskněte klávesy Win+R na klávesnici, zadejte MSINFO32 A klikněte na Enter.
Eliminace problémů se systémem Windows
Při práci s Windows 10, 8 a Windows 7 se uživatelé často potýkají s některými běžnými problémy souvisejícími s provozem sítě, instalací aktualizací a aplikací, zařízení a dalších. A při hledání řešení problému se obvykle dostanou na takové stránky.
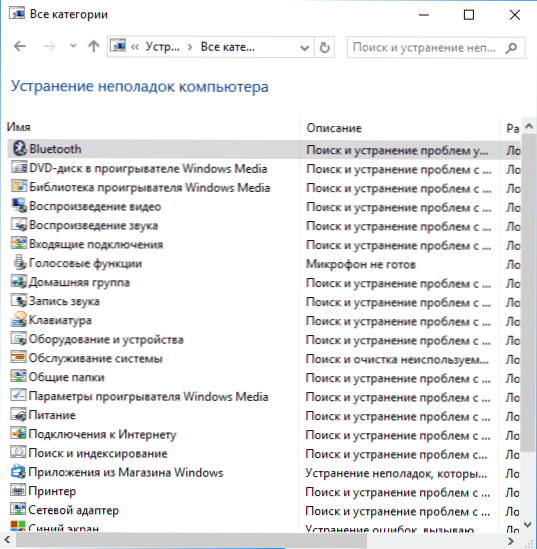
Zároveň Windows obsahuje vybudované prostředky pro nejběžnější problémy a chyby, které jsou v „základních“ případech poměrně efektivní a nejprve byste je měli vyzkoušet. V systému Windows 7 a 8 je eliminace poruch k dispozici v „ovládacích panelech“, v systému Windows 10 - v „ovládacích panelech“ a ve speciální části „Parametry“. Přečtěte si více o tomto: Eliminace problémů se systémem Windows 10 (část panelu správy je vhodná pro předchozí verze OS).
Počítačový management
Nástroj pro ovládání počítače může být spuštěn stisknutím kláves Win+R na klávesnici a zadáním Kompromgmt.MSc Nebo najděte odpovídající položku v nabídce „Start“ v sekci „Správa systému Windows“.
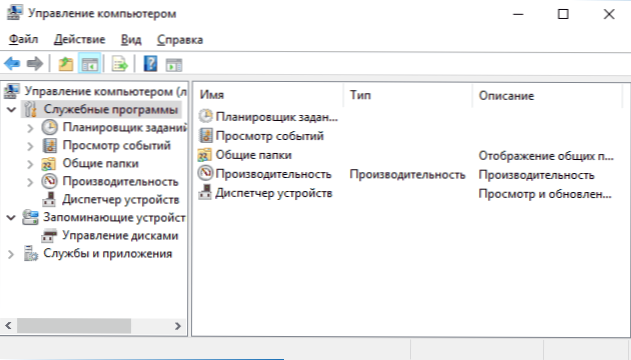
Ovládání počítače je celá sada systémových nástrojů Windows (které lze spustit samostatně), uvedené dále uvedené.
Plánovač úkolů
Plánovač úkolů je navržen tak, aby spustil určité akce v počítači podle plánu: Například pomocí jeho automatického připojení k internetu nebo distribuci Wi-Fi z notebooku nakonfigurujete úkoly služby (například, čištění) s jednoduchým a mnohem více.
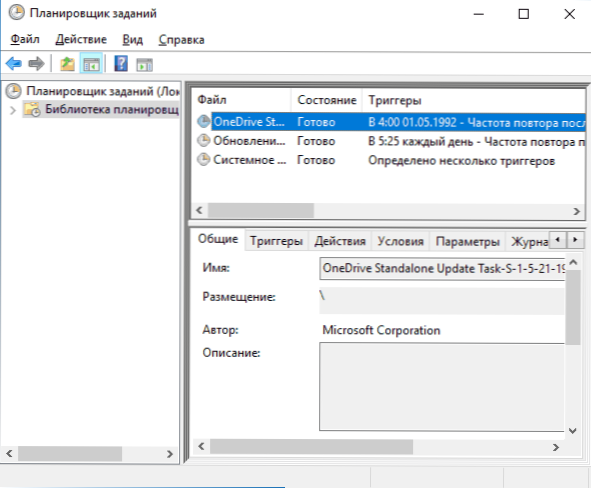
Spuštění plánovače úkolů je také možné z dialogového okna „Perform“ - Taskschd.MSc. Přečtěte si více o použití nástroje v pokynech: Plánovač úkolů Windows pro začátečníky.
Zobrazit události
Prohlížení událostí Windows umožňuje vidět a v případě potřeby najít určité události (například chyby). Například zjistěte, co zasahuje do počítače nebo proč není nainstalována Windows Update. Zahájení prohlížení událostí je také možné stisknutím tlačítka Keys Win+R, tým Eventvwr.MSc.
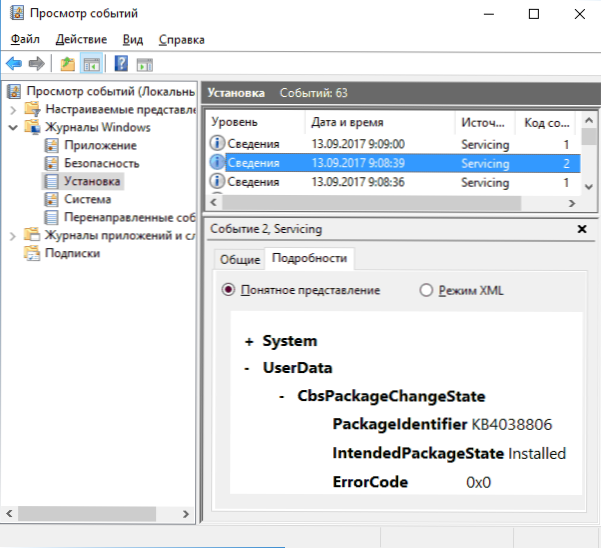
Přečtěte si více v článku: Jak používat události prohlížení systému Windows.
Monitor zdrojů
Nástroj „Monitor zdrojů“ je navržen tak, aby vyhodnotil využití počítačových zdrojů se spuštěnými procesy a v podrobnější formě než správce úkolů.
Chcete -li spustit monitor zdrojů, můžete vybrat položku „Performance“ v „Správě počítače“ a poté kliknout na „Otevřít monitor prostředků“. Druhou metodou spuštění je stisknout klávesy Win+R, Enter Perfmon /res A stiskněte klávesu Enter.
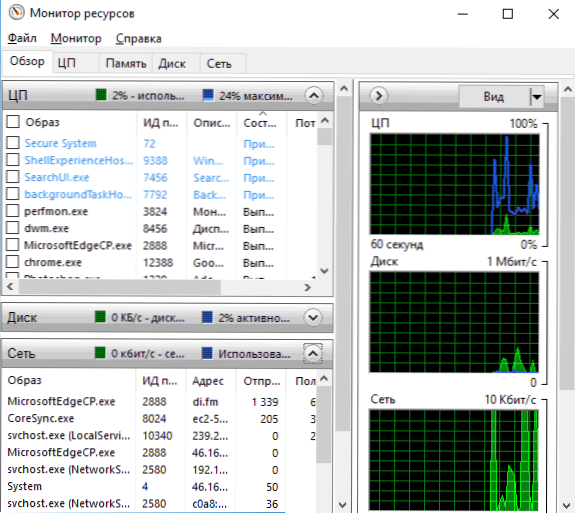
Pokyny pro začátečníky na toto téma: Jak používat monitor zdrojů Windows.
Správa disků
Pokud je to nutné, rozdělte disk do několika sekcí, změňte písmeno dopis nebo řekněme: „Odstraňte disk D“, mnoho uživatelů načte třetí -. Někdy je to odůvodněné, ale velmi často lze provést stejně pomocí „správy disků“, které lze spustit stisknutím kláves Win+R na klávesnici a vstupem Diskmgmt.MSc Do okna „Provádět“ a podle kliknutí pravého kliknutí na tlačítko Start v systému Windows 10 a Windows 8.1.

V pokynech se můžete seznámit s nástrojem: Jak vytvořit disk D, jak rozdělit disk v systému Windows 10, použití nástroje „Dissk Management“.
Monitor stability systému
Monitor stability systému Windows, jako je monitor zdrojů, je nedílnou součástí „monitoru výkonu“, a to však ani ti, kteří jsou obeznámeni s monitorem zdrojů systém a identifikovat hlavní chyby.
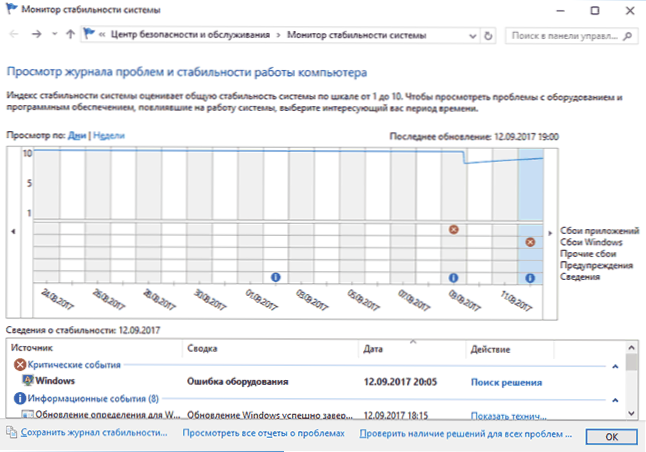
Pomocí příkazu spusťte monitor stability Perfmon /rel V okně „Perform“. Podrobnosti v příručce: Monitor stability Windows.
Postaveno -na užitku na čištění disku
Dalším nástrojem, o kterém ne všichni začínající uživatelé vědí, je „čištění disku“, s nímž můžete bezpečně smazat mnoho zbytečných souborů z počítače. Chcete -li spustit nástroj, stiskněte tlačítka Win+R a zadejte Cleamgr.
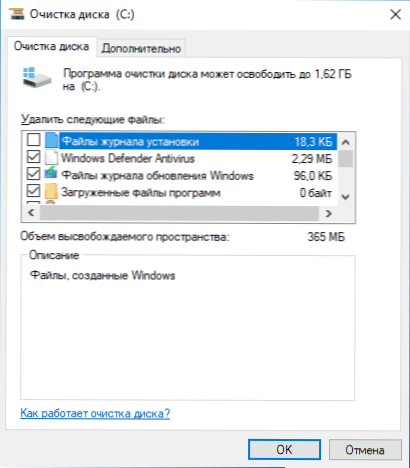
Práce s nástrojem je popsána v pokynech, jak vyčistit disk zbytečných souborů, spuštění čištění disku v rozšířeném režimu.
Nástroj pro testování paměti Windows
Windows obsahuje vytvořenou nástroj pro kontrolu provozní paměti počítače, jehož spuštění je možné stisknout Win+R a příkaz Mdsched.Exe a které mohou být užitečné pro podezření na problémy s RAM.
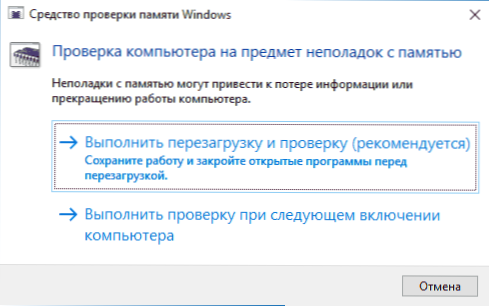
Podrobnosti o užitečnosti v příručce Jak zkontrolovat beran počítače nebo notebooku.
Ostatní nástroje systému Windows
Ne všechny nástroje Windows související s nastavením systému byly uvedeny výše. Některé nebyly úmyslně zahrnuty do seznamu, protože ty, které zřídka vyžadují obyčejný uživatel, nebo které většina se setkává tak rychle (například editor registru nebo dispečer úkolu).
Ale jen pro případ, že uvedu seznam pokynů souvisejících s prací s nástroji systému Windows System:
- Používání editoru registru pro začátečníky.
- Editor politiky místní skupiny.
- Windows Firewall v režimu s vysokým zabezpečením.
- Hyper-V virtuální stroje v systému Windows 10 a 8.1
- Vytvoření zálohování Windows 10 (metoda funguje v předchozím OS).
Možná máte co přidat do seznamu? - Budu rád, pokud sdílíte komentáře.

