Jak vytvořit soubor netopýra v systému Windows
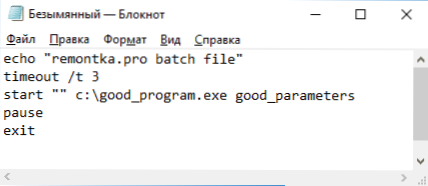
- 3134
- 199
- Gabin Sladký
Tipy na určité akce a opravy v systému Windows 10, 8 a Windows 7 často zahrnují kroky jako: „Vytvořit soubor .Netopýr s následujícím obsahem a spusťte jej “. Novicový uživatel však vždy neví, jak to udělat a jaký je takový soubor.
V této instrukci podrobně podrobně o tom, jak vytvořit soubor příkazu BAT, spuštění a některé další informace, které mohou být užitečné v kontextu uvažovaného tématu.
Stvoření .Soubor netopýra pomocí notebooku
Prvním a nejjednodušší způsob, jak vytvořit soubor BAT, je použití standardního programu „Poznámkový blok“, který je přítomen ve všech aktuálních verzích Windows.
Kroky k vytvoření budou následující
- Spusťte notebook (je v programech - Standard, v systému Windows 10, běžte rychleji prostřednictvím vyhledávání na hlavním panelu, pokud notebook není v nabídce „Start“, můžete jej spustit z C: \ Windows \ NotePad.exe).
- Zadejte kód souboru netopýra do notebooku (například zkopírujte někde nebo napište vlastní, o některých týmech - dále do pokynů).
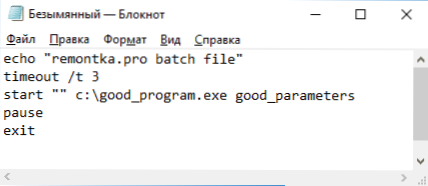
- V nabídce notebooku vyberte "Soubor" - "Uložit jako", vyberte místo uložení souboru, zadejte název souboru s příponou .Netopýr a ujistěte se, že do pole „Typ souboru“ nainstalujte „všechny soubory“.
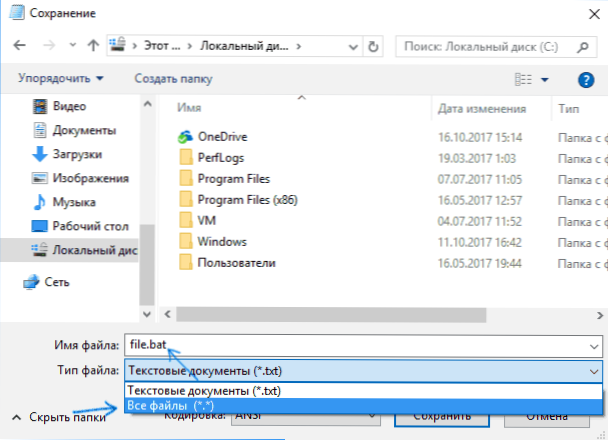
- Stiskněte tlačítko „Uložit“.
Poznámka: Pokud soubor není uložen na zadaném místě, například pro CC C, se zprávou „Nemáte povolení k ukládání souborů na tomto místě“, uložte jej do složky „Dokumenty“ nebo na ploše, a poté jej zkopírujte na požadované místo (důvodem problému je to, že v systému Windows 10 jsou pro některé složky zapotřebí práva správce a protože notebook nebyl spuštěn jménem správce, nemůže soubor uložit do zadaného složka).
Váš soubor .Bat je připraven: Pokud jej spustíte, všechny příkazy uvedené v souboru (za předpokladu, že neexistují žádné chyby a potřeba práv správce bude automaticky provedena: V některých případech může být nutné spustit soubor BAT jménem Správce: klikněte pravým tlačítkem na soubor .BAT - spuštění jménem správce v kontextové nabídce).
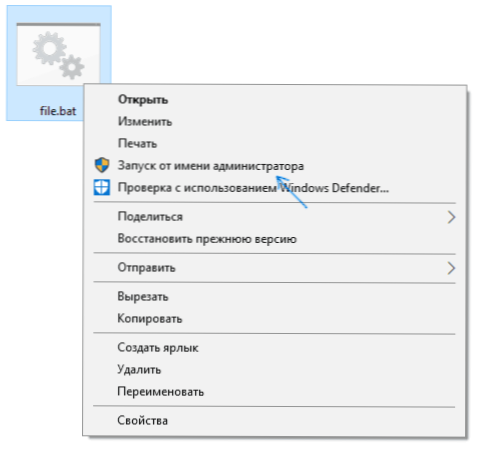
Poznámka: V budoucnu, pokud chcete upravit vytvořený soubor, stačí na něj kliknout pravým tlačítkem myši a vyberte „Změna“.
Existují i jiné způsoby, jak vytvořit soubor netopýrů, ale všechny přicházejí k psaní příkazů na jednom příkazu v řádku v textovém souboru v jakémkoli textovém editoru (bez formátování), který je poté zachován expanzí .Netopýr (například v systému Windows XP a 32bitové Windows 7 můžete dokonce vytvořit soubor .Netopýr na příkazovém řádku pomocí editoru úprav textu).
Pokud máte zobrazení rozšíření souborů (změny na ovládacím panelu - parametry vodiče - typ - skrýt rozšíření typů registrovaných souborů), můžete jednoduše vytvořit soubor .txt a poté přejmenujte soubor instalací přípony .Netopýr.
Spuštění programů v souboru netopýrů a dalších základních příkazů
V příkazovém souboru můžete spustit jakékoli programy a příkazy z tohoto seznamu: https: // Technet.Microsoft.Com/ru-ru/knihovna/cc772390 (v = ws.10).Aspx (některé z nich však mohou být v systému Windows 8 a Windows 10). Dále - pouze několik základních informací pro začátečníky.
Nejčastěji existují následující úkoly: spuštění programu nebo několika programů z .Soubor netopýrů, spuštění nějaké funkce (například vyčištění výměnné vyrovnávací paměti, distribuce Wi-Fi z notebooku, vypnutí počítače časovačem).
Pomocí příkazu spusťte program nebo programy:
Spusťte "" way_k_ Program
Pokud cesta obsahuje mezery, vezměte si celou cestu k dvojím uvozovkám, například:
Spusťte "" C: \ Program Files \ Program.Exe "
Po cestě k programu můžete také zadat parametry, se kterými by měl být spuštěn, například (podobně, pokud počáteční parametry obsahují mezery, vezměte je v uvozovkách):
START "C: \ Windows \ NotePad.Soubor exe.Txt
Poznámka: Ve dvojitých uvozovkách po startu by měla specifikace označit název příkazového souboru zobrazeného v záhlaví příkazového řádku. Jedná se o volitelný parametr, ale při absenci těchto citací může provádění souborů netopýrů obsahujících citace v cestách a parametrech nečekaně jít.
Další užitečnou příležitostí je spuštění dalšího souboru BAT z aktuálního souboru, můžete to provést pomocí příkazu volání:
Zavolejte na parametry Way_K_FAIL_BAT
Přenesené parametry při spuštění lze číst uvnitř jiného souboru BAT, například voláme soubor s parametry:
Volací soubor2.Parametr Bat Parameter1 Parametr2
V souboru2.BAT lze tyto parametry přečíst a používat jako způsoby, parametry pro spuštění dalších programů tímto způsobem:
echo %1 echo %2 echo %3 pauza
T.E. Pro každý parametr používáme jeho sériové číslo s procentním znakem. Výsledkem výše uvedeného příkladu bude výstup příkazů všech vysílaných parametrů (tým Echo se používá k zobrazení textu v okně konzoly).
Ve výchozím nastavení se okno příkazu uzavře bezprostředně po provedení všech příkazů. Pokud potřebujete přečíst informace uvnitř okna, použijte příkaz pauzy - zastaví provádění příkazů (nebo uzavření okna), dokud stisknete libovolnou klávesu v konzole od uživatele.
Někdy, před provedením dalšího příkazu, musíte počkat nějakou dobu (například dokud nebude první program zcela spuštěn). Za tímto účelem můžete příkaz použít:
Timeout /T Time_V_SEKUNDS
Pokud je to žádoucí, můžete spustit program ve složeném formuláři nebo podrobném videu pomocí parametrů Min a MAX před uvedením samotného programu, například:
START "" /MIN C: \ Windows \ NotePad.Exe
Chcete -li po provedení všech příkazů uzavřít příkaz příkazů (i když se obvykle uzavírá při používání startu pro spuštění), použijte příkaz Exit v posledním řádku. Pokud se konzola po spuštění programu stále nezavírá, zkuste použít takový příkaz:
CMD /C START /B "" WAY_K_ Programové parametry
Poznámka: V tomto týmu, pokud cesty k programu nebo parametrům obsahují mezery, mohou existovat problémy se spuštěním, které lze vyřešit takto:
CMD /C START "" /D "Way_K_PAPKA_S_PROBELI" /B name_fila_ Programy "Parameters_S_Probeli"
Jak již bylo uvedeno, jedná se pouze o velmi základní informace o nejčastěji používaných týmech v souborech netopýrů. Pokud je to nutné, proveďte další úkoly, zkuste najít potřebné informace na internetu (podívejte se například „Udělejte něco na příkazovém řádku“ a v souboru použijte stejné příkazy .Netopýr) nebo položte otázku v komentářích, pokusím se pomoci.
- « Postavené -v systémových nástrojích Windows, o kterých je užitečné vědět
- Jak čistit paměť na iPhone a iPad »

