Všechny metody zarovnání textu v Microsoft Word

- 2735
- 486
- Mgr. Rastislav Zouhar
Wicrosoft Word je jedním z nejpopulárnějších textových editorů. Obyčejní uživatelé však zdaleka nezná se všemi funkcemi, které tento univerzální nástroj nabízí.

Někdy je uživatel zmatený i v elementárních věcech a nemůže dokument uvést do pořádku. Jeden z důvodů křivého textu je nesprávně zarovnán.
Zarovnat text slovem není tak obtížné. Existuje několik možností, jak dosáhnout požadovaného výsledku. Který z nich si vybrat, zde se každý uživatel rozhodne pro sebe.
Chcete -li se konečně vypořádat s zarovnáním textu slovem, musíte studovat všechny metody a možnosti.
Metody vyrovnání
V takovém programu vyvinuté společností Microsoft existují různé typy zarovnání psaného textu. S každou novou verzí softwaru se funkce zlepšuje a rozšiřuje.
Současně i Word Program stále zůstává relevantní a často používaný takovými typy zarovnání tištěného textu:
- horizontálně;
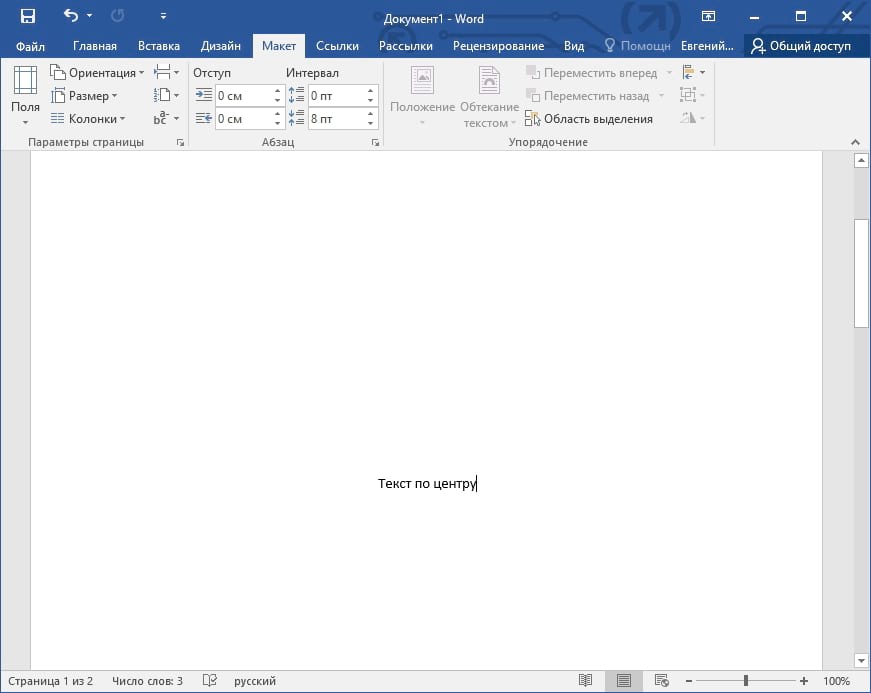
- vertikálně.
Tyto metody lze zase implementovat různými způsoby. Předtím, než uživatel spustí samotné zarovnání svého textu, nebude zbytečné zjistit, co jsou a co je editor slov schopen nabídnout svým uživatelům.
Zdá se, že nejjednodušší úkol. Ale v praxi je to krásné a přesně opouštět dokument ve slově není vždy velmi jednoduchý. Bude zde nějakou dobu trvat, abychom pochopili všechny možnosti a jemnosti. Čím častěji budete u počítače a studujete slovo funkce, tím snazší se ukáže, že bude pracovat s tímto kancelářským programem.
Slovo umožňuje zarovnat hotový text ve slovním dokumentu nejen ve své šířce, to znamená, vodorovně, ale také na výšku, tj. Ve svislé rovině.
Horizontálně
Nejprve byste měli přijít na to, jak správně zarovnat připravený text ve slově horizontálně.
Většina nástrojů a různých funkcí, které má slovo program, je zobrazena na hlavní obrazovce, tj. Na ovládací panel. Ona je páska. Různé horké klíče jsou spojeny s hlavními funkcemi.
Pokud má uživatel poměrně jednoduchý úkol zarovnat tištěné text na šířku Word, pak zde můžete použít odpovídající klíče nebo tlačítka umístěná na ovládacím panelu. Navíc existují vládce a méně požadovaná funkce tabul.
Nyní podrobněji o všech způsobech, jak učinit úhledné zarovnání slovem přesně na šířku.
Ovládací panel (páska)
Je spravedlivé říci, že je nejjednodušší samostatně přimět uživatele, aby zarovnal šířku přímo pomocí speciálních tlačítek umístěných na pásku. Jsou na kartě zvané hlavní a odtud musíte přepnout na nástroje odstavce.
Celkově má slovo k dispozici několik tlačítek a při stisknutí je provádí tiskový text na šířku. Mají vhodný vizuální design. To objasňuje, které tlačítko pro to, jaké zarovnání je ve skutečnosti odpovědné. A to:
- Zarovnání podél okrajů, umožňující zarovnání na levém okraji a také v případě potřeby na pravém okraji;
- ve středu;
- Šířkou.
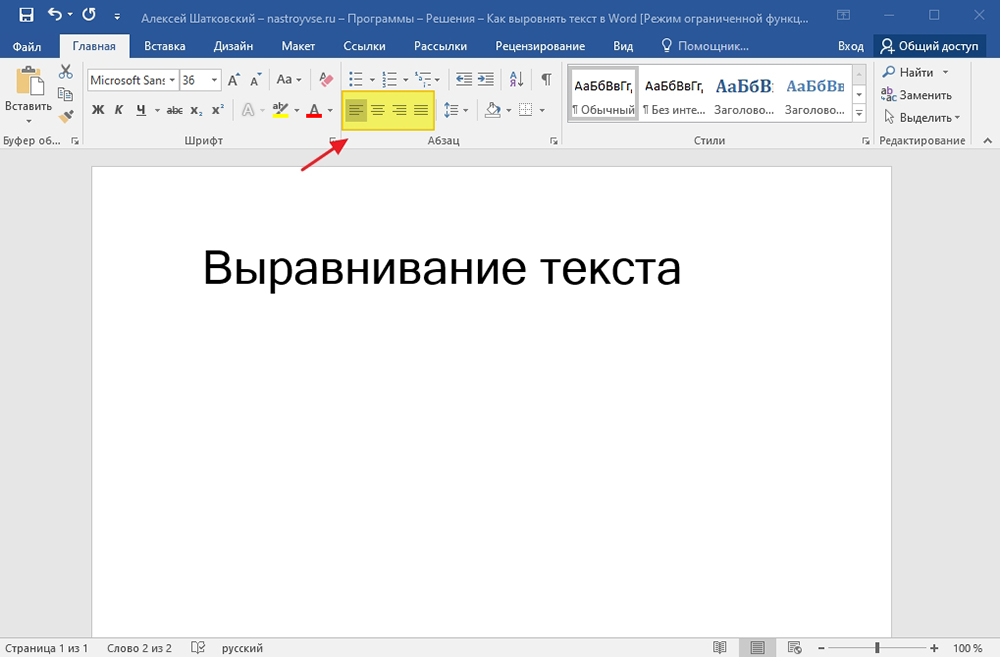
Je možné použít zarovnání šířky v editoru textu Word ne pro žádnou stránku. Tato funkce je aplikována pouze na pole textu. Mluvíme o odstavcích nebo několika řádcích. Úkolem tohoto tlačítka je natáhnout napsaný z jednoho okraje na druhou. Proto pro sladění krátké malé linie nebude fungovat na šířce.
Abychom rychle vyrovnali text prostřednictvím slovního programu, nebo je součástí, stačí vybrat, a poté klikněte na vhodné tlačítko na pásku.
Současně nejsou tlačítka na pásku jediným způsobem, jak se vyrovnat v editoru slov.
Existují alternativní metody, které uživatelé také často používají. Mohou se zdát složitější, ale ve skutečnosti je to klamný dojem. Pokud je úkolem jemně zarovnat text prostřednictvím slova, lze použít všechny dostupné metody a nástroje.
Je možné nastavit správnou možnost pro následné zarovnání na šířku i v prázdném textovém dokumentu. K tomu je dostačující, aby uživatel nainstaloval kočár, poté spuštění sady textu. Již se automaticky přizpůsobí požadovanému nastavení.
Klavní části
Existuje další možnost zajišťující použití horkých klíčů.
Možnost pro ty, kteří chtějí pracovat rychleji a nehledejte pokaždé kartu nástroje a neklikte na různá tlačítka na panelu nástrojů.
Pro zrychlení procesu se však budete muset naučit několik kombinací klávesnice na klávesnici.
Chcete -li zarovnat všechny odstavce ve slově, zapamatujte pouze na klávesnici, nezapomeňte na následující kombinace:
- Ctrl a L provádějí zarovnání na levém okraji;
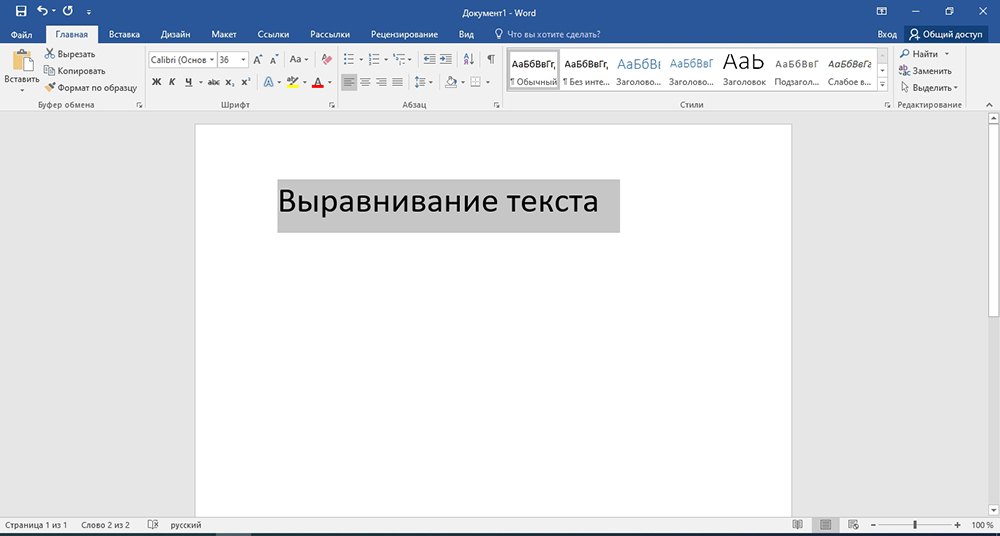
- Ctrl a R budou stále vyrábět na pravém okraji;
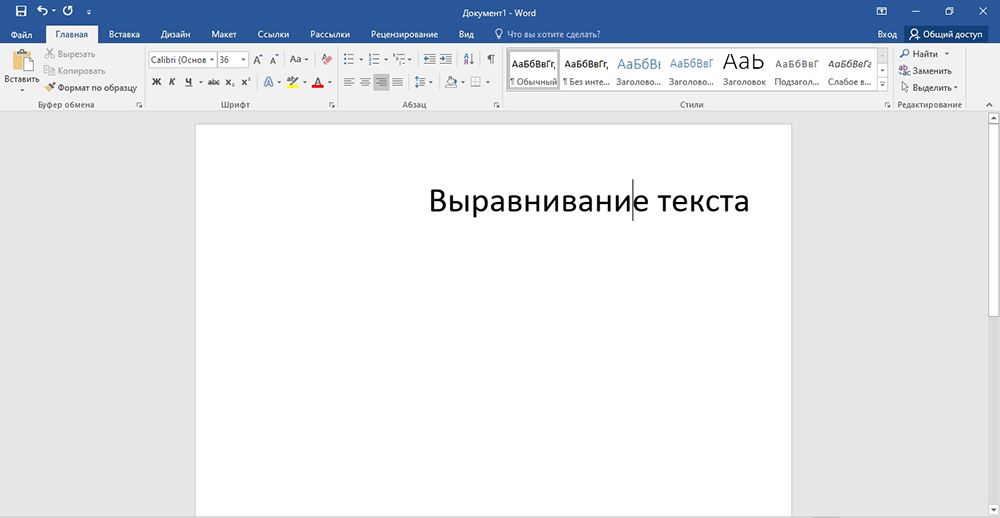
- Ctrl a E jsou ve středu zarovnány;
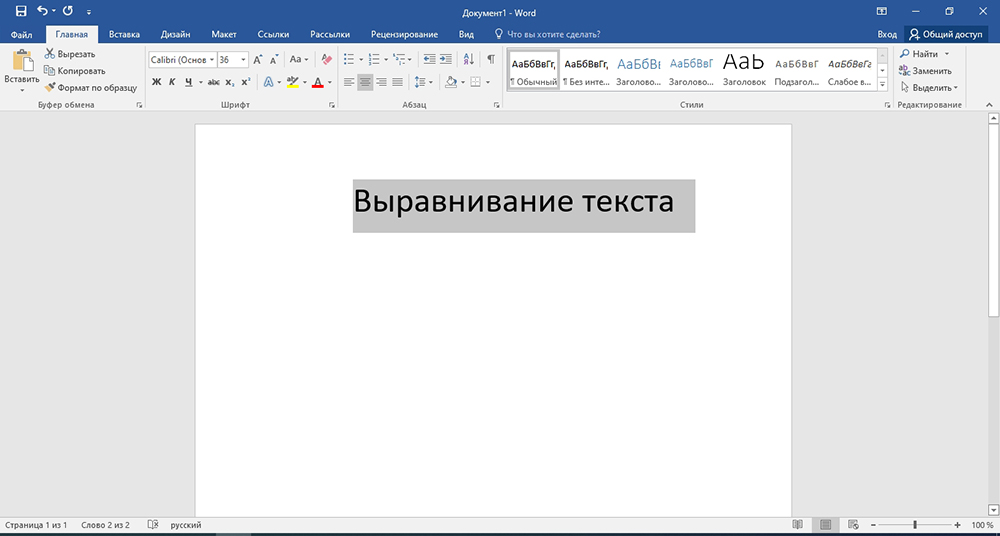
- Ctrl a J podle šířky.
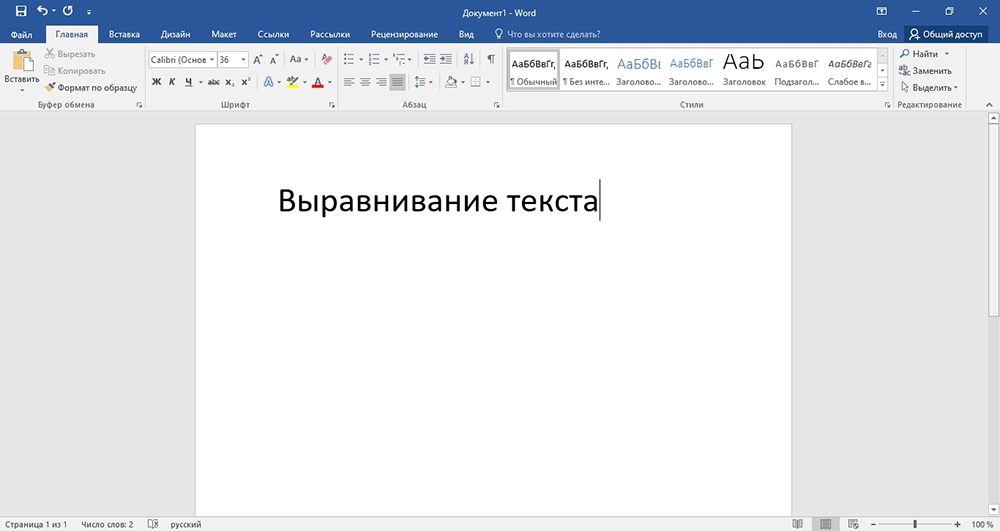
Stejně jako v předchozím případě, pomocí kombinace klávesnice na klávesnici, můžete vložit již dokončený text do pořádku nebo začít tisknout nový dokument s zarovnáním. Ve druhém případě stačí umístit kurzor na začátek řádku a poté stisknout jednu z prezentovaných variací kombinace tlačítek na vaší obvyklé klávesnici.
Libovolná metoda
K dispozici je také libovolné zarovnání, metoda využívající horizontální postavenou linii a tabulku. Předchozí metody umožňují určit polohu psaného textu vzhledem k hranicím dokumentu, centra nebo jej natažení mezi dvěma hranicemi. Existují však situace, kdy je nutné vytvořit pevnou situaci, tj. Jediné odsazení pro celý upravitelný dokument nebo pouze jeho část, ve srovnání s jedním nebo dvěma hranicemi.
Jako možnost můžete použít mezeru nebo kartu. To je však relevantní pouze pro první tištěnou linku. Ne úplně nejlepší cesta ven ze situace. Pokud potřebujete pracovat hladce a přesně, nejlepším řešením by bylo použít integrovaný pravítko nebo karty. Používá se také jejich kombinace.
- Chcete -li ustoupit z levé hranice, musíte vybrat text nebo jeho část a poté stisknout požadovaný počet. Когда содержимое сместится на необходимое ползователю расстояние, просто. Mínus metody je, že posun se provádí na určitém pevném kroku, který není pro uživatele vždy vhodný pro uživatele. Navíc ze správné hranice není text posunut. V tomto případě pomůže pravítko.

- Pokud je vládce skrytý, je třeba jej zobrazit, vložte na panel nástrojů kontrolu na panelu nástrojů. Poté vyberte dokument. Začněte tahat horní a dolní průvodce linií pravítka, zleva doprava, držte levé tlačítko hlodavce počítače a nezvolujte jej, dokud není zarovnání dokončeno. Totéž lze udělat zprava doleva. Řádek se zužuje a rozšiřuje obsah stránky.

Řádek má objektivně skvělé schopnosti ve srovnání s kartou. Zároveň však oba nástroje mohou být stejně užitečné a nezbytné při úpravách v Microsoft Word.
Vertikálně
Bude spravedlivé připustit, že potřeba sladit text ve výšce Microsoft Word vzniká mnohem méně často než na šířku. Ale taková potřeba je nutná.
Praxe jasně ukazuje, že vertikální vyrovnávání se obvykle používá při vytváření formálních dokumentů, jako jsou prohlášení, vyhlášky a vysvětlující, stejně jako listy titulu a různé druhy šablon. Nebo to mohou být individuální potřeby uživatele.
Existuje také několik možností, jak uvést text do pořádku.
Přes parametry stránky
Maximální zjednodušená verze zarovnání prostřednictvím parametrů stránky, které může uživatel použít uživatelé programu Word Office.
Ačkoli, jak poznamenávají zkušení uživatelé, je lepší použít jednu z mnoha připravených šablon stanovených slovem. Jejich plus je, že jsou již zdobené a správně vyrovnány.
Je důležité vzít v úvahu, že zarovnání prostřednictvím parametrů umožňuje pracovat pouze s veškerým textem, který je na stránce, nebo s obsahem celého textového dokumentu. Pokud se pokusíte použít metodu na samostatný fragment, bude to jednoduše na samostatné stránce.
Uživatel bude muset provést následující:
- zvýrazněte obsah dokumentu myší;

- Přejděte do sekce „rozvržení“;

- Otevřete část „Parametry stránky“;
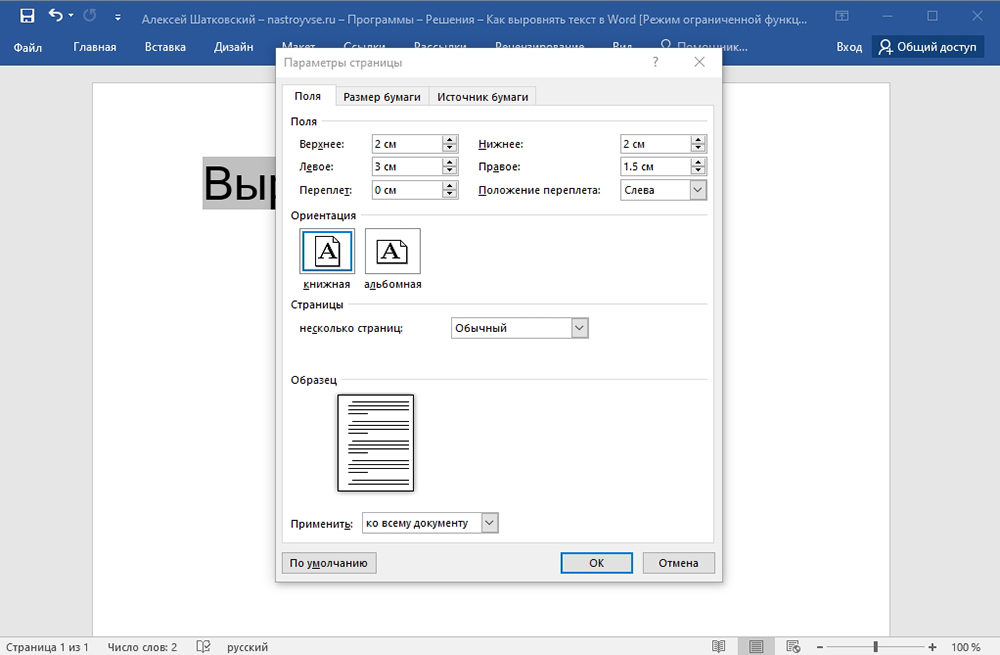
- V pravém dolním rohu tohoto bloku je tlačítko vyrobeno ve formě šipky a rohu, naproti nápisu „Parametry stránky“;
- Otevře se nové okno, kde byste měli přejít na kartu „Zdroj zdroje papíru“;
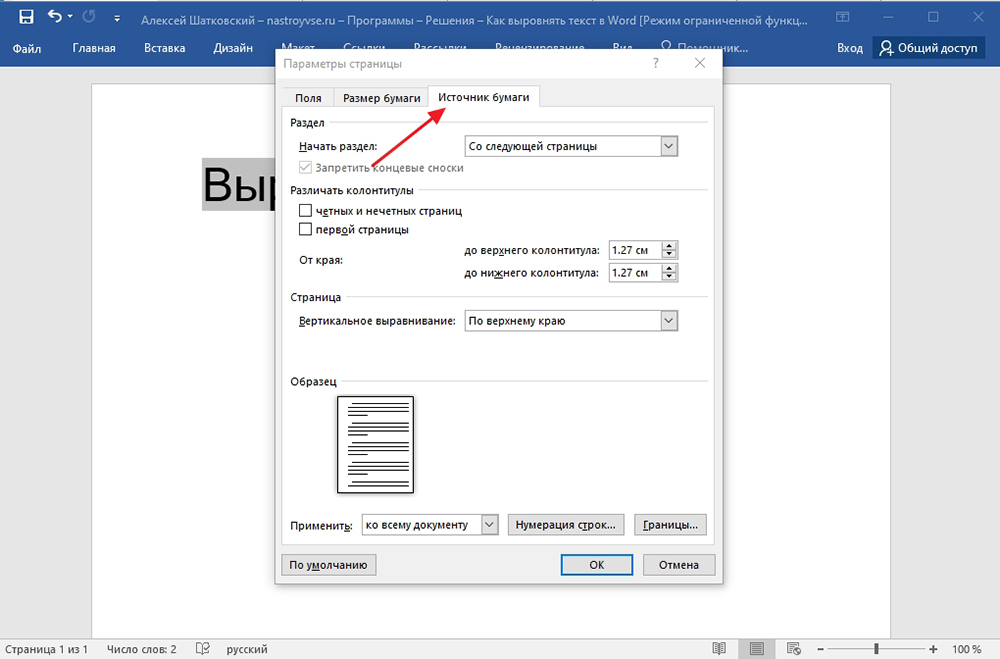
- Zde se podívejte na blok s názvem „Stránka“;
- Naproti sloupci „Vertical Alignment“ nyní vyberte možnost, která vám vyhovuje seznamu Drop -down;
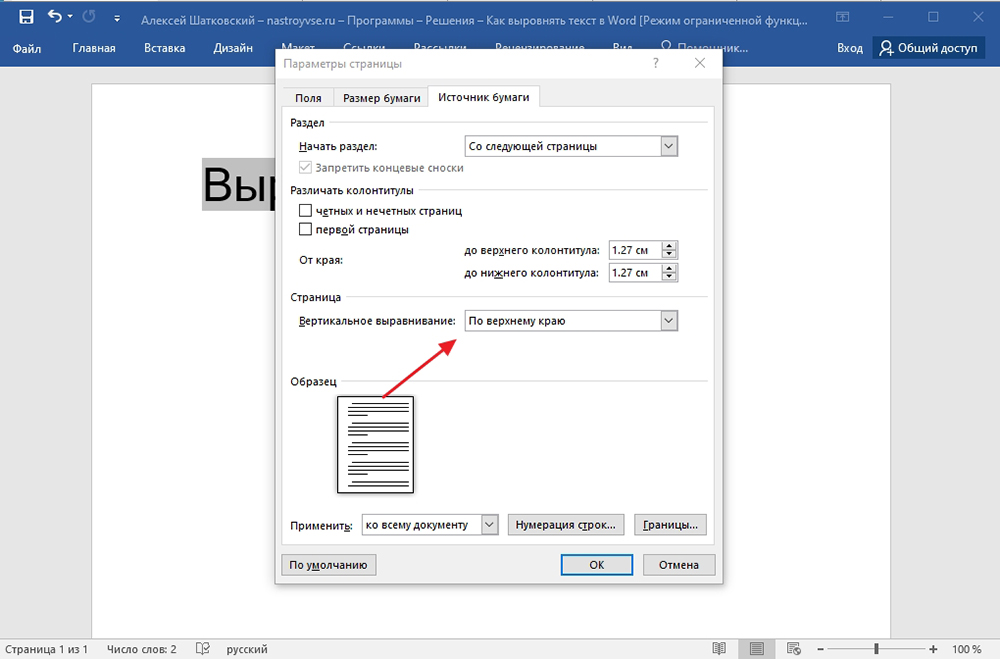
- Vyberte, na jaký text by se tato změna měla použít.
Můžete se přihlásit pouze na vybranou část textu a sekcí nebo na celý dokument.
Změna končí jednoduchým stisknutím tlačítka OK.
Pomocí pravítka
V předchozí části, kde bylo zváženo horizontální vyrovnání, byl již použit takový nástroj jako vládce. Tento nástroj, přímo zabudovaný do programu Word, který umožňuje uživatelům dělat to, co implementovat prostřednictvím „parametrů stránky“, je nemožné.
Následující instrukce bude relevantní zde:
- Zapněte funkci zobrazení linky;
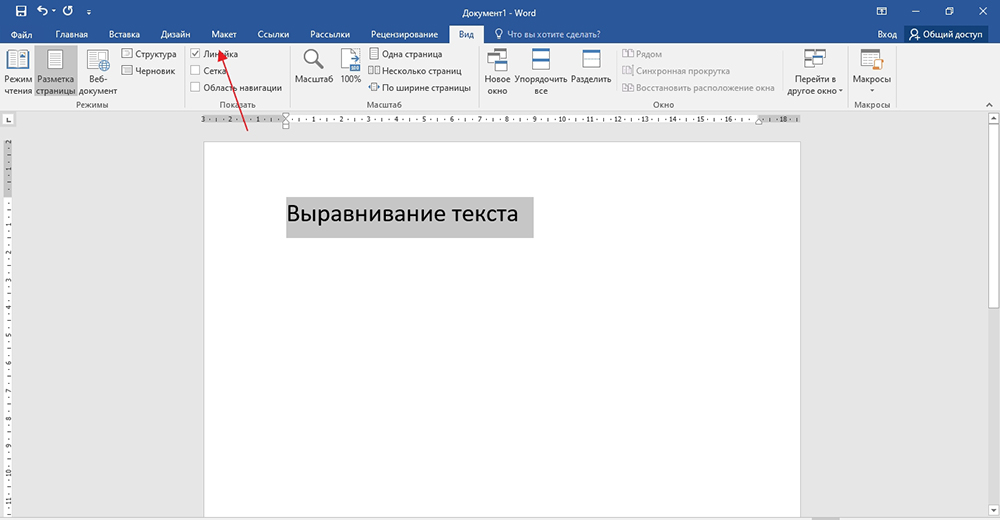
- Přeložte kurzor myši na místo mezi šedou a bílou zónou svislé čáry nahoře;
- Počkejte, až kurzor získal typ šipky nasměrované dvěma směry;
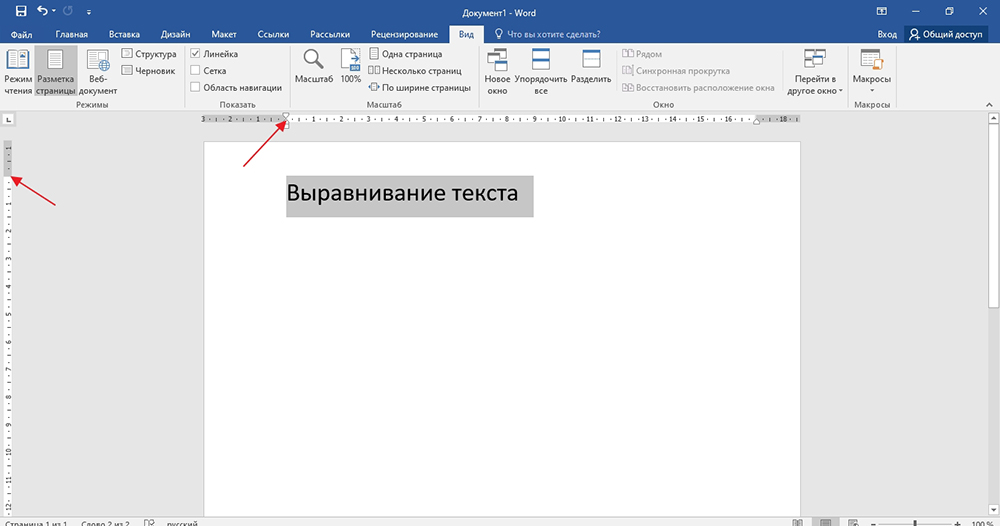
- Zavřete levé tlačítko hlodavce počítače;
- Nyní stáhněte kurzor dolů nebo nahoru, což již závisí na požadovaných změnách;
- Analogií přesuňte kurzor ve spodní části textu.
To je vše, práce se na tom provádí. Z hlediska nastavení je vládce flexibilnější a univerzálnější. Ale tady hodně záleží na konkrétních úkolech, kterým čelí uživateli.
Jak se některé mohou zdát, zarovnání textu je poněkud komplikovaným úkolem. Ve skutečnosti je obtížné s tímto tvrzením souhlasit. Toto jsou základní funkce programu Word, který může snadno zvládnout i začátečník. Proto musíte jen ukázat malou expozici a trpělivost, pečlivě studovat všechny pokyny a doslova po několika pokusech bude zarovnání provedeno během několika sekund.
Který z nástrojů a metod k použití se každý rozhodne pro sebe.
Děkuji vám všem za pozornost! Přihlaste se k odběru, zanechte komentáře, položte relevantní otázky a mluvte o našem projektu svým přátelům!

