Obnovení systému na notebooku Dell

- 3825
- 987
- Baltazar Kocman
Pokud jste potřebovali obnovit Windows nebo Linux ve stavu továrny na Dell Inspiron, Vostro, Latitude, XPS notebooku, existují jednoduché příležitosti: můžete si stáhnout obrázek systému z oficiálního webu Dell nebo použít vytvořené -in Obrázek na samotném notebooku.
V těchto pokynech podrobně o tom, jak stáhnout obrázek obnovy Dell pro notebook s Windows 10, 8.1 a Windows 7 nebo Linux, a také jak spustit zotavení z vybudovaného obrazu, pokud existuje. Cm. Také: Jak obnovit tovární nastavení notebooku.
- Jak stáhnout obrázek zotavení společnosti Dell
- Pomocí vybudovaného -v obrazu zotavení na notebooku Dell
- dodatečné informace
Jak stáhnout obrázek systému pro notebook Dell
Dell je jedním z výrobců notebooků, který vám umožňuje stáhnout obrázek obnovy systému Windows nebo Linux kdykoli pro vaše zařízení i v případech, kdy je použití vybudovaného obrazu nemožné (například po jeho odstranění a výměně jich pevný disk nebo SSD).

Ke stažení budete potřebovat servisní kód notebooku, který je umístěn na nálepce dole (na některých modelech je skrytý pod oponou), je obvykle označen jako „Servisní značka (S/N) a sestává ze 7 písmen a čísel se skládá ze 7 písmen a čísel. , ale kód expresní služby umístěný. Na stejném místě nejsme povinni.
Pokud máte v aktuálním počítači nainstalována Windows nainstalovaná, můžete provést následující kroky ke stažení obrázku obnovy obrázku (flash disk, na kterém bude obrázek načten, je předem lépe připojena, také zohledňují, že všechna data budou odstraněna z toho):
- Přejděte na oficiální stránku https: // www.Dell.Com/podpora/home/ru/ru/rubsdc/ovladače/OSOSO/RecoveryTool a stáhněte si z něj program pro zotavení OS Recovery.
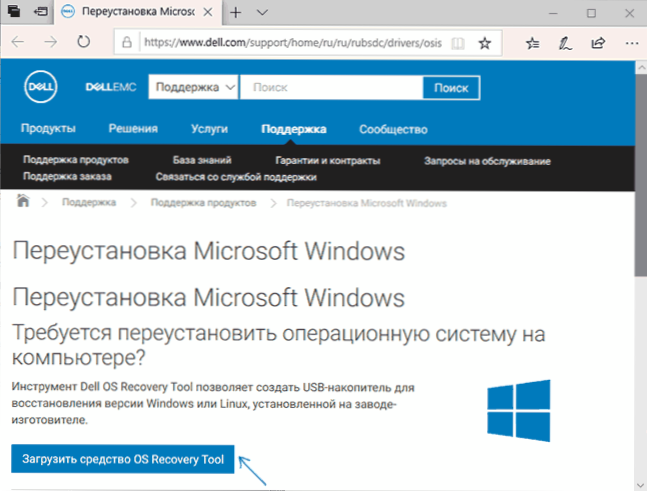
- Nainstalujte a spusťte nástroj pro obnovení OS Dell. V hlavním okně si musíte vybrat: zda je notebook v současné době obnoven (poté bude servisní kód zadán automaticky) nebo chcete stáhnout obrázek pro jiný notebook (t.E. spustil nástroj ne na Dell, vyžadující zotavení). Používám druhou možnost.
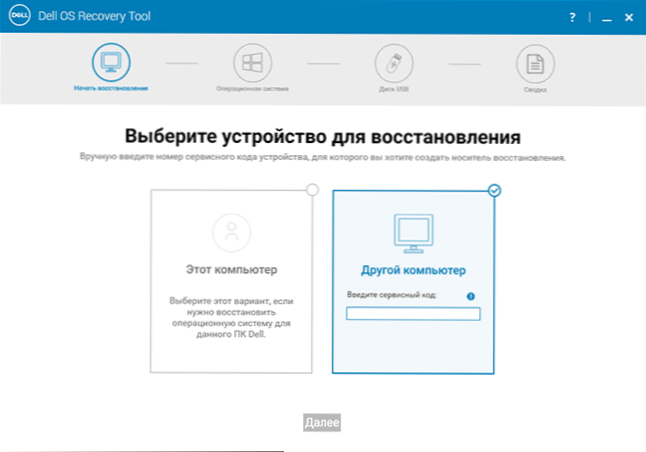
- Po zadání sedmimístného servisního kódu a krátké čekací doba uvidíte, které obrázky Windows a Linux jsou k dispozici ke stažení. U některých modelů notebooků se v seznamu zobrazí také nástroj pro obnovu OS podporovaného OS, se kterým se můžete pokusit obnovit existující systém bez načtení obrázku.
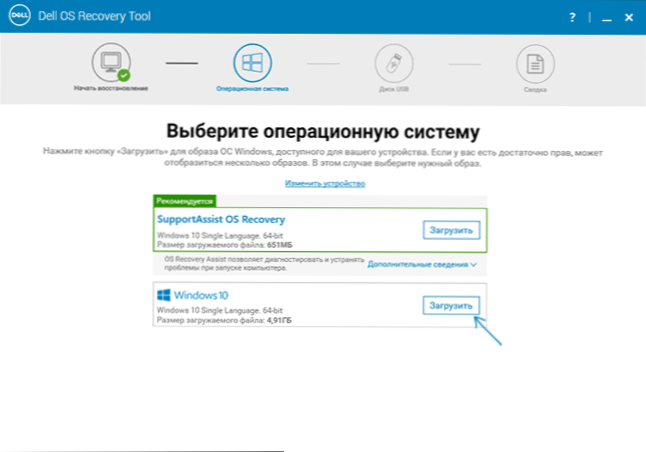
- Po kliknutí na „načtení“ a načtení obrazu zotavení systému vyberte flash disk, na kterém bude zaznamenán (flash disk se načítá s možností obnovení systému s jeho použitím) a počkejte na záznam na nahrávání nahrávání.
Nástroj nástroje pro zotavení OS Recovery OS je k dispozici pouze pro Windows, můžete si však stáhnout obrázek ve formátu ISO z Linuxu nebo Mac OS (nebo dokonce z Windows, pokud jej změníte v prohlížeči USR-Agent) a poté ručně ručně) a poté ručně Napište to na USB-Boom:
- Přejděte na stránku HTTPS: // www.Dell.Com/podpora/home/ru/ru/rubsdc/ovladače/OSOSO/win (pokud zadáte z pod Windows, budete přesměrováni na stránku stahování nástroje OS Recovery)). Vezměte prosím na vědomí, že pokud potřebujete obrázek Linux, klikněte na odpovídající odkaz a přejděte na požadovanou stránku.
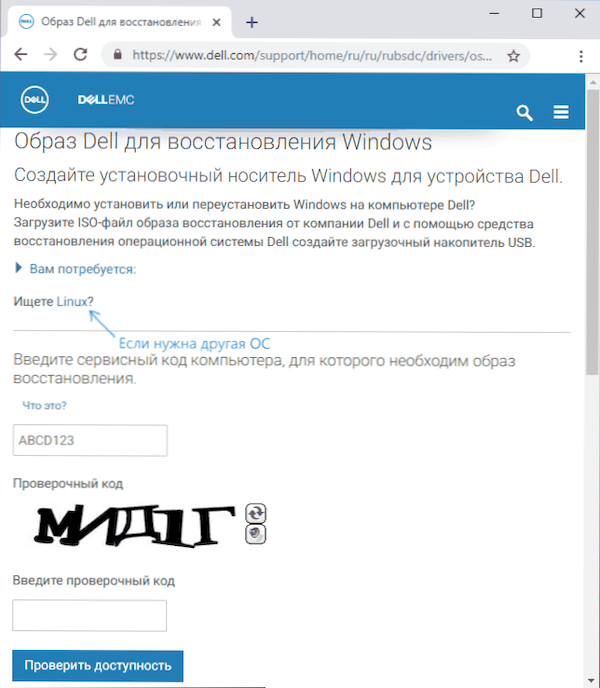
- Zadejte kód služby a ověřovací kód notebooku a poté klikněte na tlačítko „Zkontrolujte dostupnost“.
- V přítomnosti obrázků je uvidíte v seznamu a ISO si můžete stáhnout s obrázkem obnovy do počítače (nezapomeňte odstranit značky z zbytečných obrázků). A poté použijte jakékoli programy pro vytvoření spouštěcí jednotky k nahrávání obrázku na USB.
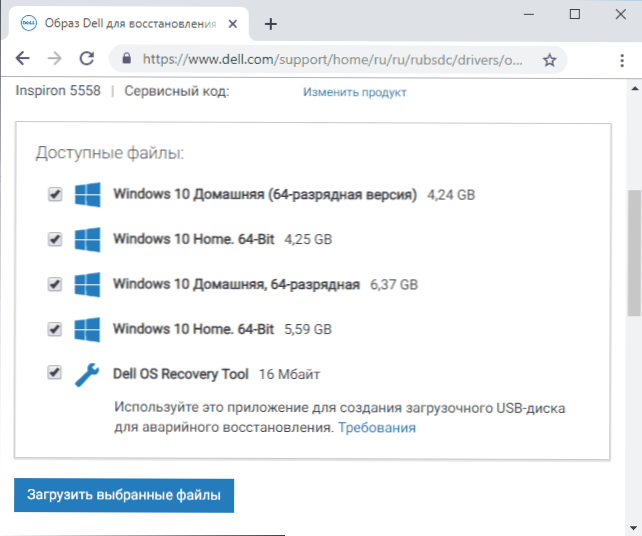
Bohužel, u některých notebooků zpravidla s předem instalovaným Linuxem, když se pokusíte stáhnout obrázek zotavení, „Obrázek obnovy není nyní k dispozici“ nebo „Žádné obrázky OS pro tento kód“. Poté je možné zotavení z vybudovaného obrazu, pokud jste jej neodstranili (například s manuální instalací systému).
Pomocí vybudovaného -v obrazu zotavení na notebooku Dell
Na starých notebookech Dell s předem nahrazeným Windows 7 pro zahájení zotavení z vybudovaného obrazu bylo nutné provést následující postup: Při zapnutí stiskněte klávesu F8, dokud se nabídka neotevře, a poté vyberte „Oprava“ Položka vašeho počítače ".
Na nových notebookech s továrnou Windows 10 a 8.1 Můžete přejít do speciálních možností spuštění (v systému Windows 10 - Start - Parametry - Aktualizace a bezpečnost - Obnovení - Obnovení nyní nebo na obrazovce zámku, držení Shift, klikněte na tlačítko napájení a tlačítko „Obnovit“) a poté a poté kliknout na tlačítko napájení a tlačítko „Obnovit“) a poté Najděte „Obnovení z obrázku„ Obnovení “položky“ v dalších parametrech obnovy. Po opětovné instalaci operačního systému nebo aktualizací systému však může bod zmizet.
V případech, kdy není žádný požadovaný bod nebo pokud počítač nezačne a žádná ze způsobů nepomáhá, můžete použít oficiální obsluhu Dell Recovery & Restore k dispozici na https: // www.Dell.Com/podpora/home/ru/ru/rudhs1/řidiče/keyincloud. Chcete -li stáhnout zotavení a obnovení Dell, zadejte také servisní kód zařízení.
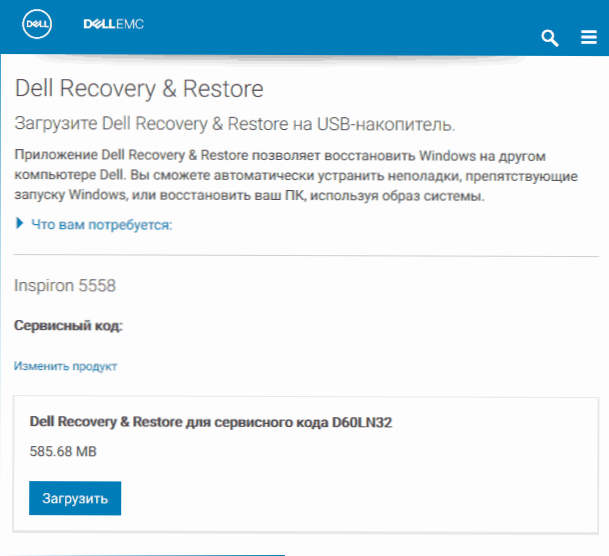
Po stažení:
- Připojte jednotku USB Flash (data z ní budou odstraněna) a spusťte nástroj. Můžete to udělat na jiném počítači.
- V seznamu vyberte disk USB flash a stiskněte tlačítko záznamy. V mém testu se zotavení a obnovení Dell zobrazovaly podivně (jako na snímku obrazovky), ale fungovaly správně. Pokud se také setkáte s takovým displejem, ujistěte se, že jiné odnímatelné jednotky nejsou připojeny (protože údaje o nich mohou být ovlivněny).
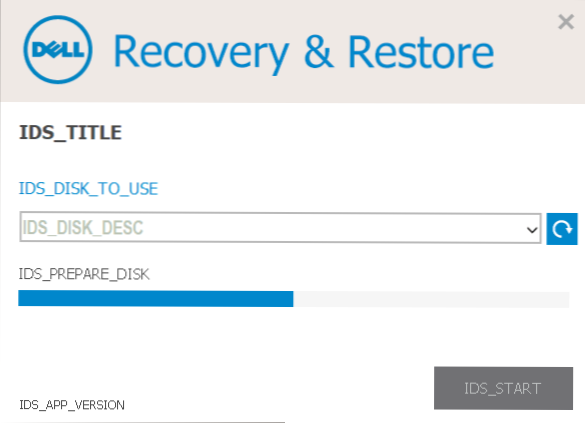
- Po dokončení práce obdržíte spoustu flash disk s produkty pro obnovení společnosti Dell. Po načtení notebooku z něj a výběru jazyka se objeví další obrazovka.
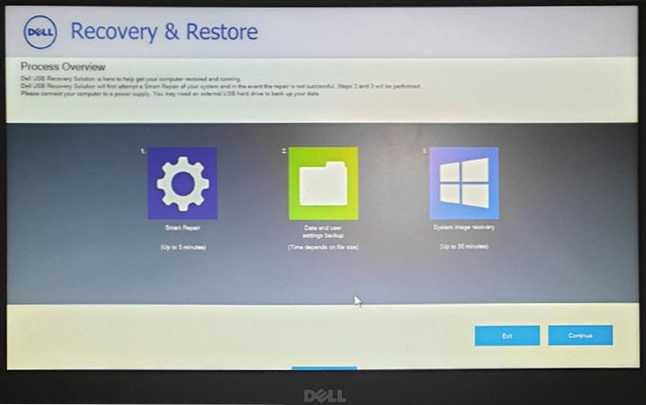
- Po stisknutí „Pokračování“ bude provedeno pokus o obnovení stávajícího systému na disku a pokud selže, navrhuje se a spuštěna obnova z postaveného obrazu, pokud je přítomen na pevném disku.
dodatečné informace
Některé další informace, které mohou být užitečné v kontextu notebooku Dell k nastavení továrny z obrázku:
- Chcete -li použít flash disk v obou metodách, budete muset dát zátěž z flash disku do BIOS nebo použít bootovací nabídku (obvykle se nazývá Dell podle F12). Pro moderní systémy s předem nainstalovaným Windows 10 nebo 8 použijte režim načítání UEFI.
- Obrázky na obnovení obsahují všechny ovladače pro váš notebook a dokonce je aktualizují na webových stránkách Dell, ale stále obvykle neexistují nejnovější verze, upgradujte po zotavení (zejména pokud jste použili vybudovaný obrázek).
- Windows 10 obsahuje vybudované nástroje pro obnovení systému a jeho reinstalaci, které jsou použitelné bez ohledu na značku vašeho počítače, přečtěte si více: Automatická čistá instalace Windows 10, jak resetovat Windows 10.
- Pokud žádná z metod nepomůže a obrázek obnovy si nemůže stáhnout, můžete si stáhnout Windows 10 z oficiálního webu Microsoft a ručně provést čistou instalaci. Během instalace nemusíte zadávat žádný klíč (za předpokladu, že na notebooku bylo předinstalováno Windows 10, 8 nebo 8.1), systém bude aktivován po připojení k internetu. Zůstává ručně nebo pomocí podpory společnosti Dell Assist nainstalujte všechny původní ovladače.
Doufám, že něco z popsaných ve vedení bude užitečné ve vaší situaci. Pokud jsou problémy uloženy, popište je podrobně v komentářích, pokusím se pomoci.
- « Přístup k internetu je uzavřen ERR_NETWORK_ACACESS_DENIED na Chrome - Jak to opravit?
- Ve srovnání s tímto souborem není žádná aplikace pro provedení této akce v systému Windows 10 - jak opravit chybu »

