Ve srovnání s tímto souborem není žádná aplikace pro provedení této akce v systému Windows 10 - jak opravit chybu
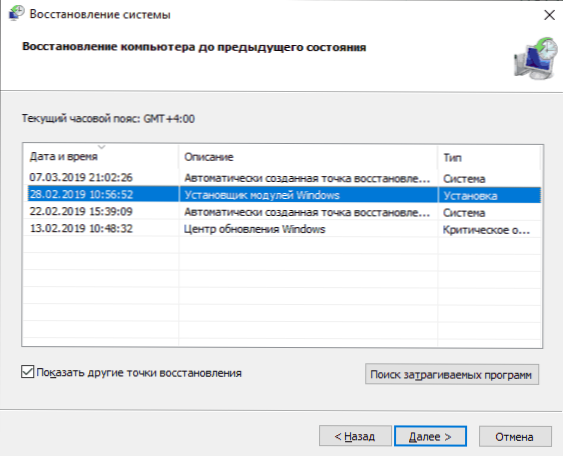
- 1958
- 394
- Lubor Blecha
Pokud při pokusu o otevření souboru nebo při změně parametrů systému Windows 10 získáte chybovou zprávu „Neexistuje žádná aplikace ve srovnání s tímto souborem pro provedení této akce“ nebo „tento soubor není porovnán pro provedení této akce“ - budete vy na adrese. Pochopte, co dělat, jak opravit chybu a jak to může být způsobeno.
Nejčastěji se chyba projevuje při spuštění zkratek (například z hlavního panelu), v tomto případě v záhlaví uvidíte cestu k souboru .LNK nebo při práci s parametry Windows 10, například při otevření parametrů obrazovky: V tomto případě MS-Settings: Display, MS-Settings: Personalizace-Background je uvedeno v názvu vysílání chyb. V pokynech v první části zvažte řešení pro štítky ve druhém - pro parametry systému.
Ale před zahájením zkuste použít body obnovy systému, možná to bude nejrychlejší způsob. Začít je v situaci, kdy nic nezačne používat tuto cestu:
- Stiskněte klávesy Win+R na klávesnici (Win - Windows Emblem Key), Enter rstrui.Exe V okně „Provádět“ a klikněte na Enter. Pokud je vše v pořádku u souborů EXE, otevře se rozhraní obnovy systému. Pokud zároveň uvidíte zprávu „Rozhraní není podporováno“, řešení v příslušných pokynech: Rozhraní není podporováno, když jsou soubory exe spuštěny, přičemž se postupuje k dalším krokům předtím, než je problém vyřešen se spuštěním .EXE nesleduje.
- Pokud je obnovení systému otevřeno, klikněte na „Next“ a poté zjistěte, zda existuje bod obnovení v datu, kdy problém ještě nebyl přítomen. Pokud existuje, použijte tento bod obnovy.
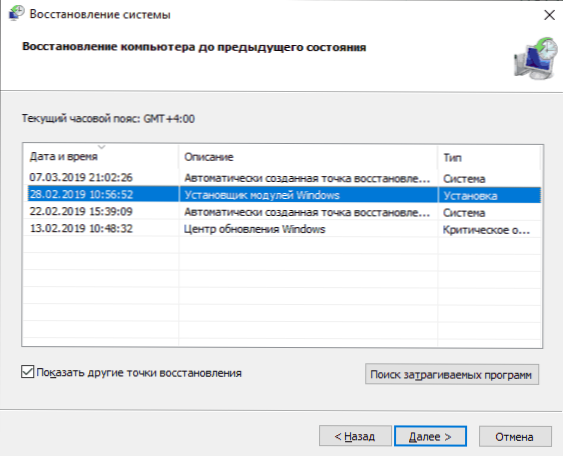
Při spuštění zkratky a programů není ve srovnání s tímto souborem žádná aplikace ve srovnání s tímto souborem
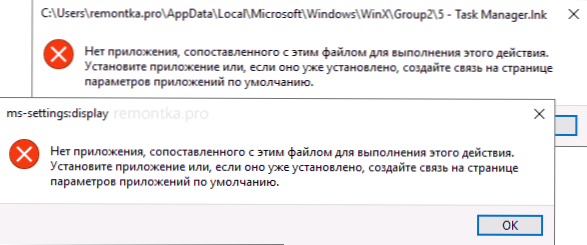
Nejprve začíná pár tipů, které mohou být užitečné, a to i v procesu opravy chyby, pokud není možné spustit programy z jejich štítků kvůli chybě „Ve srovnání s tímto souborem není žádná aplikace, která by to mohla provést akce":
- Dirigent může být otevřen kombinací klíčů Win+E, mnoho programů se nadále začíná, pokud používáte vyhledávání na panelu hlavního panelu. Navíc, pokud se nic nestane, když stisknete program a máte nejnovější verzi Windows 10, zkuste další akce ve výsledcích vyhledávání: například položka „Otevřená“ nemusí fungovat a pokud kliknete na „nové okno“ - Všechno prochází pravidelně.
- Spuštění programů, pokud znáte jejich cesty a jména .Soubory EXE jsou možné z dialogového okna „Perform“, které se otevírá na klíčových slovech Win+R.
- Pokud potřebujete něco stáhnout, prohlížeč Edge obvykle nadále pracuje s uvažovanou chybou. Spuštění dispečer úkolu pravidelně funguje z nabídky Ctrl + Alt + smazat.
Důvodem problému při spuštění zkratky v tomto kontextu jsou téměř vždy poškozené asociace souborů .Lnk. Chcete -li je opravit, pokud metoda s body obnovy nepomohla, postupujte podle následujících kroků:
- Stiskněte klávesy Win+R na klávesnici, zadejte POZNÁMKOVÝ BLOK V okně „Provádět“ a klikněte na Enter.
- V okně otevřeného notebooku vložte kód, který bude dále.
- V nabídce notebooku vyberte „Soubor“ - „Uložit“, nezapomeňte vybrat „Všechny soubory“ v poli „Typ souboru“ a označit jakékoli název souboru, ale s povinným příponem .reg
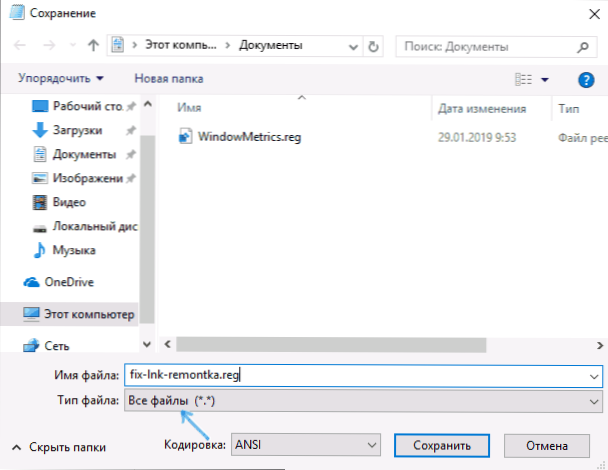
- Potvrďte přidání informací ze souboru do registru.

Regi-File Code:
Editor Windows Registry Editor verze 5.00 [HKEY_CLASSES_ROOT \ APPIL.Reference] "isshortcut" = "" [hkey_classes_root \ IE.Associle.Url] "isshortcut" = "" [hkey_classes_root \ ie.Associle.Web] "isshortcut" = "" [HKEY_CLASSES_ROOT \ Internetshortcut] "ISShortcut" = "" [-HKEY_CLASSES_ROOT \.Lnk] [HKEY_CLASSES_ROOT \.lnk] @= "lnkfile" [HKEY_CLASSES_ROOT \.lnk \ Shellex \ 000214EEE-0000-0000-C000-000000000046] @= "00021401-0000-0000-C000-0000000046" [hokey_classes_root \.lnk \ Shellex \ 000214f9-0000-0000-C000-000000000046] @= "00021401-0000-0000-C000-0000000046" [hokey_classes_root \.Lnk \ Shellex \ 00021500-0000-0000-C000-000000000046] @= "00021401-0000-0000-OC000-000000000046" [hokey_classes_root \.Lnk \ Shellex \ BB2E617C-0920-11D1-9A0B -00C04FC2D6C1] @= "00021401-0000-C000-0000000046" [HKEY_CASSES_ROOT \.Lnk \ Shellex \ E357FCCD-A995-4576-B01F-234630154E96] @= "00021401-0000-C000-0000000046" [hkey_class_root \.Lnk \ shellnew] "Handler" = "Ceefea1B-3E29-4EF1-B34C-FEC79C4F70AF" IconPath "= Hex (2): 25,00,53,79,73,00,74,00, 65,00,6d , 00,52,00,6f, 00,6f, 00, \ 74,00,25,00,5C, 00,73,00,00,00,00,00,00,00,00,6,65, 00,6d, 00, 00, 00, 00, 00, 00, 00 33,00,32,00,5C, 00,73, \ 00,68,00,65,00,6c, 00,6c, 00,33,00,00,00,2e, 00,64,00,6c, 00,6c , 00,2c, 00,2d, 00, \ 31,00,00,00,00,00,00,00,00,00,00,00,00 "ItemName" = "@Shell32.DLL, -30397 "MENUTEXT" = "@SHELL32.Dll, -30318 "nulllfile" = "" [hkey_classes_root \.Lnk \ shelNew \ config] "dontRename" = "" [hkey_classes_root \ lnkfile] @= "zkratka" "editflags" = DWORD: 00000001 "firelyTypename" = " @chall32.Dll, -4153 "isshortcut" = "" "NevershoWext" = "" [hkey_classes_root \ lnkfile \ clsid] @= "00021401-0000-0000-C000-0000000046" [-HKEY_CLASSESES_ROOT \ Lankfil E \ Shellex] Hkey_classes_root \ lnkfile \ Shellllex \ ContextMenuhandles \ nvappshext] @= "a929c4ce-fd36-4270-b4f5-34ecac5bd63c" [HKey_Classses_root \ Lankfile \ Shellex \ OpenCONTRENEEA] 493-4208-A011-7F9EA79CE9F5 "[HKEY_CLASSES_ROOT \ LNKFILE \ SHELLEX \ ContextMenuhandlers \ OpenGLSHEXT] @=" E97DEC16-A50D-49BB-AE24-CF68282E08D "[HKEY_CASSES_ROOT \ LNK PILECT 6] @ = "" [Hkey_classes_root \ lnkfile \ Shellex \ Drophandler] @= "00021401-0000-0000-000000000046" [hokey_classses_root \ lnkfile \ iconHandler] @0 000 \ lnkfile \ TabSets] "Selection" = DWORD: 00000705 [HKEY_CLASSES_ROOT \ Microsoft.Web] "isshortcut" = "" [hkey_classes_root \ piffile] "isshortcut" = "" [-hkey_classes_root \ SystemFilessociations \.Lnk] [HKEY_CLASSES_ROOT \ SYSTEMFILEASSociations \.Lnk] "fileoperationPromp" = "Prop: System.ItemTypetext; System.Obyvatel souborů; systém.Autor; systém.Název; systém.Předmět; systém.Komentář; systém.DateModified; System.Odkaz.TargetParsingPath "FullDetails" = "Prop: System.Propgroup.Popis; systém.ItemTypeText "[hkey_classses_root \ wshfile]" isshortcut "=" "[-hkey_current_user \ Microsoft \ Windows \ CurrentVersion \ Phileexts \.Lnk] [-HKEY_CURRENT_USER \ SOFTWARE \ Microsoft \ Windows \ Roaming \ OpenWITH \ FILEEXTS \.lnk] [hkey_local_machine \ software \ Microsoft \ Windows \ CurrentVersion \ Explorer \ Shell Icons] "29" =-
S úspěchem postupu restartujte počítač - s největší pravděpodobností bude problém vyřešen a nebude existovat žádná zpráva, že ve srovnání s tímto souborem nebude žádná aplikace.
Analogií je stejná chyba opravena jinými typy souborů. Podrobněji as velkým počtem metod - v pokynech, jak opravit asociace souborů Windows 10.
Tento soubor není porovnán s provedením této akce MS-Settings: Display, MS-Settings: Personalization-Background a další
Bohužel, v případě, kdy jsou chyby hlášeny na ustanovení MS: displej, usazování MS-Settings-Ursonalizace a další usazování MS, může být obtížnější diagnostikovat problém, protože důvody mohou být:
- Jednoduché poškození registru nebo spíše poboček uživatelů.
- Poškození, ztráta souborů ze složky C: \ Windows \ ImmersiveControlpanel \
- Například poškození společnosti DLL může být způsobeno povinným smazáním nastavení Handlers_display.DLL ze System32 a toto není jediná taková knihovna.
Pokud by body obnovy nemohly být použity, pak mohu nabídnout následující způsoby, jak problém napravit, ani jediný není ideální a v různých scénářích vzhledu chyby „Ve srovnání s tímto souborem není žádná aplikace pro provedení této akce “Nebo„ Tento soubor není porovnán k provedení této akce “odlišné z nich může fungovat.
Vytvoření nového uživatele
Tato metoda je nejjednodušší a nejčastěji funguje, pokud se nejedná o poškození systémových souborů Windows 10. Cesta vypadá následovně:
- Spusťte příkazový řádek jménem správce. Chcete -li to provést, můžete začít zadávat „příkazový řádek“ při vyhledávání na hlavním panelu a poté kliknout na nalezený výsledek a v kontextové nabídce vyberte „Spuštění jménem správce“. Pokud tato metoda na pozadí chyb nefunguje, ostatní jsou popsáni v pokynech, jak spustit příkazový řádek jménem správce.
- V příkazovém řádku zadejte následující příkazy v pořádku, místo názvu The_per, což označuje požadovaný název jakéhokoli uživatele, ale ne ten, který se již používá, ale místo hesla - heslo pro tohoto uživatele.
- Čisté uživatelské jméno_polizer Heslo /Přidat
- Čisté místní administrátoři místní skupiny NÁZEM /PŘIDAT /Přidat
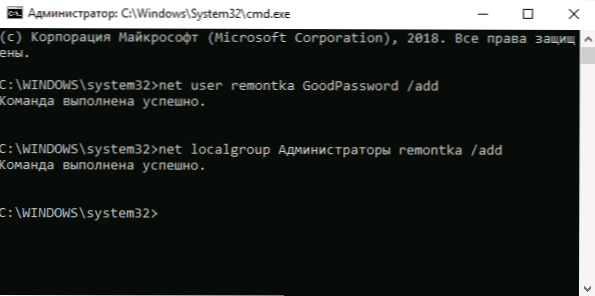
- Nechte systém a jděte pod nového uživatele. Otevřením nabídky Start můžete jít stisknutím avataru uživatele a výběrem položky „Exit“.
- Po krátkém nastavení nového uživatele uvidíte plochu. Zkontrolujte, zda se při otevírání stejných parametrů podle tohoto účtu objeví chyba.
Pokud se chyba již neprojeví, můžete jednoduše přenést všechna data starého uživatele do nového účtu ze složky C: \ Users \ name_tarogoGogeper a pokračovat v práci pod novým účtem.
Přeinstalování aplikace „Parametry“
Parametry Windows 10 jsou stejná aplikace jako jiné aplikace z obchodu a my ji můžeme přeinstalovat. Chcete -li to provést, začněte jménem správce PowerShell (viz viz. Spuštění systému Windows PowerShell) a použijte příkaz:
Get-AppxPackage * IMERSIVEControlpanel * | Foreach add -appxpackage -disabledevelopmentMode -Rigister "$ ($ _.InstallLocation) \ AppXManifest.Xml "
Po dokončení příkazu restartujte počítač a poté zkontrolujte, zda byla chyba opravena.
Kontrola a obnovení integrity systémových souborů Windows 10
Pokud předchozí metody nepomohly, zkontrolujte skladování komponent systému Windows 10 pomocí Disc a poté obnovte integritu systémových souborů pomocí SFC /Scannow. Podrobnosti o tom, jak to provést v samostatných pokynech: Kontrola a obnovení integrity systémových souborů Windows 10.
Doufám, že jedna z navrhovaných metod bude ve vaší situaci užitečná a systém bude fungovat správně, aniž by oznámil jakékoli chyby.

