Obnovujeme informace z vnějšího pevného disku (Flash Drive, Local Section) pomocí programu Recuva

- 2275
- 359
- Mgr. Rainhard Jánský
Obsah
- Obnovte informace pomocí Recuva
- Doslov
Ahoj! Přítel mi zavolá včera ráno a říká, že zabil svůj vnější pevný disk Hitachi (HGST) Touro Mobile 1TB. Který koupil asi před dvěma měsíci. Navíc upustil všechny filmy, fotografie, videa a programy, čímž osvobodil pevný disk počítače. A nyní tento externí pevný disk přestal fungovat a zůstává na něm 600 GB Informace, které jsou velmi líto (zejména fotografie).

Ale externí HDD Přítel přestal pracovat z nějakého důvodu :). Bylo to takto: pevný disk byl připojen k počítači a stál na systémové jednotce, přítel se chtěl uvolnit a položit nohy na systémovou jednotku, nebo spíše na externí pevný disk, který stál na systematickém. A jak se to ukázalo později, tvrdé začaly pískat, ale Andrei (takže jeho přítel přítel) to neslyšel, protože hudba hrála velmi hlasitě. Z nějakého důvodu pískal, okamžitě se šukal. Po odpojení a propojení již nebylo možné jej otevřít. Objevila se zpráva, že musíte provést formátování.
Zpráva: „Musíme naformátovat disk na disku G: před jeho použitím“.

Ale jaké formátování existuje, tolik informací, které potřebujete. Pomysleli jsme si a dospěli k závěru, že nejprve musíme provést kontrolu chyb (a zjevně se tam objevili, s největší pravděpodobností se už začal rozpadat). Standardní kontrola chyb v systému Windows 7 odmítla zkontrolovat tento externí HDD. A obecně, když na něm stisknete pravé tlačítko, začaly hrozné hanby. Způsob popsaný v článku, jak zkontrolovat pevný disk z chyb? nefunguje.
Poté byl použit bootovací disk, na kterém existuje mnoho programů pro testování a obnovení pevných disků. Nástroj Chkdsk Kontrola našeho vnějšího HDD začala z nakládacího disku a dokonce šla. Ale aniž by dosáhl poloviny šek pevně visel.
Další dobrý nástroj Victoria Problémový pevný disk se z nakládacího disku nerozhodl. Problém však byl v tom, že se připojil přes USB (teprve nyní jsem si vzpomněl, že Victoria má také spustit pod Windows, bylo možné to zkontrolovat tak).
Zbývající nástroje, které se přítel pokusil zkontrolovat externí pevný disk, nebo Neuzorovali to, nebo Dané chyby Při spuštění skenování. A to znamená, že ani nalezení ani uzavření poškozených odvětví nebude fungovat.
A pak bylo učiněno vážné rozhodnutí o formátu externího pevného disku. Pokud Windows píše, že je nutné formátovat, pak to možná poskytne některé výsledky.
Naformátoval tohoto přítele HDD a kupodivu byl formátován a začal normálně pracovat. Soubory byly zkopírovány a přečteny z nich. Ale informace byly pryč a bylo nutné s tím něco udělat.
A pak na záchranu přišel malý a bezplatný nástroj Recuva, které jsme si stále všimli na tomto nakládaném disku. Přítel ji stáhl z internetu a on vrátil všechny potřebné informace, který byl odstraněn z externího pevného disku v procesu formátování.
Poskytl některá čísla: přibližně přibližně obnovil 200 GB. 15000 Fotky, 10 000 písně a 250 filmy (proč potřebuje tolik filmů? :)). A také 15 archiv. Obnovil všechny základní informace. Protože tento proces není příliš rychlý, neobnovil jsem zbytečné informace.
Jak se ukázalo, tento malý zázrak, pod názvem Recuva, zachránil mého přítele před depresí a ublížením lehkého na zdraví, které mohl od příbuzných a přátel získat za chybějící fotografie :). Ve skutečnosti je program dobrý a přítel mě přesvědčil, abych o něm napsal článek, přesněji Pokyny pro obnovení dat pomocí Recuva. Co teď budu dělat.
Program je velmi jednoduchý a je velmi jednoduché ho pochopit, zejména proto, že existuje pán, který začíná při otevírání programu a pomocí tohoto pána je velmi snadné obnovit ztracené informace z externí pevný disk, Flash disky, nebo běžný pevný disk na počítači (můžete dokonce zadat složku, ve které musíte najít a obnovit soubory). Ano, jak jste již pochopili, můžete obnovit informace nejen z externího HDD, ale na takové jízdě mám jen příklad.
Obnovte informace pomocí Recuva
Nejprve musíme stáhnout a nainstalovat program Recuva. Verze 1.46 Můžete si stáhnout přímým odkazem - klikněte.
Otevřete archiv a spusťte instalační soubor. Vyberte si ruský jazyk a několikrát tiskněte "Dále". Nebudu popisovat celý proces instalace, je to velmi jednoduché. Ano, a stále to nebudete číst :).
Když uvidíte takové okno jako na snímku obrazovky níže, klikněte "Připraven".
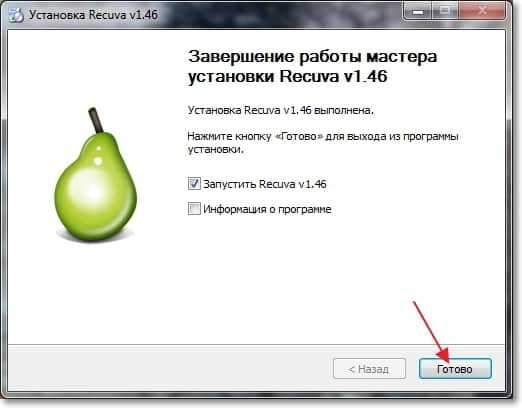
Program Recuva by měl začít as ním mistr, který vám pomůže obnovit potřebné informace z vaší jednotky.
Když uvidíte okno s pozdravem mistra, klikněte "Dále".
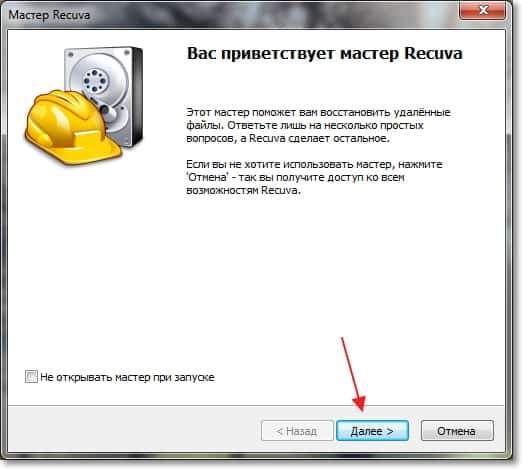
Dále musíme určit typ souborů, které chcete obnovit. Například, pokud potřebujete obnovit pouze fotografie, pak si všimnete "Snímky", Pokud je hudba, pak "Hudba" a t. D. Pokud potřebujete obnovit všechny soubory, pak nastavte značku poblíž položky "Všechny soubory". Myslím, že tady je vše jasné, klikneme "Dále".
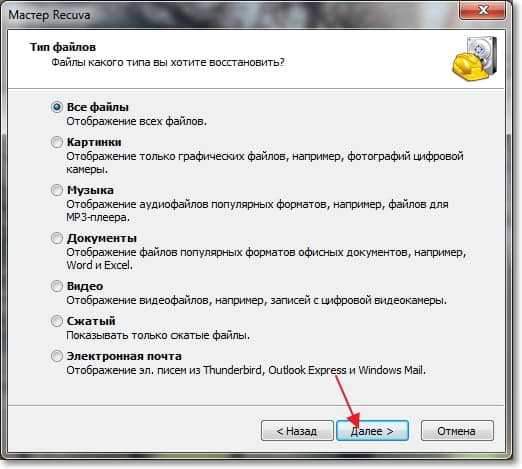
Vyberte místo na počítači, flash disk, externí pevný disk, sekci, složku atd. D. Jednoduše řečeno, zařízení, ze kterého musíme obnovit informace. Můžete si vybrat košík, flash disk, označit místo vyhledávacího souboru ručně. Například jsem ukázal, jak si vybrat místní disk D. Klikněte "Dále".
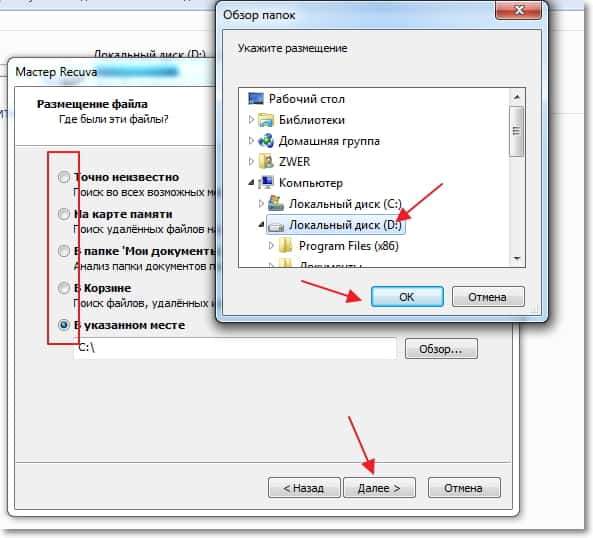
Vidíme okno, ve kterém Recuva hlásí, že je připravena pro vyhledávání souborů. Stále můžete nainstalovat zaškrtnutí poblíž „Zapněte analýzu -Depth“ (kontrola může vydržet déle, ale efektivněji) a stiskněte tlačítko "Začít".
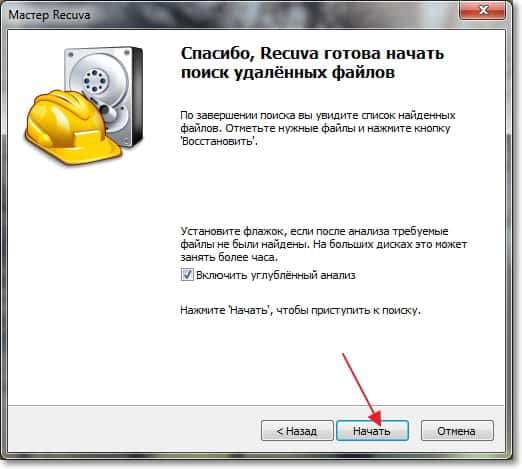
Uvidíte přibližně stejné okno jako na níže uvedeném obrazovce. Zobrazí proces analýzy disku a vyhledávání souborů pro zotavení.

Poté, co program dokončí vyhledávání, uvidíte seznam souborů, které lze obnovit. Stačí pouze přidělit soubory nebo všechny a stisknout tlačítko "Obnovit". Poté vyberte místo pro uložení souborů a kliknutím "OK". Takže všechny soubory budou obnoveny na místo, kde jste zadali.
Vezměte prosím na vědomí, že v blízkosti každého souboru je kruh. Může to být zelené, žluté a červené. Pokud chápu, toto znamení zobrazuje poškození konkrétního souboru. Snažil jsem se obnovit soubor červenou ikonou a všechno pro mě bylo obnoveno.
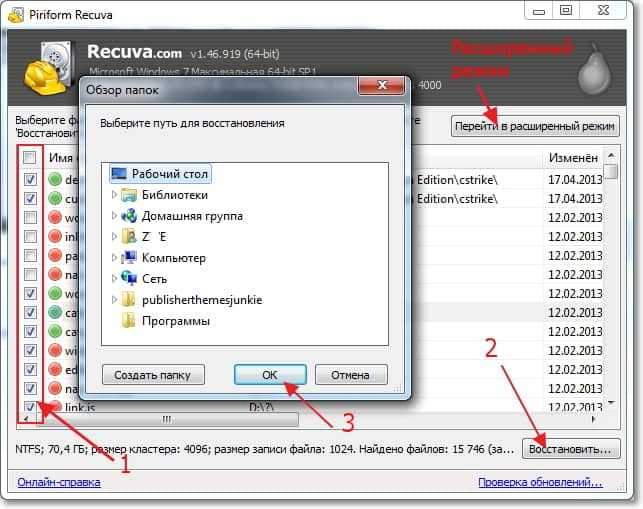
Tak jednoduché, můžete obnovit smazané soubory. Pokud chcete otevřít pokročilejší rozhraní programu, klikněte na tlačítko „Jděte do rozšířeného režimu“ (Zdůraznil jsem to na výše uvedeném obrazovce).
V expandovaném režimu můžete otevřít nastavení programu, můžete soubor zobrazit před zotavením (pokud je to možné), můžete sledovat soubor o souboru, spustit druhou analýzu a vybrat jiná místa pro analýzu.
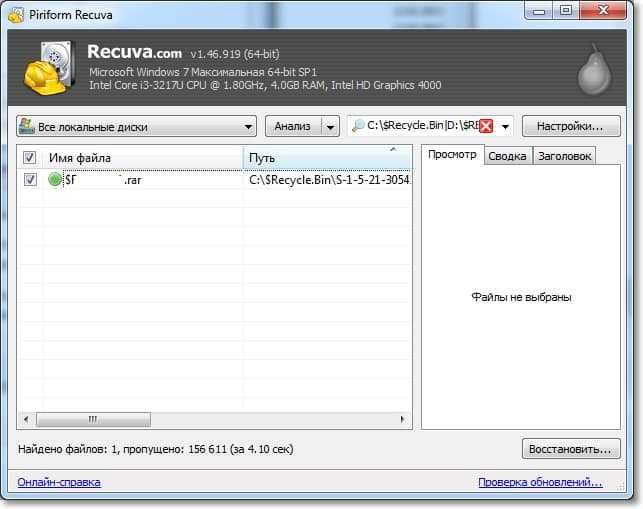
Doslov
Externí pevné disky, chladná a nezbytná zařízení. Nařídil jsem si kapsu pro HDD 2.5, které jsem zůstal u svého notebooku, se také stane externím, možná napíšu recenzi později. Nezapomeňte však, že tato zařízení, stejně jako všichni ostatní, mohou selhat, zejména pokud na ně položí nohy (Andrey Hello) :).
Pokud se však již stalo, že v práci externího HDD byly problémy a vy, jako v našem případě, jej museli vytvořit, pak s pomocí programu Recuva existuje šance obnovit vaše informace a Informace jsou někdy velmi drahé a teď o penězích nemluvím. Existuje mnoho programů k obnovení informací, ale narazili jsme na Recuvu a opravdu se jim to líbilo, autoři jsou díky moc díky.
Vaše otázky, tipy a komentáře, jako vždy, mohou být ponechány v komentářích níže. Postarejte se o své informace. Všechno nejlepší!
- « Nastavení síťového adaptéru Wi-Fi TP-Link TL-WN721N
- Chieftec externí přehled kapsy pro HDD 2.5, USB 3.0. Instalace pevného disku v kapse »

