Nastavení síťového adaptéru Wi-Fi TP-Link TL-WN721N

- 3148
- 574
- Mgr. Rastislav Zouhar
Obsah
- Přezkum síťového adaptéru Wi-Fi TP-Link TL-WN721N
- Nastavení adaptéru Wi-Fi TP-Link TL-WN721N
Ahoj. Není to tak dávno, co jsem napsal článek, jak připojit běžný (stacionární) počítač s Wi-Fi, ve kterém jsem řekl, co jsou Wi-Fi přijímače a jak můžete připojit pravidelný stacionární počítač s Wi-Fi, který nemá modul Wi-Fi. Po instalaci routeru TP-Link TL-MR3220, o kterém jsem napsal v článku Instalace a konfigurace TP-Link TL-MR3220. Nastavili jsme router Wi-Fi pro práci s 3G/4G Modem nebo kabelovým internetem, potřeboval jsem připojit jeden stacionární počítač s internetem přes Wi-Fi.

Samozřejmě bylo možné jednoduše položit síťový kabel z routeru do počítače, ale považoval jsem to za špatné rozhodnutí. Není příliš pohodlné natáhnout kabel přes několik místností a to. Právě jsem si koupil přijímač Wi-Fi TP-LINK TL-WN721N. Pokud se nemýlím, pak se jedná o nejlevnější síťový adaptér z rodiny TP-Link. Stálo mě to asi 11 $. Koupil jsem si TP-Link, protože mám router této společnosti a opravdu se mi líbí zařízení této společnosti a jsem velmi příjemné ceny.
Pokud se rozhodnete vytvořit síť, nezáleží na tom, kabelové nebo bezdrátové, doporučuji vám koupit zařízení jedné společnosti. Skutečnost, že zařízení jedné společnosti ve spojení fungují stabilnější pro mě, byla již v praxi zkontrolována.
Přezkum síťového adaptéru Wi-Fi TP-Link TL-WN721N
Pokud se chystáte koupit toto zařízení, udělám malou recenzi a ukážu několik fotografií. Myslím, že vás bude mít zájem.
Jak je obvyklé pro TP-link, zařízení je zabaleno do krásné zelené krabice. V této krabici je další krabice :) Otevření, které vidíme bezpečně pevnou síť Wi-Fi adaptér TP-Link TL-WN721N. Jehož horní část je utěsněna průhledným filmem, jak je obvyklé pro lesklé povrchy.

Vytáhneme lepenku, ve které je nainstalován samotný adaptér, a vidíme několik brožur, pohon s řidiči a malý prodlužovací kabel USB, pro kterou je výrobce velmi díky výrobci.

Z ovládacích prvků pouzdra je pouze tlačítko QSS:
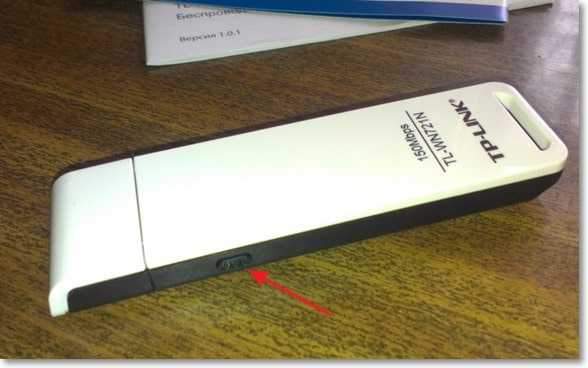
A při práci na přední straně adaptéru bliká zelený indikátor.
Charakteristiky TL-WN721N
Zařízení funguje rychlostí až 150 Mb/s/s, Má vestavěnou anténu, podporuje šifrování typů 64/128-bitových WEP, WPA-PSK/WPA2-PSK a má schopnost rychle nainstalovat připojení bezdrátové sítě díky funkci QSS.
Propojení k Wi-Fi je dostačující. Ale pro organizaci bezdrátového připojení s vysokou rychlostí a pro lepší příjem na velkou vzdálenost vám doporučuji podívat se na dražší adaptéry.
Nastavení adaptéru Wi-Fi TP-Link TL-WN721N
Připojte adaptér Wi-Fi k počítači. Připojil jsem to pomocí prodlužovacího kabelu USB, který je dodáván s TL-WN721N. Mnohem pohodlnější a signál je o něco lepší.
Pokud se při připojení objeví okna, že ovladač není nainstalován atd. D. Pak jim nevěnujte pozornost, stačí je zavřít. Vezměte si disk, který je dodáván s adaptérem, spusťte jej na počítači a poté spusťte hlavní instalaci z disku.
Bude existovat program, ve kterém vyberte náš adaptér TL-WN721N a klikněte „Nainstalujte ovladač a nástroj“.
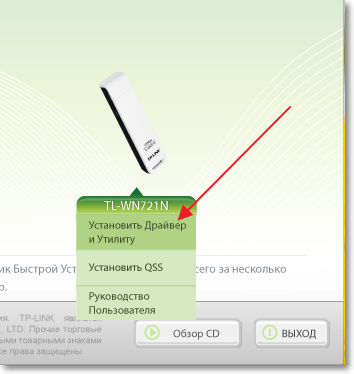
V instalačním programu klikněte "Dále".
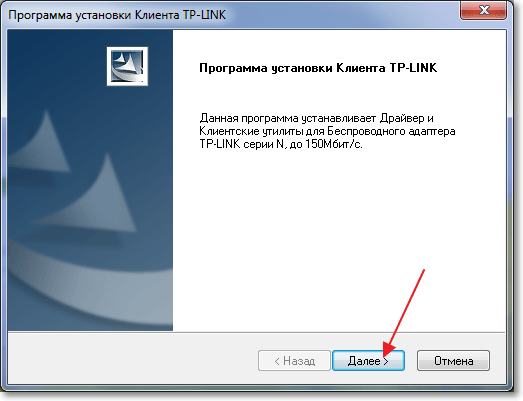
Pokud máte Windows 32bitové, pak se pravděpodobně objeví okno, že bude nainstalován pouze ovladač. S tím není nic špatného, klikněte "Ano".

Může to být také varování „Nebylo možné zkontrolovat vydavatele těchto řidičů“. Vybrat „Přesto, nainstalujte tento ovladač“.

Čekáme trochu a všechno je připraveno. Na panelu oznámení, kde stav připojení k internetu jsem měl okamžitě k dispozici pro připojení sítě Wi-Fi.

Stiskněte stav připojení a vyberte síť Wi-Fi pro připojení. zmáčknout tlačítko "Spojení".
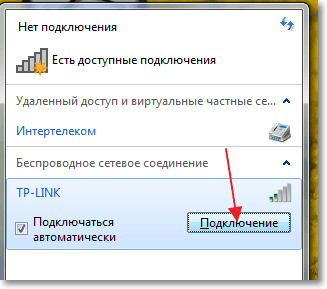
K dispozici je okno, ve kterém zadáme heslo pro síť Wi-Fi a klikneme "OK".
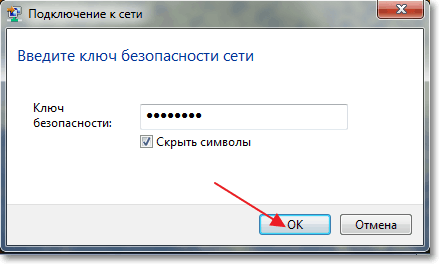
Všechno, připojení je nainstalováno!
Za pouhých pár minut jsme se právě připojili a nastavili síť Wi-Fi sítí TP-Link TL-WN721N a dokonce i s jeho pomocí připojenou k síti Wi-Fi.
Instalace je velmi jednoduchá a rychlá pro to, co je TP-Link velmi díky. Několik hodin jsem pracoval na internetu prostřednictvím tohoto adaptéru, neexistovaly žádné útesy spojení. Tento adaptér je dokonce velmi dobrý, zejména pokud vezmete v úvahu jeho cenu.
Aktualizace
Pokud je po instalaci ovladače a užitečnosti z disku, okno nástroje je neaktivní, podívejte se na článek pro vyřešení tohoto problému -https: // f1comppppp.Ru/internet/Posleanovki-Drajvera-i-besprovodnoj-tp-tl-Wn721n-Drugie-okno-Neaktivnoe/.
- « Posloucháme online rádio a nahrávání hudby v mp3 pomocí radiocentního programu
- Obnovujeme informace z vnějšího pevného disku (Flash Drive, Local Section) pomocí programu Recuva »

