Kamera nefunguje v zoomu - jaký je důvod a jak ji opravit

- 739
- 134
- Gabin Sladký
Zoom je jednou z nejpopulárnějších videokonferencí, často ji používají společnosti, které organizují vzdálenou práci, učitelé různých kurzů a vedoucí webináře. Se všemi plusy programu to nelze nazvat bezproblémové: pravidelně se vyskytují některé problémy, v závislosti nejen na něm, ale také na systému jako celku. V tomto článku budeme zvážit případ, kdy webová kamera odmítá fungovat.

Proč zoom nevidí kameru
Pokud kamera nefunguje v zoomu (nebo pracuje s přerušením), může to mít několik důvodů:
- Systém nevidí zařízení, nevnímá připojené zařízení.
- Nové aktualizace pro Windows 7, 8 nebo 10 nebyly nainstalovány po dlouhou dobu.
- Došlo k malému selhání softwaru, je nutné restartovat (zvláště často se to stane, když opustíte aplikaci k práci a nepoužíváte dlouho).
- Zlomila se webová kamera.
- Zoom je čas na aktualizaci.
- Současně se zoomem, další aplikace fungují, které také vyžadují optické vysílací zařízení.
- Jste zakázali přístup k webové kameře a antivirové monitory to monitorují.
- Máte počítač nebo notebook z Lenovo (je nutné speciální rozlišení, proto se obraz neobjeví automaticky).
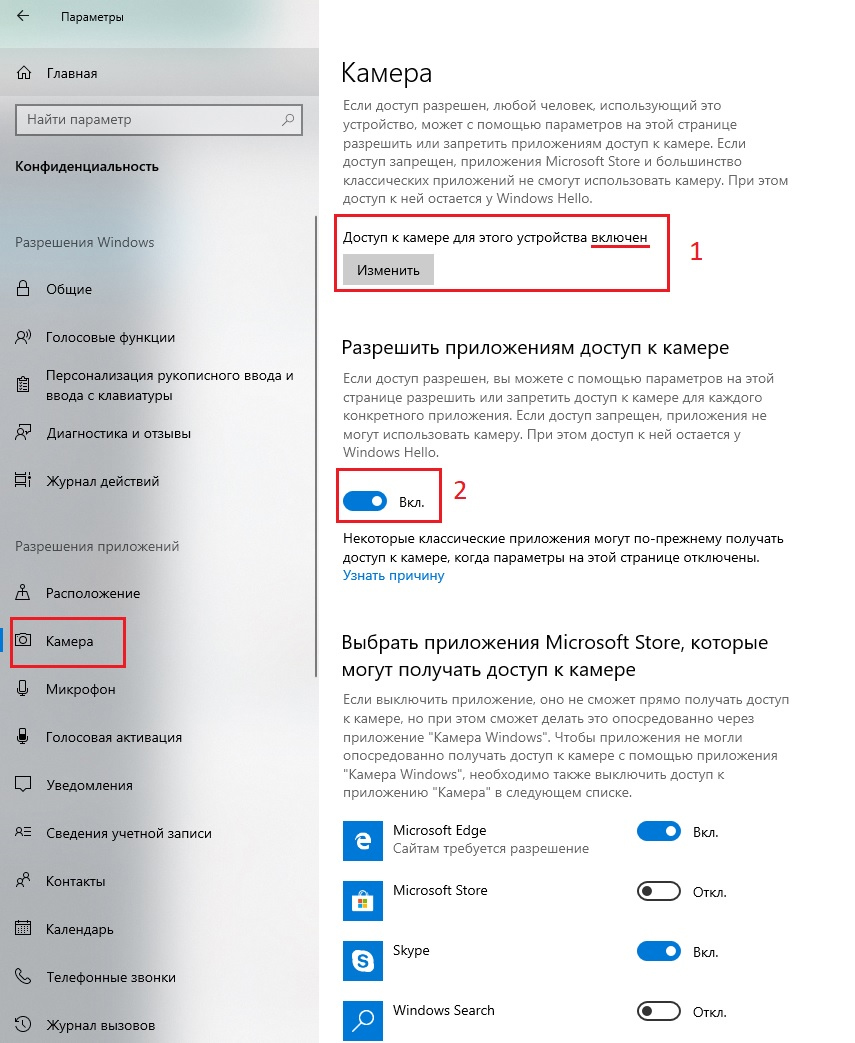
Nastavení fotoaparátu na notebook nebo počítač
Pokusme se přijít na to, jak povolit a konfigurovat video vysílání na notebooku nebo počítači. Nejprve znovu vytvořte aplikaci. Pokud to nepomohlo, přejděte na vážnější opatření:
- Zkuste otevřít další video softwarový program a zkontrolovat, zda existuje obrázek. Takže pochopíte, v čem je problém: ve fotoaparátu nebo softwaru. Zkontrolujte integritu skla, vodičů a USB.
- Stiskněte ikonu „Můj počítač“ pomocí pravého tlačítka myši a vyberte „Správce zařízení“. Najděte název svého vybavení v seznamu a klikněte na něj pravým tlačítkem myši. Zastavte se u položky „Update ovladače“. Počkejte, až tento proces skončí, a pak znovu pokračujte v přiblížení a zjistěte, zda problém zmizel.
- Spusťte antivirus a zjistěte, zda jste zakázali použití kamery - to se také stane. Zrušte toto pravidlo, povolte přístup k vybavení.
- Navštivte centrum „Windows“ pro Windows v „Management Panels“ a nainstalujte všechny potřebné balíčky. To může trvat hodně času, zejména pokud jste dlouho ignorovali oznámení.
- Zavřete všechny chaty, kde jsou možné videohovory: WhatsApp, Skype, Viber atd. D. Mohou soustředit veškerou pozornost kamer na sebe a pak to nebude fungovat v „Zum“. Nezapomeňte otevřít „Správce úloh“ (Ctrl + Alt + smazat) a podívejte se na procesy: Někdy instantní poslové ukazují nezávislost a zapněte se sami.
- Přejděte na „Ovládací panel“ - „Zařízení a tiskárny“, najděte kameru, klikněte na ni pravým tlačítkem a vyberte „Odstranit“. Poté připojte zařízení znovu a postupujte podle pokynů nastavení. OS by měl začít znovu hledat webovou kameru.
- Počítače Lenovo vyžadují speciální pokyny pro použití webové kamery. Klikněte na ikonu klávesnice „Windows“ a zapadněte do řádku Lenovo. Potřebujete aplikaci Lenovo Vantage - nastavení hardwaru - zvuk a video. Odstraňte značku z bodu, který nabízí vypnutí kamery.
- Aktualizujte přiblížení na aktuální verzi. Tuto aktuální lze zobrazit v obecném seznamu v „Management Panels“.
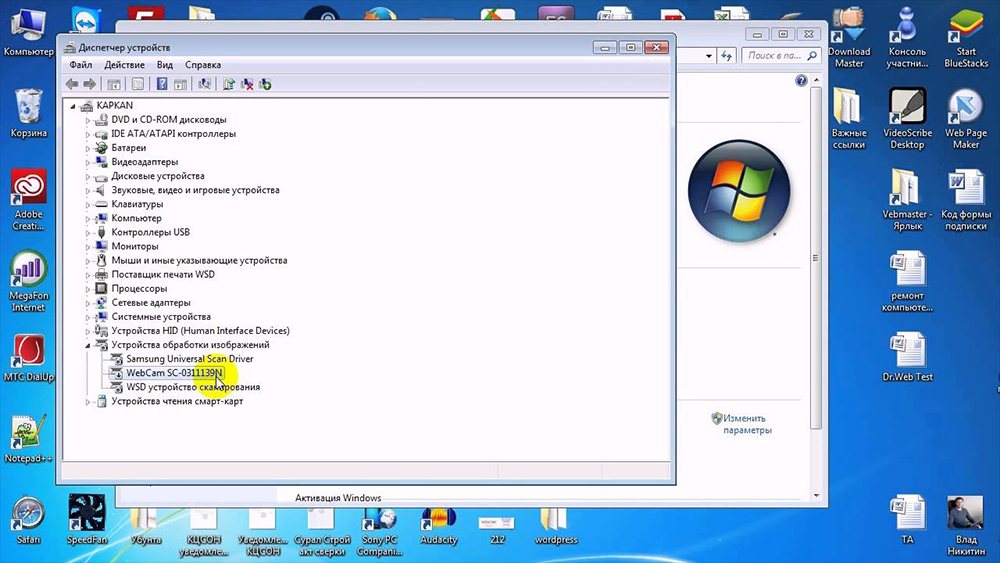
Pokud problém nezmizel, stojí za to kontaktovat službu podpory podpory, pořizovat snímky obrazovky a popisovat, co se děje co nejpodrobnější. Specialisté mohou potřebovat informace o operaci vašeho počítače. Najdete je po cestě: „Počítač“ - „Vlastnosti systému“ (karta výše).
Vypnutí fotoaparátu
Existuje také zcela opačná situace: musíte fotoaparát vypnout, aby tito přítomní viděli pouze lektora, ale nevíte, jak na to.
Pokud používáte staženou aplikaci:
- Připojte se k videochat.
- Vlevo dole stiskněte ikonu kamery a vypněte ji.
Pokud jste dostali odkaz na webovou verzi:
- Na adresním řádku, kde je hláskována doména webu zoom, klikněte na ikonu zámku.
- Vyberte v nabídce „web“.
- Otevřete sekci „rozlišení“ a vyberte „BLOCK CARAME“.
Nejjednodušší cestou z pozice může být fyzické odpojení webové kamery, pokud se jedná o odnímatelné dodatečné vybavení.
- « Instalace a používání Primeosu pro počítače a notebooky
- Eliminace chyb, toto zařízení již používá jiná aplikace při zobrazování zvuku HDMI »

