Eliminace chyb, toto zařízení již používá jiná aplikace při zobrazování zvuku HDMI

- 4836
- 1148
- Miloš šulc Phd.
Technologie HDMI vám umožňuje kombinovat různá zařízení. Například, pokud pro pohodlné prohlížení hry nebo videoobsahu nemáte dostatek rozměrů monitoru počítače, můžete zobrazit obrázek na obrazovce TV. Někdy, s takovým pářením, zvuk zmizí a existuje oznámení, že zařízení již používá jiná aplikace.

Dokonce ani restart OS nezaručuje normalizaci přehrávání - na krátkou dobu se zvuk objeví a poté znovu zmizí. Pojďme přijít na to, co lze udělat v takové situaci.
Proč nemusí existovat žádný zvukový hdmi
Zpráva, že zařízení již používá nějaká jiná aplikace, se objeví ze dvou důvodů:
- Zařízení není nakonfigurováno jako zvukový překladač;
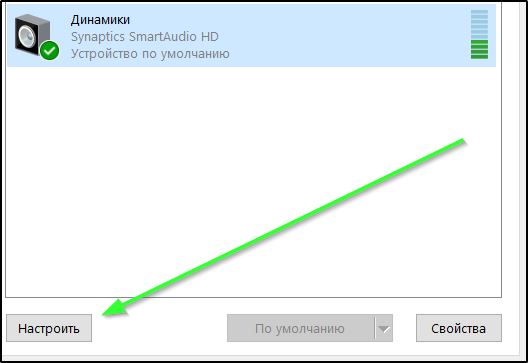
- Řidiči jsou zastaralé nebo s nimi vzniklo problémy.
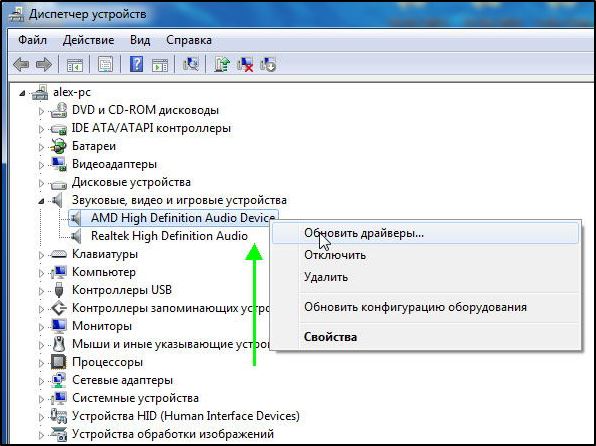
Je to také někdy vina za nesprávné připojení připojovacího kabelu je první věc, kterou je třeba zkontrolovat před přechodem na jiné akce.
Jak eliminovat problém se zvukem, pokud „zařízení již používá jiná aplikace“
Pokud je vše správně připojeno, ale zvuk se stále neobjevil, zkuste následující:
- Při vyhledávání systému zadejte: Správce zařízení a klikněte na odpovídající ikonu.
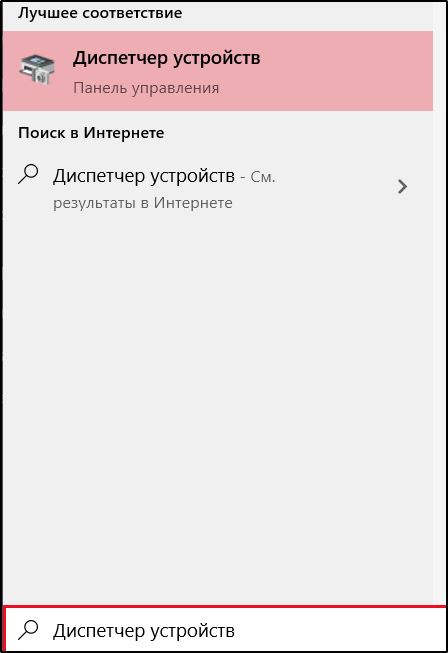
- Najděte název vašeho televizoru nebo jiného zařízení v seznamu, který se snažíte připojit k PC. Pokud tomu tak není, pak znovu připojte HDMI-Schnur.
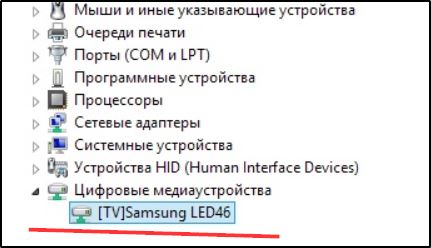
- Kliknutím na Aktualizovat konfiguraci hardwaru rozkonejte zařízení a začalo to normálně fungovat.
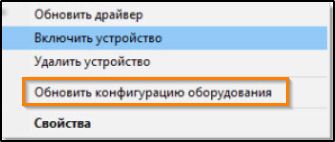
Zkontrolujte, zda se vám podařilo opravit chybu. V případě selhání přecházíme do nastavení v „Ovládacím panelu“. Pořadí nastavení zvuku HDMI v systému Windows je následující:
- Při vyhledávání systému zadejte slovo „zvuk“ a klikněte na vznikající ikonu.
- Podívejte se, kde je zelený kruh se značkou - měl by stát naproti zařízení, které jste připojili k PC.

- Pokud ne, klikněte na PKM na požadovaném zařízení a vyberte „Zapněte“ a zbytek - „Zakázat“.
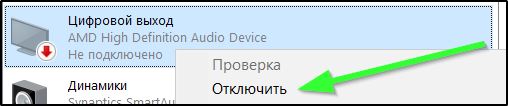
Pokud to nepomohlo, je zapotřebí kontrola zvukového zařízení. Populární společnosti dodávají své vybavení speciálním kontaktním softwarem, který je nainstalován během prvního připojení. Windows má standardní ovladač pro jednoduché nusses submysness. A s jedním a druhým se může stát potíže - ztráta relevance, problém s podpisem, selhání atd.
- Připojte se k internetu - Je žádoucí, aby to bylo neomezené a vysoké rychlosti.
- Přihlaste se znovu odběrujte v vyhledávání systému: Správce zařízení a najděte zařízení v seznamu.
- Pokud tomu tak není, je to označena známkou otázky a nazývá se jiné zařízení.

- Klikněte na název dalšího tlačítka a vyberte Aktualizovat ovladač.
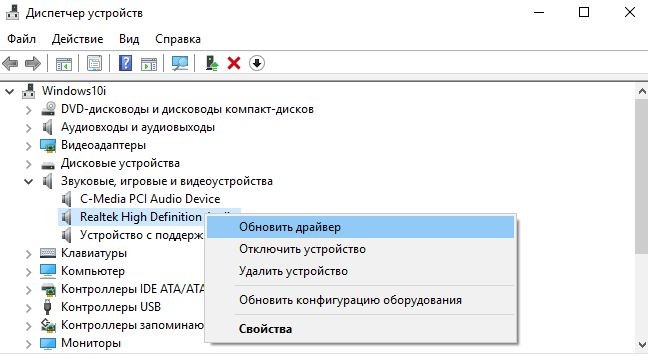
- Počkejte, až bude aktualizace dokončena.
- Pokud problém vznikl po aktualizaci, vyberte zpětný ovladač.
Existují i jiné způsoby správné konfigurace HDMI:
- Zakázat všechna cizí zvuková zařízení;
- Použijte bod obnovy systému.
Nejprve zkuste první jako nejjednodušší:
- Otevřete správce zařízení a zobrazte seznam v části se zvukovými zařízeními.
- Pomocí kliknutí pomocí dalšího tlačítka a možnosti odpojení vypněte reproduktory, sluchátka, reproduktory a všechno ostatní kromě připojeného zařízení.
- Pokud to vůbec není aktivní, vyberte a zkontrolujte přítomnost zvuku.
Někdy se stává, že se zvukem nebyly původně pozorovány, ale objevilo se to po některých operacích: provedli jste změny v registru OS, použili program Optimalizer, provedli hluboké čištění paměti, nainstalovali novou aplikaci atd. Str. Pamatujte na datum, kdy bylo vše v pořádku, a zkuste to udělat:
- Odpojte zařízení HDMI od počítače nebo notebooku.
- Klikněte na ikonu „Počítač“ s dalším tlačítkem manipulátoru.
- Vyberte kartu vlastností.
- Vlevo uvidíte sekce, musíte rozšířit „ochranu systému“.
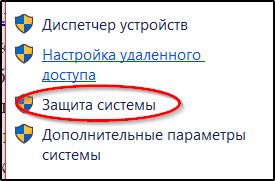
- Podívejte se do okna, které se objeví, zda je disk „zapnutý“. Pokud ne, pak to lze dát, ale nyní nebudeme moci obnovit zotavení. Pokud ano, přejdeme k dalšímu kroku.
- Klikněte na tlačítko „Obnovit“. Zobrazí se doporučené datum OS - pamatujte, zda vám to vyhovuje, zda zvuk na HDMI v tento den. Pokud je vše v pořádku, souhlasím s operací nebo vyberte jiný bod
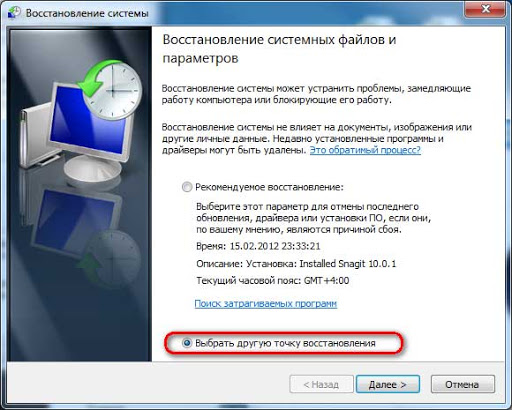
- Začne poměrně dlouhý proces regenerace. V této době je lepší připojit nabíjení s notebookem, aby baterie nesedala v rozhodujícím okamžiku. Samotný systém vás upozorní, až skončí.
Poté připojte zařízení znovu a zkontrolujte zvuk - mělo by to fungovat normálně.
- « Kamera nefunguje v zoomu - jaký je důvod a jak ji opravit
- Co je to faro ls a proč skener dává chybu »

