Eliminace chybových brán nainstalovaných ve výchozím nastavení není k dispozici
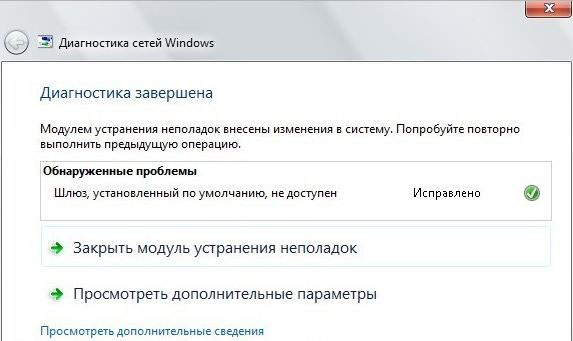
- 1147
- 10
- Baltazar Kocman
V počítačích na Windows, od 7 do 10, mohou nastat problémy s připojením k Wi-Fi: všechna zařízení připojená k práci routeru, ale notebook nebo počítač na oknech je připojen k síti, ale nezjistí přístup k Internet. „Výchozí brána není k dispozici“ - taková chyba může při diagnostice problémů připojení rozdat počítač. Situace je nepříjemná, protože je zcela neznámá z toho, z čeho tato porucha pocházela, ale stále existuje několik možností, jak ji opravit.
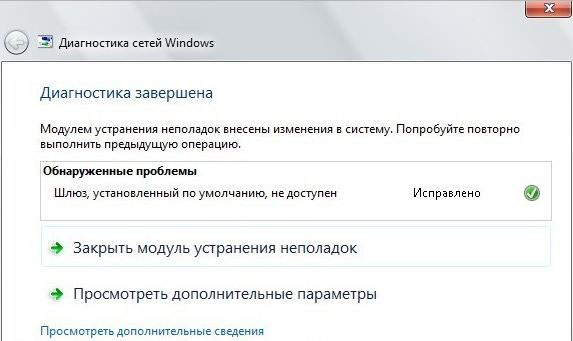
Výchozí brána není k dispozici
Brána
Nejprve byste měli pochopit, co je brána a co může být příčinou problémů. Brána je speciální zařízení, které umožňuje počítači „vzduchem“ spojit se s daty routeru a výměny. Pro operační systémy Windows XP -10, stejně jako další, se jedná o speciální software, který poskytuje stejnou funkci - výměna dat v síti.
Výskyt takového problému naznačuje, že výchozí brána již nějakým způsobem funguje nesprávně, nebo něco neumožňuje vykonávat jeho funkce. Porucha je nalezena při používání Wi -Fi -Adaptors -zařízení, která slouží pro bezdrátové připojení -a obě postavené -v notebookech) a externím (na stacionárních počítačích). Problém může nastat na Windows 10 a na starověkém OS.
Metody řešení
Různá zařízení a programy mohou být na počítači nesprávně naladěny, takže řešení jsou velmi odlišná: od jednoduchého přeskupení zaškrtávacích znaků v nabídce po přeinstalování ovladačů.
Programy třetích stran
Nejprve se pokuste kopat do nastavení firewallu a antiviru a také odpojit programy o podobě torrent klientů prostřednictvím dispečerů úkolů. Posledně jmenované může připojení používat příliš aktivně a z nějakého důvodu jej ochranné programy zablokují. Pokud se začátek problémů s Wi-Fi časově shodoval s datem instalace antivirového nebo torrentského klienta, pak s největší pravděpodobností, protože se jedná o problémy.
Pečlivě se podívejte na parametry řízení sítě v antivirových programech a firewall se může pokusit vypnout na krátkou dobu.
Změna nastavení napájení
Jde o to, že Windows7/8/10 vypne síťový adaptér, aby ušetřil elektřinu. To platí zejména pro notebooky. Pokud je to problém, pak je třeba udělat vše, co je třeba změnit tato nastavení.
- Otevřete správce zařízení (Win+R, příkaz "devmgmt.MSC ", pracuje na Windows 10 a na starším OS).
- Vyberte položku „Síťové adaptéry“.
- Najděte použitý síťový adaptér. Zpravidla je to nahoře a název zařízení se cítí („... Wi-Fi-Dapter“).
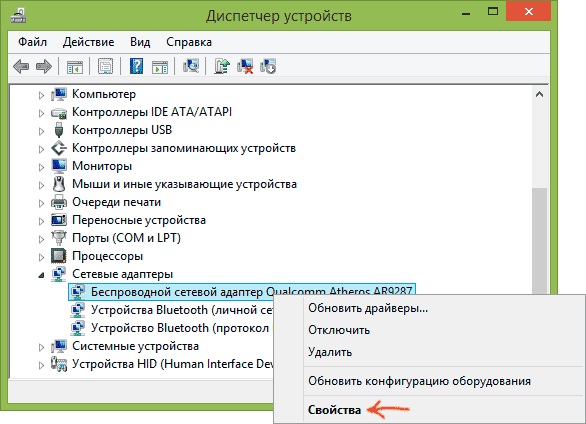
Vyberte vlastnosti síťového adaptéru
- Klikněte na PKM a vyberte „Vlastnosti“
- Poté odstraníme krabici „Nechte odpojení tohoto zařízení ušetřit energii“.
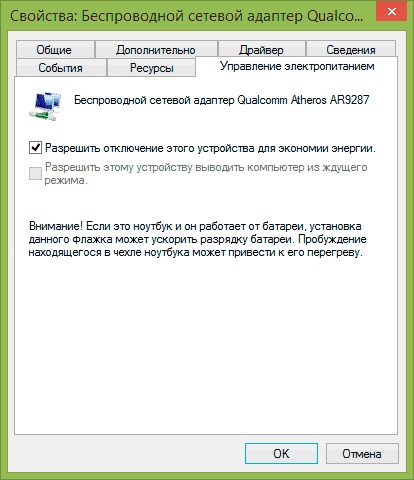
Nechte odpojení tohoto zařízení ušetřit energii
Rovněž stojí za to provést následující:
- V ovládacím panelu zadáme položku „Nastavení napájecího obvodu“.
- Pak „Změňte další parametry napájení“.
- Vyberte položku „Parametry bezdrátového síťového adaptéru“ a v režimu úspory energie vložíme „maximální výkon“.
- Restartujeme počítač.
Po těchto manipulacích by měl problém zmizet, pokud byl skrytý v nastavení napájení. Pokud ještě nezmizela, čteme dál.
Pohon řidiče
Toto je poměrně jednoduché řešení, které v některých případech pomáhá. Pokud máte s připojením k internetu všechno dobré, je jízda řidiče lepší. Pokud však s takovým problémem čelíte, neměli byste vést špatný vrácení - v žádném případě již neexistuje spojení.
- Znovu popsanou výše uvedenou metodou jdeme do nabídky adaptéru a otevřeme kartu „ovladač“.
- Pokud je tato akce k dispozici, klikněte na „Rake ovladač“.
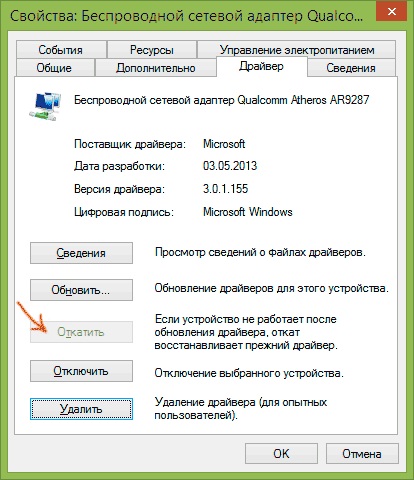
Pohon řidiče
Může být k dispozici pouze tehdy, pokud jste nedávno přeinstalovali ovladače. Pokud akce nepomohla nebo je tlačítko neaktivní, přecházíme k další metodě.
Odstranění nebo přeinstalování ovladače
Pokud brána ve výchozím nastavení odmítne pracovat, může být problém s řidiči. Nahoře jsme se pokusili jen vrátit řidiče na dřívější verzi. Nyní zkuste nainstalované odstranit a stáhnout další.
Nejprve se můžete pokusit kliknout na tlačítko „Aktualizovat“. Možná řidič začne pracovat v normálním režimu a problém zmizí.
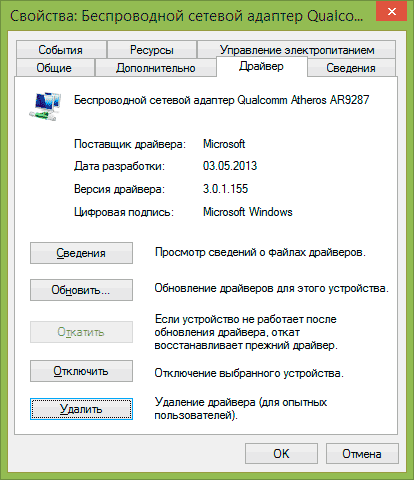
Aktualizujte síťový adaptér
Windows 10/8 často může nainstalovat ovladače, které nejsou vždy kombinovány s adaptérem. Pokud jste v okně řidiče viděli ve sloupci dodavatele Microsoft, je lepší tento ovladač odstranit a nainstalovat nový. Pokud máte notebook, musíte jít na web a stáhnout si ten pravý ovladač sami. Pokud je stacionární počítač, přejděte na místo výrobce adaptéru a udělejte to samé. Řidiči produkované společností Microsoft nemusí být kombinováni se zařízeními a komponenty vašeho počítače.
Pokud je nativní ovladač již nainstalován, má smysl pokusit se jej odstranit a nainstalovat znovu.
Všechny tyto pokusy byly neúspěšné? - pokračuj.
Změňte adresu brány
Ovoce v práci brány mohou být způsobeny skutečností, že je ve výchozím nastavení vystaven automaticky. Můžete nakonfigurovat adresu brány a některé další parametry ručně, abyste se vyhnuli chybě, při které se stane k dispozici.
- Jdeme na „síťová připojení“ (v systému Windows 10 a 8: pravé tlačítko myši pro „Start“ a vyberte požadovanou kartu).
- Klikněte na PKM podle připojení, které vydá chybu. Výběr „vlastností“.
- Klikněte na „IP verze 4 ...“ a poté na „Vlastnosti“
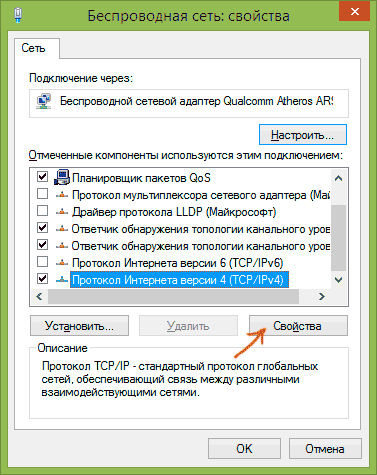
Protokol Internet verze 4
- Umístili jsme značku „Použijte následující IP adresu“, představte:
- Sloupec "Hlavní brána": číslo uvedené na zadní straně routeru. Zpravidla to je: 192.168.1.1 nebo 192.168.0.1.
- Počíst „maska“ bude vyplněna sama.
- Sloupec „IP adresa“ píšeme stejné číslo jako v „hlavní bráně“, ale poslední číslice se změní tři až čtyři tucet: místo roku 192.168.1.1 - 192.168.1.50.
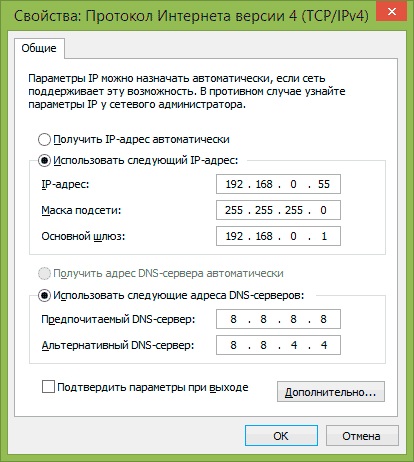
Uvádíme data pro bránu
- Klikněte na „OK“ ve všech otevřených oknech, zavřete „síťové parametry“, restartujte počítač.
Poté by měla chyba s bránou zmizet. Hlavní věcí je udělat vše velmi pečlivě a jak je popsáno v algoritmu, protože můžete náhodně změnit nastavení nesprávného připojení. Věnujte pozornost názvu komponent (IP verze 4) a názvu bezdrátového připojení.
FIPS
Konečně, poslední metoda, která také ukázala svou účinnost na Windows 10/8.1.
- Otevřete „síťové připojení“.
- Kliknutím na PKM na ikonu problémové sítě vyberte „Podmínka“.
- Stiskněte „Vlastnosti bezdrátové sítě“.
- „Zabezpečení“, po - „Další parametry“.
- A dejte na kompatibilitu zavěšení s FIPS.
Zde jsou možnosti řešení problémů, které vedou k systému Windows 7/8/8 vydané systémem.1/10 Chyba. Bohužel není vždy možné okamžitě pochopit, jaký problém v nastavení je přítomen na vašem počítači, možná budete muset vyzkoušet několik možností, než získáte přístup na internet na PC. Jedním ze způsobů bude určitě efektivní, hlavní věcí je plně dodržovat pokyny.

