Jak změnit složku názvu a uživatele v systému Windows 8.1

- 3806
- 154
- Mgr. Rainhard Jánský
Obvykle změňte uživatelské jméno v systému Windows 8.1 je vyžadován, když se najednou ukáže, že jméno na Cyrillic abecedu a stejná složka uživatelů vedou k tomu, že některé programy a hry nejsou spuštěny nebo nefungují tak, jak potřebují (ale existují jiné situace). Očekává se, že při změně názvu uživatele také změní název složky uživatele, ale není to tak - to bude vyžadovat jiné akce. Cm. Také: Jak přejmenovat uživatelskou složku Windows 10.
Tyto pokyny pro kroky ukážou, jak změnit název místního účtu a také vaše jméno v účtu Microsoft v systému Windows 8.1, a pak podrobně promluvím o tom, jak přejmenovat složku uživatele, pokud existuje taková potřeba.
POZNÁMKA: Nejrychlejší a nejjednodušší způsob, jak udělat obě akce v jednom kroku (protože například změna názvu uživatelské složky se může pro začátečníka zdát obtížná) - Vytvořte nového uživatele (jmenujte správce a smazat starého, starého pokud není potřeba). K tomu v systému Windows 8.1 V panelu na pravé straně vyberte „Parametry“ - „Změna úplných parametrů republiky“ - „Účty“ - „Ostatní účty“ a přidejte nový s nezbytným názvem (název složky novým uživatelem se bude shodovat s daným).
Změna názvu místního účtu
Pokud používáte místní účet v systému Windows 8, změňte jméno uživatele.1, snadnější a můžete to udělat několika způsoby, nejprve nejzřetelnější.
Nejprve přejděte na ovládací panel a otevřete položku „Uživatelské účty“ “.

Poté stačí vybrat položku „Změna názvu vašeho účtu“, zadejte nový název a klikněte na „Přejmenovat“. Připraven. Také, když jste správcem počítače, můžete změnit jména jiných účtů (položka „Správa jiného účtu“ na „uživatelské účty“).
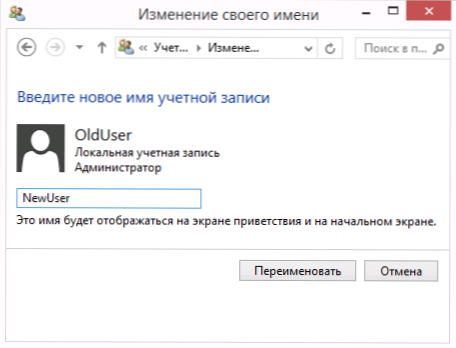
Na příkazovém řádku je také možná změna názvu místního uživatele:
- Spusťte příkazový řádek jménem správce.
- Zadejte příkaz WMIC UsoraCount Where name = "Old Name" Přejmenování "Nové jméno"
- Klikněte na Enter a podívejte se na výsledek příkazu.
Pokud vidíte přibližně to, co je na snímku obrazovky, pak je tým úspěšný a uživatelské jméno se změnilo.

Poslední způsob, jak změnit název v systému Windows 8.1 je vhodný pouze pro profesionální a firemní verze: Můžete otevřít „místní uživatele a skupiny“ (Win+R a představit Lusrmgr.MSC), dvakrát klikněte na jméno uživatele a změňte jej v okně, které se otevře.
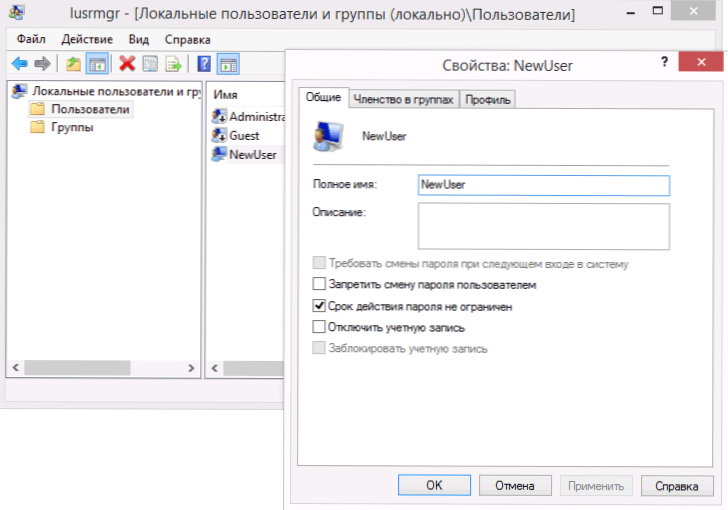
Problém popsaných metod změny uživatelského jména je, že pouze zobrazené jméno, které vidíte na obrazovkách pozdravu u vchodu do Windows, takže pokud sledujete některé další cíle, tato metoda není vhodná.
Změňte název v Microsoft
Pokud jste potřebovali změnit název na online účtu Microsoft v systému Windows 8.1, pak to lze provést takto:
- Otevřete panel Charms vpravo - parametry - změna počítačových parametrů - účty.
- Pod názvem vašeho účtu klikněte na „Další parametry účetnictví na internetu“.
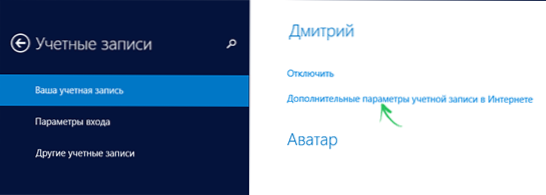
- Poté bude otevřen prohlížeč s nastavením parametrů vašeho účtu (v případě potřeby projděte ověřováním), kde mimo jiné můžete změnit zobrazované jméno.

To je připraveno, nyní je vaše jméno jiné.
Jak změnit název složky uživatele Windows 8.1
Jak jsem již napsal výše, změna názvu složky uživatele je nejjednodušší vytvořením nového účtu se správným názvem, pro který budou automaticky vytvořeny všechny potřebné složky.
Pokud stále potřebujete přejmenovat složku od stávajícího uživatele, jedná se o kroky, které to pomohou:
- V počítači budete potřebovat další účet místního správce. Pokud nikdo není, přidejte jej „změnou parametrů počítače“ - „Účty“. Vyberte vytvoření místního účtu. Poté, co je vytvořen, přejděte na ovládací panel - uživatelské účty - správa jiného účtu. Vyberte vytvořeného uživatele, poté klikněte na „Změna typu účtu“ a nainstalujte „Správce“.
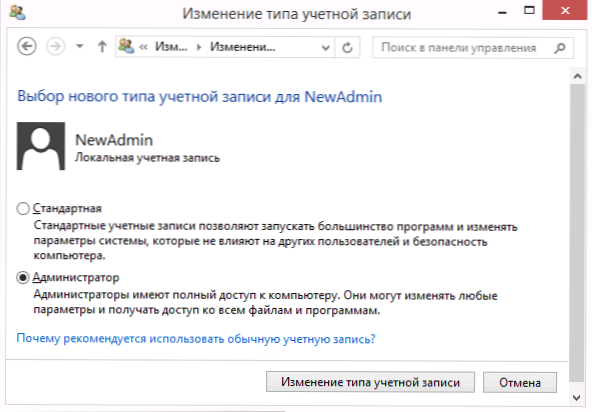
- Jít pod účet správce, odlišný od názvu složky, pro které se změní (pokud je vytvořeno, jak je popsáno v str.1, poté pod nově vytvořeným).
- Otevřete složku C: \ Users \ a přejmenujte složku, jejíž jméno chcete změnit (klikněte pravým tlačítkem myši - přejmenujte. Pokud přejmenování nefungovalo, udělejte to samé v nouzovém režimu).

- Spusťte editor registru (stiskněte tlačítko Win+R, Enter Regedit, stiskněte klávesu Enter).
- V editoru registru otevřete hkey_local_machine \ software \ Microsoft \ Windows nt \ currentersion \ profilelist sekce a najděte pododdíl odpovídající uživateli, název složky, pro kterou se změníme.
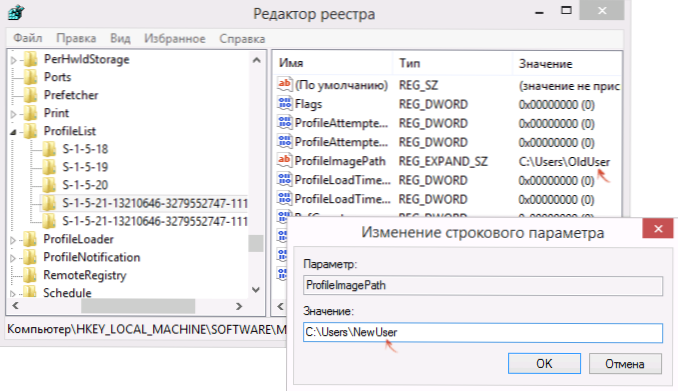
- Klikněte na pravé tlačítko myši podle parametru „ProfileMagePath“, vyberte „Změnit“ a zadejte nový název složky, klikněte na „OK“.
- Zavřete editor registru.
- Klikněte na Win+R, Enter Netplwiz A klikněte na Enter. Vyberte uživatele (kterého změníte), stiskněte „Vlastnosti“ a v případě potřeby změňte jeho jméno a pokud jste to neudělali na začátku této instrukce. Je také žádoucí, aby bylo zaznamenáno „požadovat vstup uživatele a hesla“.

- Použijte změny, ponechejte účet správce, na kterém byl hotový, a bez přechodu na změněný účet restartujte počítač.
Když po restartu zadáte svůj „starý účet“ Windows 8.1, složka s novým názvem a novým jménem nového uživatele, bude již zapojena do ní, bez jakýchkoli vedlejších účinků (i když nastavení návrhu může být resetováno). Pokud již nepotřebujete účet správce speciálně pro tyto změny, můžete jej odstranit prostřednictvím ovládacího panelu - účtů - Správa jiného účtu - smazání účtu (nebo spuštění Netplwiz).

