Eliminace chyby 0x000003EB, ke které dochází při instalaci tiskárny

- 1795
- 122
- Gabin Sladký
Když připojíte tiskárnu (jakýmkoli způsobem: bezdrátová nebo kabelová) a budete tisknout nezbytné, najednou se objeví „Chyba 0x00000b“ s vysvětlením. Textem příspěvku může být jiné „tiskové zařízení“, „nepodařilo se připojit tiskové zařízení“ atd. Str., I když jste to již použili a všechno fungovalo dobře. Nejčastěji se objevují problémy v systému Windows 7, kde je třeba hledat řidiči tiskárny. Windows 10 má zabudovanou službu, která rychle naváže kontakt s vybavením bez manuálního ovládání.

Korekce chyb 0x000003eb Při instalaci tiskárny.
Příčiny chyb a řešení
K chybě může dojít z několika důvodů:
- problémy s řidiči;
- Porucha instalace systému Windows;
- Selhání v registru.
Při instalaci síťové tiskárny se často objeví okno s kódem 0x000003eb. E. ten, který je připojen k několika počítačům najednou). Jak se s tím vypořádat, řekneme vám to dále.
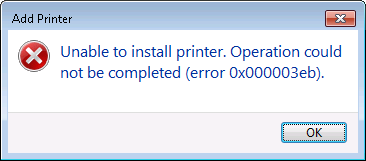
Kontrola pracovní kapacity služby instalační služby Windows
Za prvé, stojí za to zkontrolovat, zda se něco s instalačním programem Windows stalo, protože chyba „0x000003EB“, ke které dochází při instalaci tiskárny, může být s ní spojena.
- Stiskněte tlačítko Win+R nebo zadejte „Search“: „Execute“.
- V linii aplikace napište: „MSC“ bez citátů a klikněte na „OK“.
- K dispozici bude seznam, ve kterém musíte najít „instalační program“ a dvakrát kliknout.
- Upevněte automatický začátek a potvrďte akci.
- Obnovte OS.
Nyní budou muset být ovladače tiskárny nainstalovány znovu, ale chyba by měla zmizet.
Odstranění starých řidičů a instalace nového
Naléhavý problém pro Windows 7, který, jak již bylo zmíněno, nejsou služby, které podporují automatickou interakci s jakoukoli tiskárnou. Zkuste splnit následující:
- Otevřete „ovládací panel“ (prostřednictvím „Start“).
- Vlevo v seznamu vyberte část „Zařízení a zvuk“, najděte název vaší tiskárny a klikněte na ni.
- Nad řádkem se objeví „vlastnosti vlastnosti“, rozšířte ji.
- Nyní v sekci „řidiče“ vše smažte vše a nainstalujte je znovu.
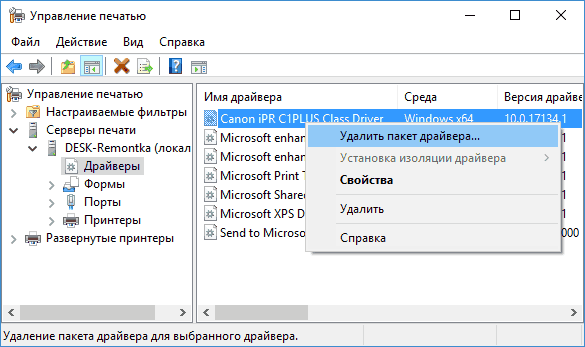
Stává se, že ovladače tiskárny jsou zapsány na disk, který je součástí kabelů a pokynů, ale na notebooku není žádná diskotéka a musíte buď obsahovat obsah do flash jednotky dalším počítačem, nebo stáhnout to z webu. Vezměte prosím na vědomí, že musíte hledat řidiče na zdroji výrobce zařízení. Například pro kánon na webu Canon a T. Str. V seznamu si musíte vybrat svůj vlastní model, pokud máte MFP (tiskárna, skener, fotokopie v jedné osobě), pak hledejte odpovídající sekci. Kromě ovladačů budete potřebovat program, který ovládá tiskárnu a těsnění - bez něj, pokud připojíte zařízení k PC na Windows 7, nebude fungovat fungovat. Název programu by měl odpovídat názvu výrobce. Pro skener se na MFP stáhne další nástroj.
Odstranění částí klíčů tiskárny v registru Windows
Pokud tiskárnu nemůžete nainstalovat, můžete se pokusit odstranit informace o něm z registru: poté, co je počítač vnímá jako nové vybavení a chyba zmizí.
- Chcete -li se vyhnout problémům, musíte vytvořit kopii registru: stiskněte Win+R a přidejte slovo „regedit“ (bez uvozovek “). Klikněte na „Enter“, počkejte, až se registr otevře, klikněte na ikonu „Počítač“ klikněte na PKM a vyberte „Export“. Uveďte sekci nehrad pro úložiště (například „disk D“ nebo flash disk) a spusťte proces kopírování. Pokud registr omylem poškodíte, lze jej obnovit: Otevřete soubor uloženou kopií dvojitým kliknutím a stiskněte ANO).
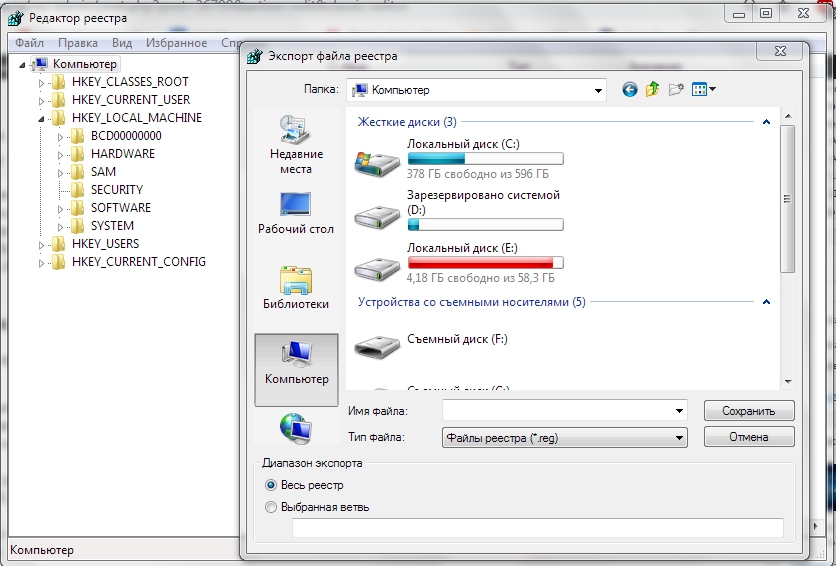
- Nyní se vrátíme do editoru registru a najdeme složky: hkey_local_machine \ System \ CurrentControlSet \ Priments \ Windows NT X86 \ Version-3 a HKY_LOCAL_LOCAL_LOCAL_LOCAL CHINE \ System \ CurrentControlSet \ Print \ Print \ Environments \ Versivers - 3. Musíte se jich zbavit.
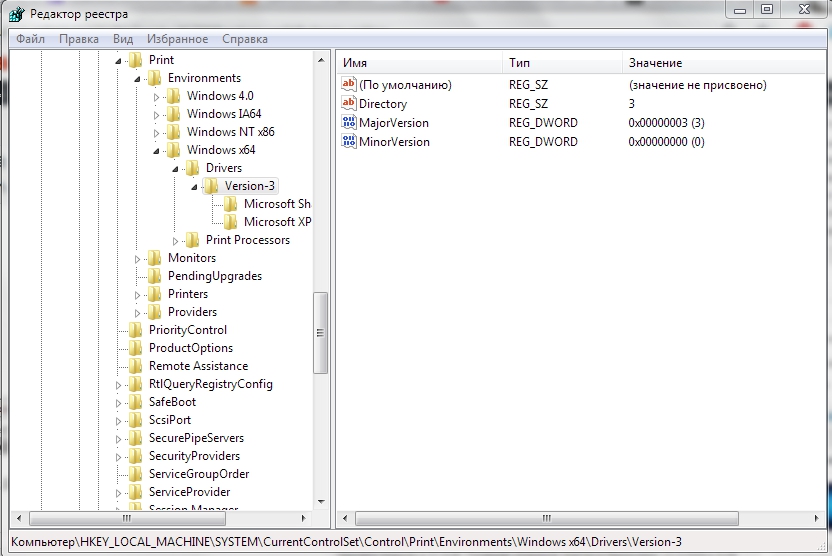
- Dále otevřete "Počítač" - "Disk C" - Windows \ System32 \ SPOOL \ DRIVERS \ W32X86 \ 3. Poslední složka nemusí být otevřena - stačí ji nazvat 3.STARÝ.
- Znovu připojte tiskárnu.

