Program Disp ++ pro nastavení a čištění oken

- 4280
- 1059
- Kilián Pech
Disp ++ je bezplatný program, který vám umožní automatizovat prospěšné funkce nástroje se stejným názvem Windows. S jeho pomocí můžete vyčistit mezipaměť a další odpadky, spravovat aplikace, hesla, vytvářet kopie systémových souborů, obnovit OS - a to vše bez dlouhých manipulací s ručním nastavením.

Jak pracovat s programem Disc Program++.
Jak pracovat s příkazy Disp ve Windows 10
Když dojde k problémům při provozu OS, můžete je odstranit pomocí možností RECS - pak pochopíte, jak je používat bez aplikace as ním. Potřebujeme tři hlavní týmy:
- CheckHealth - Diagnostika OS;
- Scanhealt - Diagnostika kontroly;
- Restorehealh - Oprava objevených problémů.
Před použitím takových možností (přes příkazový řádek) se vyplatí vytvořit kopii OS nebo získat kotouč pro případ. Pokud máte nainstalovanou disp ++ - je to bezpečnější, protože aplikace na vašem příkazu samo o sobě provádí požadované akce. Výše uvedené možnosti v tomto případě jsou shromažďovány v sekcích v závislosti na potřebách uživatele a jejich akce je popsána v ruštině.
Použití možnosti CheckHealth v Disc
Jak již bylo zmíněno, tým CheckHealth je zodpovědný za primární diagnózu OS a hledání problémů, ale pouze. Nelze problémy vyřešit. Abychom mohli přinést možnost ručně, je nutné:
- Otevřete vyhledávání „Windows“ a napište „příkazový řádek“.
- Počkejte, až se aplikace objeví v seznamu, a klikněte na ni pravým tlačítkem myši.
- Musíte vybrat „Spustit jako správce“, aby systém v budoucnu neblokoval požadavek.
- V černém poli píšeme: „Disp /Online /Cleanup-Image /CheckHealth“ bez uvozovek a klikněte na „Enter“.
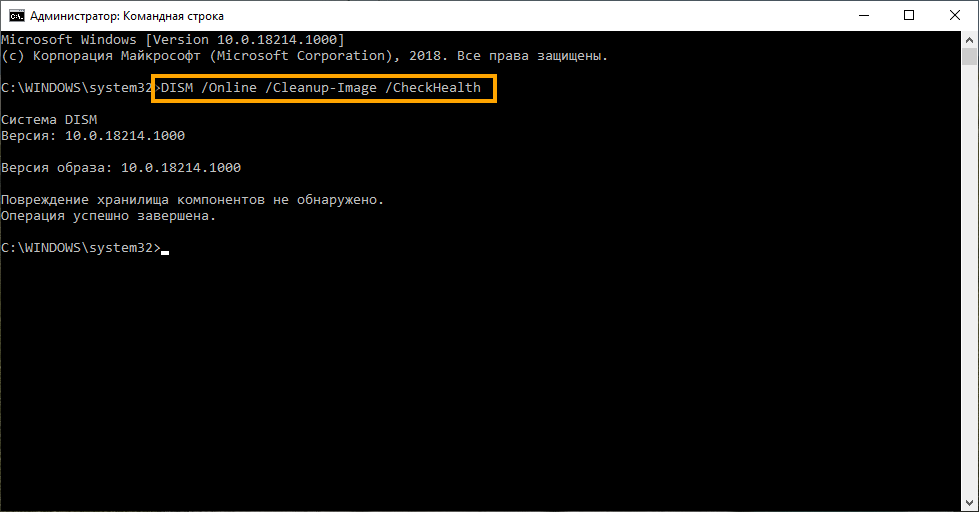
Nyní počkejte, až program zkontroluje všechno a udělá verdikt. I když vidíte zprávu, která nezjistí poškození, nezastavte a přejděte na další příkaz. Nástroj pro Windows Disc ++ funguje jinak: Otevřete kartu „Navíc“ - „Obnovení“ a postupujte podle pokynů.
Používání možnosti Scanhealt in Disc
Tato možnost opakovaně kontroluje systém na chyby a pomaleji a důkladněji než předchozí.
- Otevřete znovu „příkazový řádek“ (nezapomeňte, musíme naznačit: „Běh jako správce“) a spusťte příkaz Disc /Online /Cleanup-Image /Scanhealt.
- Čekáme na konec operace. Pokud je během procesu detekováno poškození, pokračujeme v regeneraci.
Použití možnosti RestoreHealt in Disc
Restorehealh existuje pro obnovení systémových souborů. Začíná také přes příkazový řádek.
- Spusťte příkaz: Disp /Online /Cleanup-Image /RestoreHealth.
- Klikněte na „Inter“.
- Čekáme na výsledky regenerace.
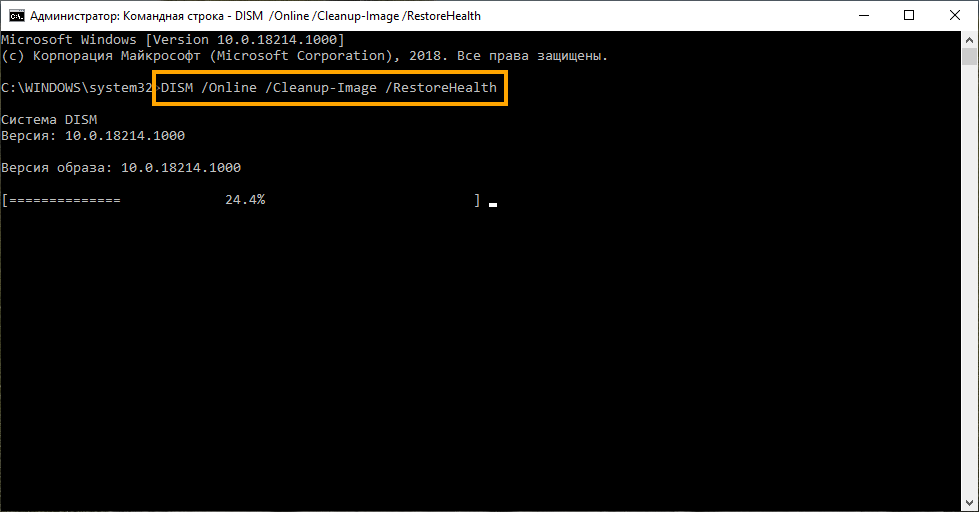
Možná, když je kontrola dokončena o čtvrtinu, měřič úroků na chvíli zamrzne - nenechte se vystrašit, mělo by to tak být.
Používání možností RestoreHealt a zdroje v Disc
Pokud je systém vážně poškozen, bude ho vyžadován obraz obrazu OS zaznamenaného na odnímatelném médiu. Tým Restorehealh Disl se na ně obrátí a odstraní problémy. Aby k tomu došlo, musíte jí označit místo pobytu nezbytných komponent prostřednictvím možnosti Sourse.
- Spuštění příkazového řádku (pamatujte na „Run jako administrátor“).
- Zadejte příkaz: Disp /Online /Cleanup-Image /RestoreHealth /Zdroj: Název The_-LOADING_DISK \ Instalace.wim a klikněte na "Inter"
Pokud se aktualizační centrum trvale nabízí jako zdroj komponent, můžete jeho aktivitu ovládat instalací: Disp /Online /Cleanup-Image /RestoreHealth /Zdroj: Název The_pass_Discu \ Instalace.WIM /OMITACESCESS. Všimněte si, že OS na disku (Flash Drive) by se měl shodovat se všemi charakteristikami, aby se zabránilo problémům.
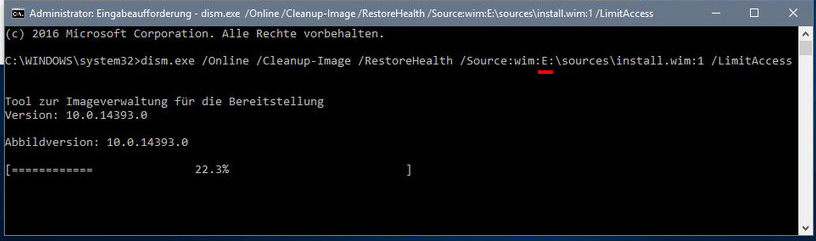
Použití dispu s instalací souboru ESD
Pokud jste aktualizovali Windows na vyšší verzi, pak mohou na systémovém disku zůstat vhodné komponenty pro regeneraci systému, můžete zadat cestu k nim. Služba je spuštěna následovně:
- Otevřete příkazový řádek (a znovu přes „běh jako správce“).
- Enter: Desm /Online /Cleanup-Image /RestoreHealth /Zdroj: C: $ Windows.~ Bt \ Zdroje \ Instalace.ESD a klikněte na „Inter“.
Opět, s přetrvávajícími doporučeními „Aktualizačního centra“, můžete zadat příkaz: Desm /Online /Cleanup-Image /RestoreHealth /Zdroj: C: $ Windows.~ Bt \ Zdroje \ Instalace.ESD /limitAccess. Nebude tedy zasahovat do vás a rozptylovat pozornost možností RestoreHealth.
Jak opravit problémy se systémem Windows 10
Disp má ve svém arzenálu další užitečná funkce určená k identifikaci chyb a obnovení normálních operací oken - SFC.
- Příkazový řádek začneme jménem správce znovu.
- Zadejte okno: SFC /Scannow a klikněte na „Enter“.
Aby byla operace úspěšná, může být vyžadováno trojité spuštění služby: Po dokončení restartujte počítač a zkontrolujte, zda chyby zmizely.
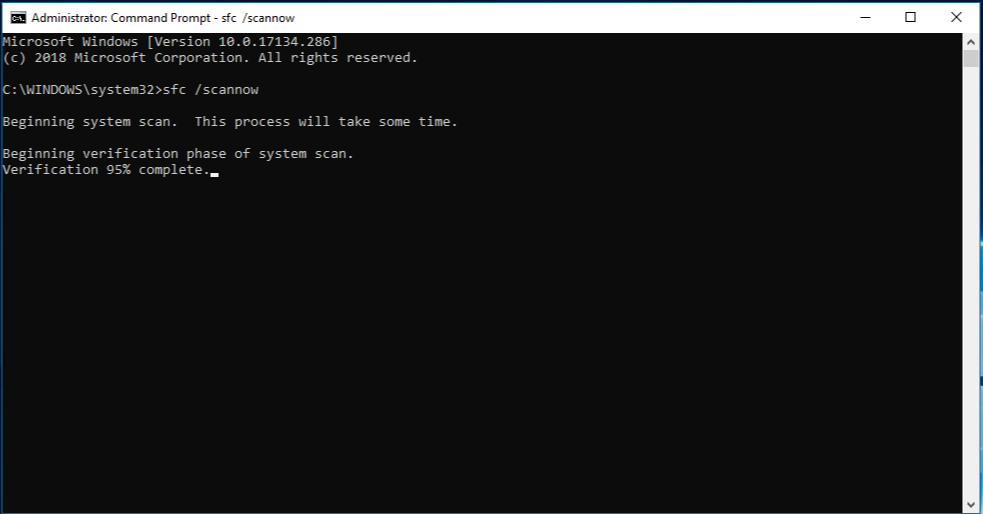
Program Disce ++ má stejnou sadu nástrojů pro obnovení systému Windows 7, 8.10, automatizované jsou pouze všechny funkce. Každodenní úkoly jsou takové:
- Čištění - odstranění mezipaměti, odpadků, dočasných souborů atd. Str.;;
- Automatické zatížení - ovládání nad programy spuštěno s OS;
- Správa aplikací - odstranění jakýchkoli aplikací, včetně těch, které přicházejí s OS;
- Optimalizace OS - zrychlení práce, provádění bezpečných změn v záznamu registru, odstranění zbytečných widgetů, zákaz automatického obnovení, kontrola firewall;
- Řízení řidičů - odstranění, přijímání informací o nich;
- Správa aktualizace - seznam aktuálních aktualizací, stažení aplikací, které jsou vyžadovány, možnost odstranění čerstvě zavedených verzí;
Nachází se v nabídce levého sloupce. Příležitosti, které se používají méně často, se kombinují pod nadpisem „navíc“. Tato část je umístěna:
- Správa účtů - obnovení a změna hesel, přidávání a mazání uživatelů;
- Diagnostika a obnova OS (zde vše, co jsme popsali výše, se provádí automaticky v pořádku);
- Obnovení zatížení;
- Vraťte se do předchozí verze OS.
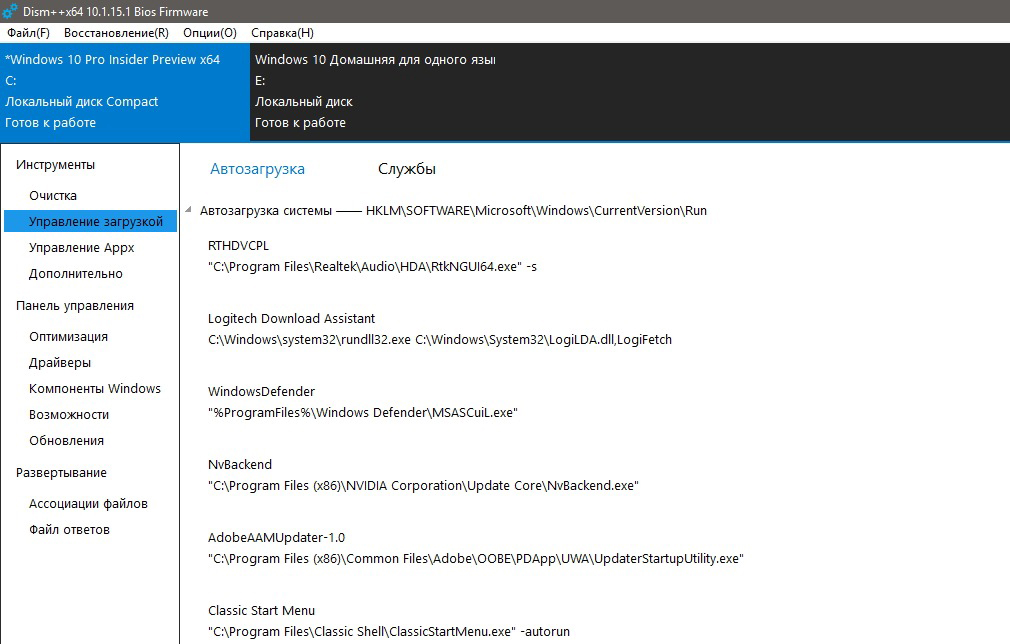
Disp ++ má také zvědavou funkci pro firemní počítače (například pro počítačové třídy, kanceláře atd.D.) - Zaznamenávání nakonfigurovaného obrázku OS. To znamená, že systém, který bude nainstalován na počítači, již obsahuje všechny potřebné programy a nebude muset být nainstalován samostatně na každém počítači. Tuto možnost najdete na kartě „Nasazení“. Je pravda, že pro jeho použití musíte mít nějaké znalosti o operačních systémech. Stejným způsobem můžete PC okamžitě přizpůsobit implementací vašeho účtu a obcházením postupu oregistrace v systému Windows. K tomu existuje karta „Soubor odpovědí“. Obsah souboru je napsán na spouštěcím disku a poté během procesu instalace namísto názvu uživatele a hesla klikněte na kombinaci klíčů: Ctrl + Shift + F3.
- « Účel časového měřítka Windows a postup vypnutí
- Eliminace chyby 0x000003EB, ke které dochází při instalaci tiskárny »

