Instalace Windows na GPT-Disk

- 2695
- 531
- Baltazar Kocman
Когда возникает необходи část установить операционную систему, бо д д д д д д д д д д д д д д д д д д д д д д д д д д д д д д д д д д д д д д д д д д д д д д д д д д д д д д д д д д д д д д д д д д д д д д д д д д д д д д д д д д д д д д д д д д д д д д д д д д д д д д д д д д д мощщю к мастерам, посколь y жпели приобрести практтический опыыы вин všichni.
V zásadě mají pravdu, že nainstalujte nový operační systém, který má nakládací disk na skladě, je zcela snadné. Zejména vzhledem k tomu, že mnoho nakládacích disků je také doprovázeno dalšími dalšími schopnostmi. Zejména se zaměřují nejen na instalaci Windows, ale také na instalaci ovladačů, jakož i na další software.

Instalace časných verzí Windows na GPT-Disk je doprovázena chybou. Jak to vyřešit - v našem článku níže
Bohužel, někdy víra, že všechno půjde jako hodinky, se může zhroutit jako dům karet. V procesu instalace Windows náhle poté, co byl disk naformátován, existuje zpráva, která oznamuje nemožnost pokračovat v procesu. Samozřejmě, pokud je uživatel poprvé s takovým problémem čelit, nemusí přijít na to, co toto selhání vyvolalo. Jediným náznakem je fráze, která je ve zprávě. Je to tato věta, která říká, že je nemožné instalovat Windows, protože disk má styl sekcí GPT.
Bohužel, co je GPT, jen málokdo ví, takže začnou panikařit, věří, že počítač prošel vážným technickým selháním. Jsme připraveni vám poskytnout odpovědi na všechny vaše otázky a sdílet tipy, které vám pomohou nainstalovat okna i v případech, kdy je váš počítač vybaven GPT.

GPT je modernější styl ve srovnání s MBR
Přípravné práce
Dříve byly všechny pevné disky doprovázeny schématem MBR, které bylo tak snadné instalovat OS. Mnoho nezkušených uživatelů je ohromeno, proč bylo nutné vymyslet něco nového, vytvořit tento v nim v nikdo srozumitelný a „problematický“ styl GPT.
Je to snadné to vysvětlit, technologický pokrok trvale „diktuje“ své nové požadavky. Pevné disky nejsou vůbec vůbec, jejichž rozměry přesahují několik terabajtů. Disk s obvodem MBR bohužel nesmí překročit 2 TB. A také takové disky nelze rozdělit do více než čtyř sekcí.
Samozřejmě, s pořízením pevných disků s velkým objemem, mohou mít uživatelé neočekávané problémy. Aby je vyloučili, výrobci vytvořili nový diskový systém - GPT.
Pokud chcete nainstalovat na disk s GPT Windows 10, problémy nemusí nastat, ale při pokusu o instalaci Windows 7 se objeví problémy samy o sobě, jako by na zákeřnou „magii“. Pokud jste zastáncem tohoto konkrétního operačního systému, takže jej nechcete odmítnout, bez ohledu na to, pak se musíte seznámit s našimi pokyny.
Příprava BIOS
Doporučujeme, abyste zpočátku zkontrolovali, která verze BIOS je nainstalována na technice počítače. Je důležité, aby to nebyl starý formát, ale UEFI. Stanovení toho je zcela jednoduché. Znovu načtěte počítač, zadejte bios, zkuste přesunout myši. Pokud vás kurzor poslouchá, myš funguje dokonale, znamená to, že počítač je nainstalován UEFI BIOS, který potřebujete. A můžete také najít potvrzení nového formátu BIOS zkoumáním jeho rozhraní.
Poté, co jste přesvědčeni, že máte nainstalovanou bios UEFI, doporučujeme, abyste provedli změny v jeho nastavení. Když jste vstoupili do BIOS, stiskněte klávesu F7, po kterém budete automaticky přeorientováni do sekce „navíc“.
V této části najdete pět karet, potřebujeme poslední kartu „Stáhnout“, klikněte na ni. V dalším otevřeném okně najdete několik vět, doporučujeme, abyste našli řádek „podpora USB“, klikněte na něj a potom naproti parametru „Další stažení po selhání napájení“ vyberte plnou hodnotu inicializace.
Nyní doporučujeme, abyste přešli do sekce GPT a poté najděte možnost „Parametry načítání“, je racionální zvolit možnost UEFI. V další možnosti „Načítání ze zařízení“ musíte také vybrat první možnost UEFI. Najděte další parametr „bezpečného načítání“, nainstalujte do něj režim UEFI.
Zbývá provést změny v prioritě procesu nakládání, což určuje, které zařízení je důležité zpočátku spustit systém. Vzhledem k tomu, že plánujete nainstalovat Windows 10 nebo 7 na pevný disk pomocí nakládacího flash disku, musíte samozřejmě předložit možnost načítání z flash disku na prvním místě.
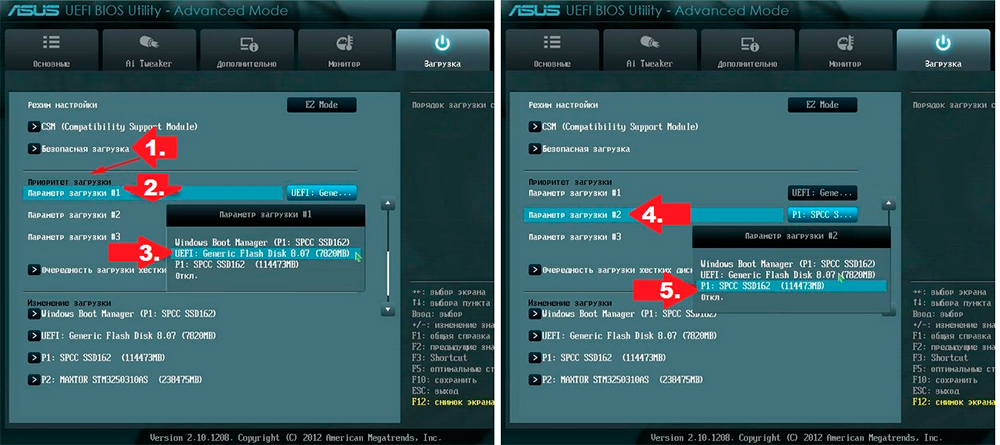
Označte jednotku Flash s prvním zdrojem, druhým je pevný disk
Zavedení změn končí tím, zbývá restartovat počítač tak, aby všechny změny vstoupily v platnost. Restartujte počítač pouze po práci s BIOS zvláštním způsobem. Chcete -li to provést, stiskněte klávesu F10 a poté potvrďte potřebu zachovat provedené změny.
Příprava flash disků
Pokud jste se předem postarali a připravili jste bootovací flash disk, který vám umožní nainstalovat na disk GPT Windows 10 nebo 7. Nebojte se, pokud jste to dosud neudělali, můžete to udělat v tuto chvíli.
Mimochodem, můžete připravit nakládací flash disk na jakémkoli počítači, takže pokud je to váš počítač, který z nějakého důvodu ještě není „schopný“, použijte „pomoc přítele“ a na nějakou dobu si půjčujte počítač. Doporučujeme, abyste si vybrali flash disk pro načtení operačního systému, což je nejméně 8 GB.
Stáhněte si obrázek Windows z internetu, poté pomocí vhodných programů zpočátku naformátujte odnímatelnou jednotku, vložte flash disk s parametry spouštěcího disku a poté strávte obrázek požadovaných oken na připravenou flash disk.
A můžete také jít jiným způsobem, jak vytvořit bootovatelný flash disk, uchýlit se k příkazovému řádku. Tato metoda je nejvíce vítána zkušenými uživateli, i když vyžaduje zvýšenou vigilii, protože je doprovázena zavedením servisních týmů.
Zavolejte na příkazový řádek, klikněte na to, klikněte na dva klíče současně: Shift a F10. Nyní musíte důsledně představit několik týmů. Nejprve zadejte DiskPart, poté stiskněte klávesu Enter a poté okamžitě zadejte příkaz Disk Disk dalšího seznamu. Nyní se v okně objeví informace o tom, které disky byly nalezeny na vašem počítači. Musíte se určit, kde je vaše flash disk, pod jakým číslem je doprovázeno. To není obtížné, protože jeho objem bude označen vedle každého disku.
Nyní zadejte příkaz další vybraný disk 2, ve kterém lze namísto „deuce“ uvést jinou numerickou hodnotu. Závisí to na tom, jaké číslo jste právě objevili vaši jednotku, ze kterého plánujete nainstalovat operační systém do počítače.
Zadejte následující příkazy do přísného pořadí, který jsme uvedli:
- Čisté se zaměřením na akce související s čištěním;
- Vytvořit primární oddíl;
- Vyberte oddíl 1, potvrzujte svůj výběr této konkrétní části;
- Aktivní, což naznačuje, že chcete tuto sekci aktivní;
- "Formát Quick FS = FAT32 Label =" Win7UEFI "", provedení formátování;
- Přiřadit;
- Ukončení, které vám umožní úspěšně dokončit práci s příkazovým řádkem.
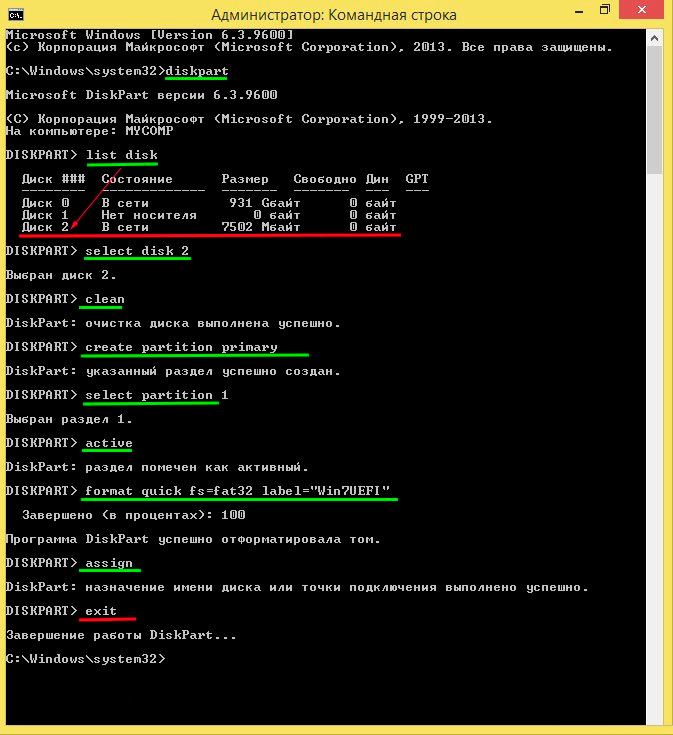
Proveďte akce, jak je znázorněno na ilustraci
Použijte jakýkoli program, který vám umožní připojit obraz spuštěného disku. Dobrou volbou pro provádění takových úkolů jsou nástroje démona.
Zbývá vstoupit do jiného týmu „XCOPY I:*.* F: /E /F /H, poté budou na naší flash jednotce zaznamenány všechny potřebné nakládací soubory. V tomto příkazu lze změnit pouze kapitálová písmena, protože písmeno I označuje disk, na kterém je zaznamenán obrázek Windows 10 nebo 7. Ale písmeno F ukazuje na vaši flash disk.
Instalace operačního systému
Po dokončení přípravných prací máte vše, abyste správně nainstalovali Windows 10 nebo požadovanou „sedm“, doporučujeme se, abyste se seznámili s akčním algoritmem a striktně provedli, že se nebudete setkat s žádnými obtížemi.
Algoritmus akcí
Vložte načítací USB flash jednotku do konektoru USB a restartujte počítač. Po následném spuštění budete okamžitě přeorientováni v instalační nabídce operačního systému. Nejprve nezapomeňte určit jazyk pohodlný pro vás. Toto pravidlo neignorujte, protože proces načítání, i když se provádí v automatickém režimu, ale občas bude vyžadována vaše účast, takže je tak důležité, aby zpráva vznikla v jazyce, kterému dokonale rozumíte.
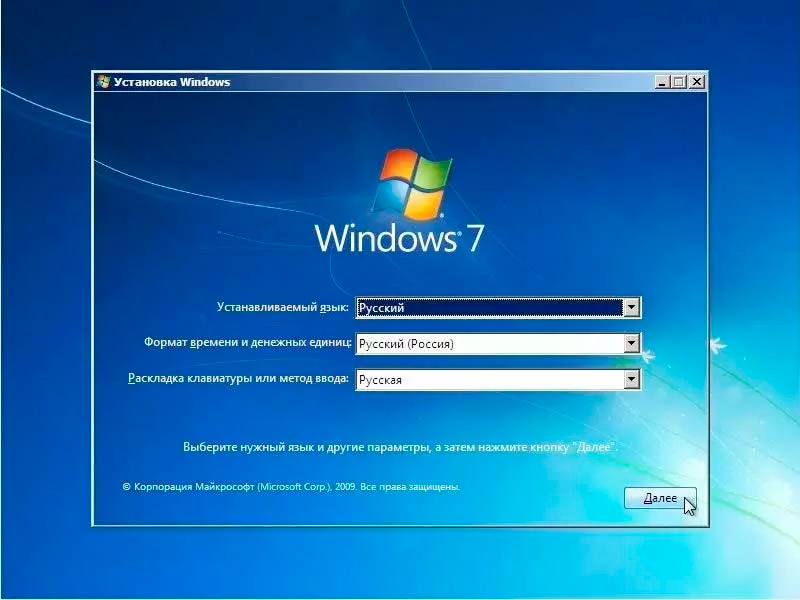
První fáze - označují jazyk a region
Dále vyberte možnost „Kompletní instalace“, v další fázi bude existovat informace, že váš disk má několik sekcí, nemůžete mu věnovat pozornost, ale pokračujte dále.
Během instalace se váš disk přeměňuje na GPT. Varujeme vás, že po dokončení všech postupů bude váš pevný disk zcela čistý. Z tohoto důvodu, pokud jste uložili nějaké důležité dokumenty, fotografie, videa na počítači, původně je přenesli na jiné jednotky a teprve poté pokračujte na načtení vašich nových Windows.
Mimochodem, můžete přeformátovat disk pomocí MBR na GPT nejen tehdy, když se pokoušíte nainstalovat nový operační systém. Pokud je Windows 10 v tuto chvíli nainstalován v počítači, můžete provést proces přeformátování, aniž byste se uchýlili k přeinstalování operačního sálu.
V systému Windows 10 je vytvořen takový úspěšný nástroj jako „správa disků“. Pokud kliknete na tlačítko „Start“, budete to moci zavolat, poté klikněte na „Provést“, poté zadejte „Diskmgmt v řádku.MSc ".
Na obrazovce se objeví okno, všechny disky, které do něj budou rozděleny. Budete muset každý z nich odstranit. Není obtížné to provést, stačí kliknout na disk tak, aby vynikl, a poté klikněte na pravou klávesu myši, vyberte parametr „Delete TOM“ v kontextové nabídce.
Poté, co tímto způsobem odstraníte všechny disky, v kontextové nabídce bude také cenově dostupná možnost „Převést na GPT-Disk“, kterou vám nabízíme použít. Tento proces formátování probíhá rychle, ale pouze pokud neexistují žádná poškozená odvětví.
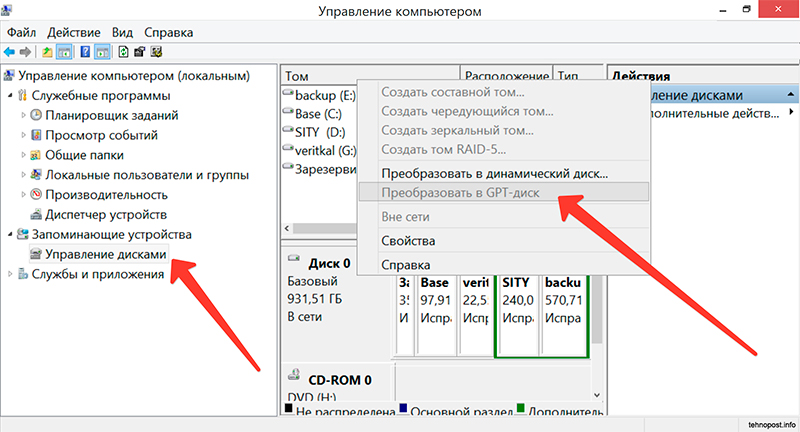
Transformace v 10. verzi je mnohem snazší
Jakmile proces ukončí, můžete disk rozbít do několika sekcí, z nichž jeden bude aktivní. Je to na tom, že můžete nainstalovat Windows 10 nebo jste v případě potřeby zbožňovali „sedm“.
Problémy během instalace
Bohužel, občas se musíte vypořádat s různými problematickými situacemi. Pokud jste nemohli nainstalovat operační systém tak snadno, odstraňte všechny sekce a naformátujte disk v GPT, pak jste něco zmeškali, takže musíte podniknout nějaké další kroky, abyste odstranili provedené chyby.
Po spuštění okna uvítacího okna tedy restartujte počítač a vyberte možnost „Obnovení systému“. Dále budete mít příležitost znovu pracovat s příkazovým řádkem.
Už jsme spolupracovali s prvními čtyřmi týmy, takže nebude obtížné je vám je představit:
- Diskpart;
- Disk seznamu;
- Vyberte disk x;
- Čistý.
Dále si zapište příkaz převést MBR, který zaměřuje systém k přeformátování místa na disku. Další příkaz "Vytvořit oddíl primární velikost xxxxxxx" vám umožňuje označit velikost budoucího disku. Je to díky tomuto týmu, že narušíte pevný disk do několika sekcí s požadovaným objemem.

Jeden z disků je důležitý pro aktivní
Jeden z disků je důležitý pro aktivní, protože má následně nainstalovat operační systém. Chcete -li to provést, použijte aktivní tým. Formát této části pomocí dalšího příkazu „Formát FS = NTFS Quick“. Zbývá pouze přiřadit dopis váš disk pomocí příkazu přiřazení. Abyste se dostali z příkazového řádku, musíte samozřejmě vytočit poslední tým Exit.
Nyní stiskněte tlačítko „Aktualizovat“ a pokračujte v instalaci Windows. Bohužel, pokud tentokrát budete čekat na další technické selhání, pak problém, nejrychlejší, spočívá v něčem jiném.
Uživatelé často nevěnují pozornost vypouštění svého systému, takže začnou instalaci 32bitovým systémem, což vede k neúspěšnému výsledku. Je důležité mít přesně 64bitový operační systém, pouze v tomto případě lze podniknout akce zaměřené na formátování disku v GPT a instalaci nového operačního systému.
Tento proces tedy nelze nazvat radikálně snadným. Protože má provádět několik akcí doprovázených zavedením příkazů. Pokud je však požadován, každý uživatel bude schopen přijít na to, jak dosáhnout požadovaného, pokud dodržuje navrhovaný algoritmus.
- « Co dělat v nepřítomnosti protokolů Windows Network, pokud neexistují žádné síťové protokoly Windows
- Připojení k počítačovému joysticku z PS1 »

