Co dělat v nepřítomnosti protokolů Windows Network, pokud neexistují žádné síťové protokoly Windows

- 4428
- 1313
- Mgr. Rastislav Zouhar
Majitelé počítačové technologie nejen dostávají morální spokojenost z přímého využití jejích schopností, ale někdy zažívají některé podrážděné okamžiky, když z neznámých důvodů musí čelit problémům, kolik jich jednoduše nevědí.
Pokud je v počítači nainstalována Windows 10, musíte se naladit v tom, že taková nepříjemná „překvapení“ se často objeví. Je to snadné to vysvětlit, protože Windows 10 je nejnovější verze operačních systémů vydaných společností Microsoft. V každém softwarovém produktu jsou samozřejmě softwarové nedostatky, které jsou stanoveny během přímého používání softwaru, a poté opraveny speciálními kódy, které jsou vývojáři zavedeny do aktualizačních souborů. Vzhledem k tomu, že tento operační systém je nový, vývojářům společnosti Microsoft se dosud nepodařilo sledovat všechny nedostatky a připravit na ně opravy.

Antiviry i jiné aplikace mohou způsobit chybu. O metodách eliminace - v níže uvedeném článku
To však vůbec neznamená, že vy, jako majitel počítače s nainstalovaným Windows 10, se musíte vyrovnat s rozvíjejícími se problémy. Existují různé možnosti pro akce, které můžete odstranit problémy. Jedním z těchto pacientů systému Windows 10 je vzhled zprávy, která tvrdí, že neexistuje nikdo nebo více síťových protokolů. Pomůžeme vám zjistit, proč takový problém vyvstává, a také orientům, jak jej eliminovat.
Důvody problému a cesta eliminace
Začátečníci, kteří nemají praktické zkušenosti s řešením mnoha technických problémů, když existuje zpráva, že síťové protokoly nebyly zjištěny, že Windows 10 se musela setkat s problémy, začít panikařit a věřit, že oni sami vyvolali takové selhání. Je nepravděpodobné, že by někdo sám mohl provést takové žalostné změny v nastavení, aniž by si toho všiml. Je také nepřiměřené hřích na negativní účinek virů, protože naopak v jejich programovém kódu je napsáno úzké spojení s internetem. Z tohoto důvodu je jedinou odpovědí na otázku, co vyvolává zmizení síťových protokolů, selhání samotného operačního systému.
Zbývá jen přijít na to, jak problém odstranit, a obnovit úspěšné síťové připojení. Akce, které by měly být přijaly, mohou být zcela odlišné, vše záleží na tom, jaké problémy vyvolaly selhání.
Nesprávná práce
Vzhledem k tomu, že většina uživatelů s jistotou tvrdí, že taková chyba začala na svém počítači poté, co byla okna aktualizována na verzi 10, je mnoho odborníků připraveno věřit, že viníkem problému je nějaká softwarová aplikace, která začala fungovat nesprávně.
V zásadě je mnoho programů schopno vyvolat selhání, které omezuje přístup k síťovým zdrojům. Některé programy začnou fungovat nekompatibilní kvůli nekompatibilitě s novým operačním systémem, zatímco jiné „zaměňují“ své činy, v tomto ohledu místo filtrování toků sítě vyvolávají jednoznačné blokování blokování.
Jak ukazuje praktická zkušenost, z důvodu nekompatibility z hlediska nekompatibility takový program, jako je LG Smart Share, často vyvolává selhání sítě. Antivirové programy jsou s jistotou zapojeny do blokování provozu, zejména NOD32 a Avast Premier.
Doporučujeme, abyste trochu experimentovali. Pokud počítač nepřipojíte k síti a jeden z výše uvedených programů je nainstalován na PC, smažte jej a zkontrolujte výkon počítače. Při obnovení normálního přístupu k internetovým zdrojům a absenci problémů se pokuste přeinstalovat problém nebo antivirus. Pokud se po instalaci chyb začne znovu objevit, zbývá se rozloučit s tím navždy a na oplátku najděte správnou alternativu.
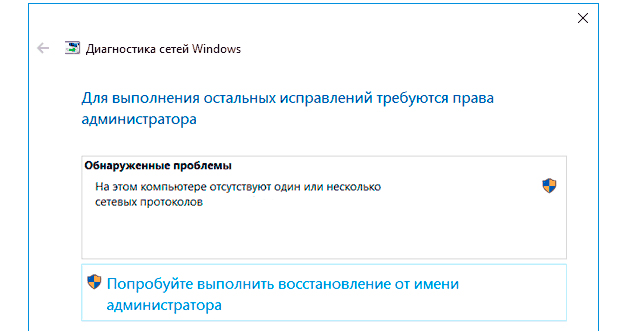
Nezoufejte, existuje několik možností pro řešení problému
Problémy s řidiči
Síťové protokoly jsou někdy neviditelné, protože k selhání došlo v samotném síťovém zařízení kvůli nesprávnému zobrazování a fungování ovladačů. V tomto případě se doporučuje zcela odpojit internet a poté odolat malou pauzu se opět připojte.
Pokud taková „stresová terapie“ nevedla k pozitivnímu výsledku, doporučuje se stáhnout ovladače pro síťovou kartu znovu a aktualizovat je nebo je znovu nainstalovat.
Chcete -li provést takové akce, musíte kliknout na pravý klíč myši na etiketě „Počítač“ a poté vybrat parametr „Vlastnosti“. V okně, které se otevírá, najdete „Správce zařízení“, zadejte jej. V zobrazeném seznamu najděte řádek síťového adaptéru, klikněte na něj dvojitým kliknutím. V malém okně se otevřete na kartě „Driver“. Protože jsme si jisti, že problém spočívá v ovladačích, klikněte na tlačítko „Odstranit“ bez lítosti. Nyní se znovu vraťte do „Správce zařízení“, přejděte do části „Akce“ v horním řádku nabídky a vyberte parametr „Aktualizace konfigurace“. Počkejte na dokončení procesu a restartujte počítač. Ve většině případů stačí takové „magické akce“, aby Windows 10 fungovala jako hodiny, což poskytuje vynikající síťové připojení.
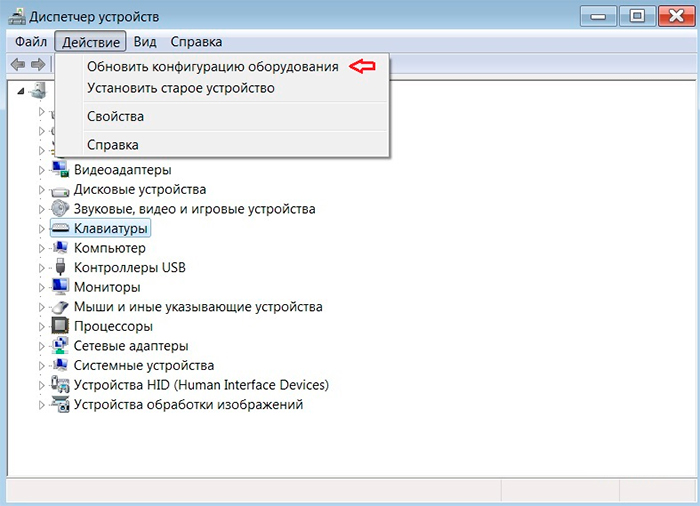
Aktualizace podle zařízení pomůže, pokud to byl konflikt způsoben tímto
Změny DNS
Pokud bude ztracena adresa DNS, samozřejmě nebudete moci úspěšně používat internet. K tomu může dojít z mnoha důvodů, včetně instalace nového softwaru.
Adresa DNS může být nainstalována v ručním a automatickém režimu v závislosti na požadavcích a podmínkách vašeho poskytovatele. Pokud je nainstalován v automatickém režimu, nebudete muset prakticky dělat nic. Pokud potřebujete nastavit adresu v ručním režimu, připravte dokumenty, ve kterých je registrováno. Při neexistenci informací nebuďte příliš líní na to, abyste zavolali svému poskytovateli a získali odpověď na otázku, o kterou máte zájem.
Chcete -li provést změny v ručním režimu, zpočátku přejděte do „Síťového centra pro správu sítí“, otevřete jej. Není obtížné jej otevřít, stačí se správným klíčem myši kliknutím na ikonu označující síťové připojení umístěné ve spodní části obrazovky.
Dále budete muset přejít na další položku „Změna parametrů adaptéru“. Poté provedeme další přechod na linku „Vlastnosti“. Nyní se otevírá malé okno, uvnitř kterého je ještě jedna se seznamem komponent nezbytný pro zajištění připojení. Musíte přejít na řádek „Protokol internetu verze 4 (TCP/IPv4)“ a znovu vybrat tlačítko „Vlastnosti“. Zůstává ve zvláštních oknech vstoupit do numerických hodnot, které vám poskytl váš poskytovatel.
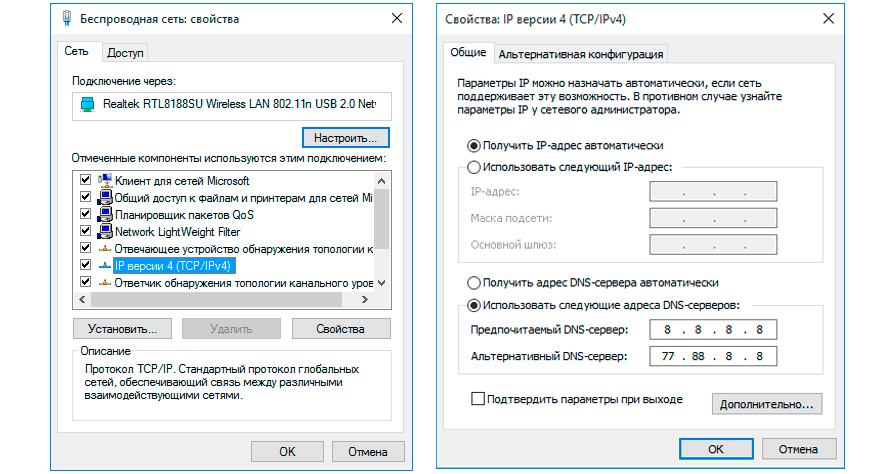
Zapište si data, která vám poskytovatel poskytl
Diagnóza poruch
Pokud patříte do kategorie uživatelů, kteří se bojí nezávisle provést jakékoli změny v nastavení, doporučujeme spustit speciální nástroj „Diagnostika problémů“. Tato užitečnost je nádherná v tom, že je dostačující k jeho zahájení a prohledává samotný systém, určuje, kde se problém skrývá, poté se ho snaží eliminovat.
I když nástroj nemůže rychle a úspěšně eliminovat problém samostatně, stále orientuje uživatele o tom, co by se mělo udělat, aby se zajistil přístup k internetu. Taková diagnostika poruch je vnímána mnoha nezkušenými uživateli jako hůlka schopná pomoci s internetem.
Někdy je užitečné být v roli „programátora“, předepsat něco na příkazovém řádku a přimět Windows 10, aby vytvořili samostatné manipulace, zejména se vrátit do nedotčené formy, přesunout síťový adaptér na tovární nastavení.
Chcete -li to provést, zpočátku přejděte na „Start“, poté vyberte „Provést“, zadejte tři týmy (sekvence nedává žádný smysl):
- Resetování IPv4 rozhraní Netsh;
- Resetování IPv6 rozhraní Netsh;
- Netsh int ip reset
Často a po takových manipulacích je síťové připojení obnoveno.

Na konci postupu restartujte počítač
Někdy vyvolávejte selhání, ale velmi zřídka, možná protokol multiplexoru síťového adaptéru. Ti, kteří se s takovým problémem setkali, doporučují to alespoň na krátkou dobu, aby to vypnuli. Zkušeným uživatelům se rozhodlo opustit multiplexer, protože vám umožňuje kombinovat dvě síťové karty a rozšířit schopnosti pro uživatele.
V systému Windows 10 se tedy uživatelé nejčastěji musí vypořádat se selháním sítě, protože samotný operační systém v mnoha ohledech je „surový“. Avšak vyzbrojeni užitečnými informacemi můžete sami úspěšně odolat problémům, které brání vašemu výstupu do sítě.

