Instalace systému Windows 8 na virtuálním stroji VirtualBox

- 2925
- 766
- Lubor Blecha
Obsah
- Nainstalujte VirtualBox
- Vytváříme virtuální stroj pro Windows 8
- Jak nainstalovat Windows 8 na virtuální stroj?
Ahoj! Nyní napíšu velký článek o instalaci Windows 8 na virtuálním stroji VirtualBox. Ale ne všechno je tak jednoduché, článek bude podrobně popsán a samozřejmě s obrázky a vysvětleními. Už jsem vytvořil přibližný obsah a vypadá to takto:
- Instalace virtualbox
- Vytvoření virtuálního počítače ve virtuálním boxu
- Instalace Windows 8 na virtuálním počítači
Napíšu podrobně, kde si stáhnu a jak nainstalovat virtualbox. Pak vytvoříme virtuální stroj a nainstalujeme tam Windows 8. Již jsem napsal článek o tom, jak nainstalovat Windows 8 s druhým systémem vedle Windows 7 na jednom počítači, ale nedávno jsem si koupil notebook a nainstaloval na něm Windows 7, nejsem připraven pracovat s osmi osmi.

Ale stále musím být schopen jít do Windows 8, alespoň abych napsal nějaké pokyny. Takže jsem si myslel, nainstalovat Windows 8 znovu s druhým systémem nebo nainstalovat na virtuální stroj. Vlastně jsem si vybral „virtuální stroj“, ale to, pohodlně spustil program, spustil Windows 8 a pracoval pro sebe, co jiného potřebuje. Virtuální stroj je program, který emuluje práci běžného počítače. To znamená, že se ukáže, že v počítači budete mít počítač 🙂. Na virtuálním počítači lze nainstalovat různé operační systémy, nejen Windows 8. Nyní uvidíte všechno pro sebe.
Nainstalujte VirtualBox
Nejprve musíme stáhnout a nainstalovat program VirtualBox. Chcete -li to provést, sledujte odkaz https: // www.VirtualBox.Org/wiki/stahování a stahování virtuálního boxu pro Windows.

Uložte instalační soubor a počkejte, až se do počítače zcela načte. Mimochodem, velikost instalačního souboru je přibližně 93 MB.
Chcete -li začít instalovat virtuální stroj VirtualBox, musíte spustit instalační soubor, stačí na něj kliknout dvakrát pomocí levého tlačítka myši.
V prvním okně stačí kliknout na „Další“.

V dalším okně vám také doporučuji, abyste se nic nedotkli, ale jen stiskněte další “.

Poté se objeví okno se dvěma body, doporučuji vám, abyste zanechali zaškrtnutí poblíž první, takže na ploše by byla vytvořena zkratka pro spuštění Virtualboxu. Ale doporučuji vám, abyste odstranili druhou, je tu něco o instalaci lišty, myslím, že to nepotřebujeme. Chcete -li pokračovat kliknutím na „Další“.

Poté stačí kliknout na tlačítko „Ano a nainstalujte“. Počkejte, až instalace virtuálního boxu skončí.
Během instalačního procesu se tato okna mohou objevit:
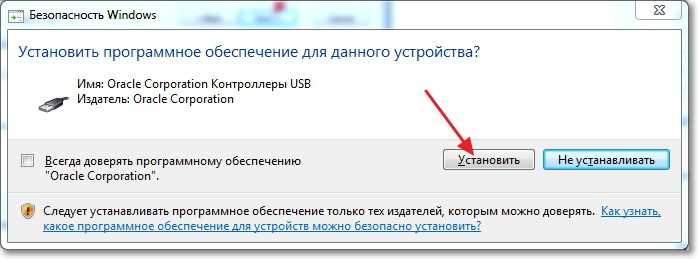
Odpovězte na taková okna stisknutím tlačítka „Instalace“. Po dokončení instalace klikněte na „Dokončit“. Všechno, VirtualBox bylo nainstalováno, nyní můžete začít vytvářet virtuální stroj.
Vytváříme virtuální stroj pro Windows 8
Pokud se program VirtualBox spustil automaticky, spusťte jej pomocí štítu na ploše. No, okamžitě začneme vytvářet virtuální stroj.
V hlavním okně programu klikněte na tlačítko „Vytvořit“.

Nastavte název našeho virtuálního počítače a poté označte typ a verzi operačního systému, který na něm chcete nainstalovat. Vybral jsem Windows 8. Chcete -li pokračovat kliknutím na „Další“.
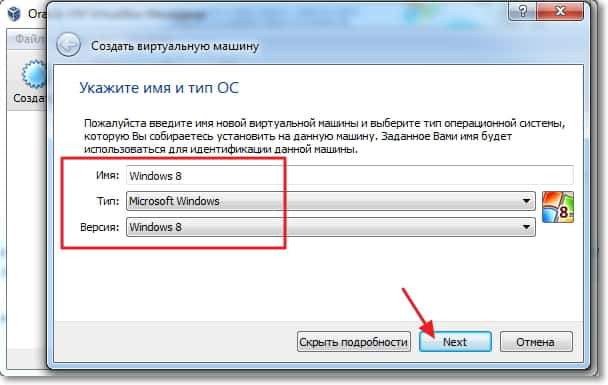
Dále musíme nastavit velikost RAM, kterou může virtuální stroj použít. Pro Windows 8 se doporučuje, neméně 1 GB (1024 MB), Nainstalujeme tolik. Pokud máte příležitost, můžete nastavit více, prostě to nepřehněte.

Pro instalaci operačního systému Windows 8 musíte vytvořit virtuální pevný disk. Ponechte položku „vytvořit nový virtuální pevný disk“ a klikněte na „Vytvořit“.

Otevře se další okno, ve kterém si musíte vybrat typ vytvořeného virtuálního disku. Klikněte na tlačítko „Skrýt podrobnosti“. Uveďte místo pro zachování virtuálního disku, například jsem si vybral disk D. Poté nastavte velikost pro virtuální disk, myslím, že pro Windows 8 20 GB Dost, pak nechte vše tak, jak je, a klikněte na tlačítko „Vytvořit“.
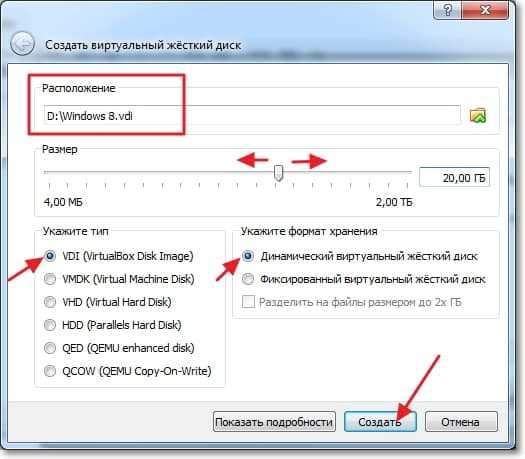
Okno Nastavení virtuálního stroje se uzavře, což znamená, že je připraveno. Můžete začít spustit a instalovat Windows 8.
Jak nainstalovat Windows 8 na virtuální stroj?
Vrátíme se znovu do programu VirtualBox, měl zůstat otevřený, pokud ne, pak jej spustit.
Vidíme, že virtuální stroj vytvořený námi se objevil vlevo. Chcete -li to spustit, stačí na to dvakrát kliknout.

Otevře se nové okno, jedná se o virtuální stroj. Kliknutím na „OK“ pro varování. Nyní musíme naznačit, kde nainstalovat Windows 8. Pokud máte pouze na počítači .ISO obrázek s Windows 8, pak dobře, nyní jen označíme cestu k ní a to je vše. Například mám nahrávání Windows 8 na zaznamenání na disku, takže vložíme disk do jednotky počítače a vrátíme se do virtuálního počítače.
Chcete -li zadat virtuální počítač, odkud je třeba načíst, klikněte na horní nabídku na „Zařízení“. Pak „optická jednotka jednotky“, a pokud máte ve formuláři Windows 8 .ISO soubor a poté vyberte „Vyberte obrázek optického disku“ a uveďte cestu .Soubor ISO. A pokud chcete, stejně jako já, chcete nainstalovat Windows 8 na virtuální stroj z konvenčního DVD disku, pak uveďte „KSTUPICKÝ ROČEK [DRIVE DITRET]“.

Poté, co je vybrán zdroj pro načtení, musíte restartovat stroj. Chcete -li to provést, klikněte na kartu „Machine“ a vyberte „Restart“. Pokud jste udělali vše správně, pak po restartu instalace Windows 8 začne spustit instalaci.

Nevím, jestli má smysl dále ukázat proces instalace Windows 8, protože se neliší od obvyklé instalace na běžném počítači. Ale pojďme se rychle podívat na všechny body, nebude to zbytečné.
Vyberte jazyk a klikněte na „Další“.

Klikněte na „Další“, dokud neuvidíme výběr místa pro instalaci Windows 8. Zdůrazňujeme jedinou sekci a znovu stiskneme „Další“.
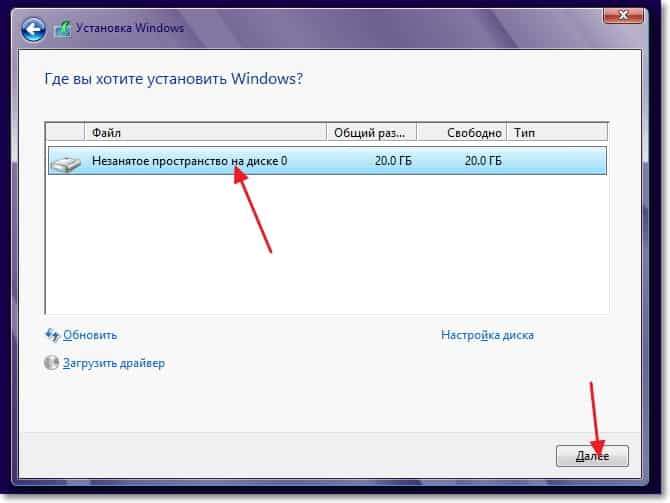
Čekáme na kopii souborů pro instalaci Windows 8.

Po kopírování souborů dojde k restartu a instalace Windows 8 na VirtualBoxu bude pokračovat.
Vyberte barvu oken a nastavte název počítače.

V dalším okně klikněte na tlačítko „Použít standardní parametry“.
Pak nám bude nabídnuto, abychom vytvořili účet Microsoft, dobře, nebo vstoupí pod něj, pokud jej již máte. Chcete -li to chybět, stačí kliknout na „Vstup bez účetnictví Microsoft“.
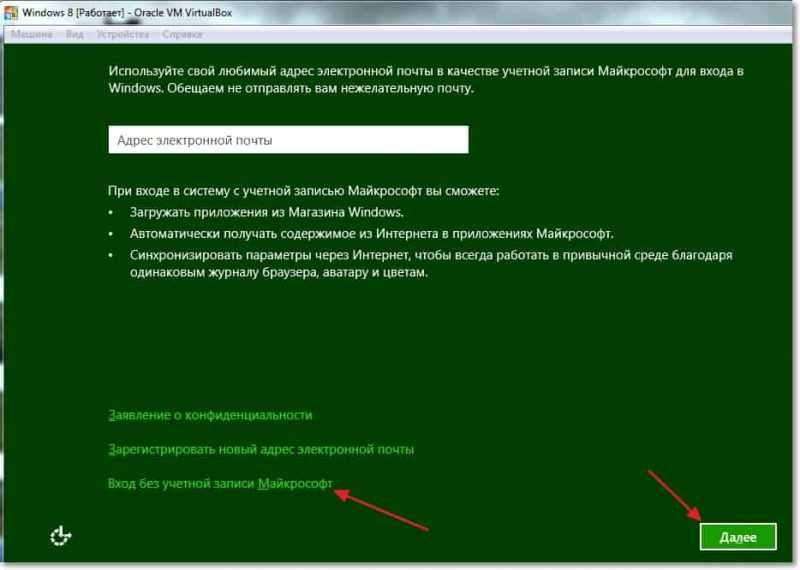
Klikněte na tlačítko „místní účet“.

Pokud chcete, uveďte své jméno a heslo. Klikněte na "Ready".
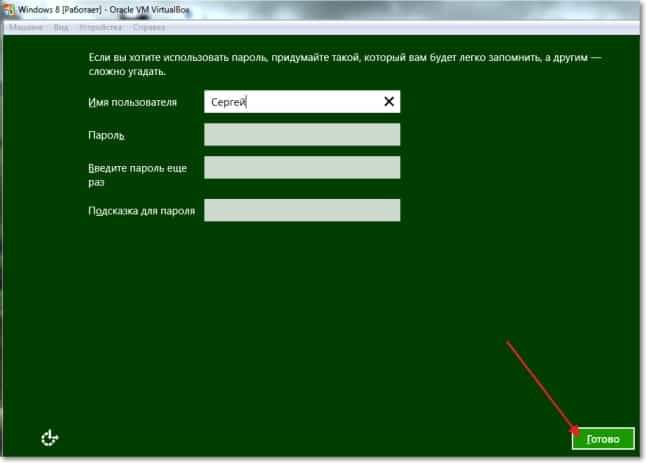
Čekáme na přípravu instalačního systému, měla by se objevit plocha.
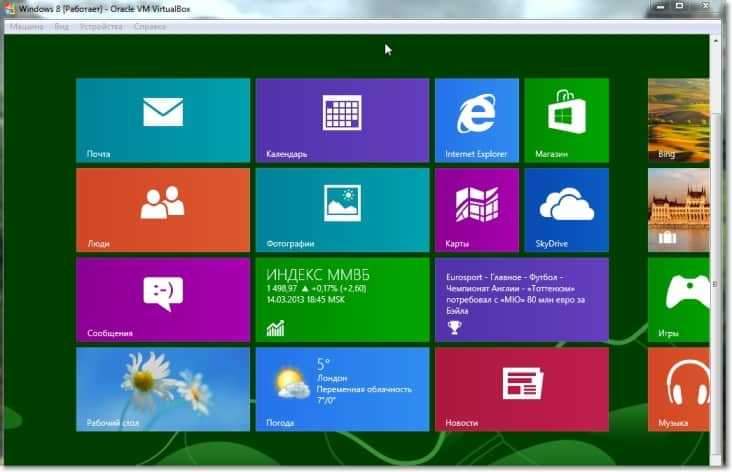
Vše je připraveno! Instalace Windows 8 na virtuálním počítači je dokončena, potlesk :).
Pokud chcete zavřít virtuální auto, stačí kliknout na Červený kříž a „OK“. Chcete -li znovu spustit Windows 8, otevřete VirtualBox a spusťte náš virtuální stroj.

