Instalace a změna síťového hesla Wi-Fi na TP-Link TL-WR741ND (TL-WR740N)

- 1594
- 34
- Baltazar Kocman
Instalace a změna síťového hesla Wi-Fi na TP-Link TL-WR741ND (TL-WR740N)
Změna hesla své sítě Wi-Fi, je to pravděpodobně nejoblíbenější nastavení, které se každý snaží vystoupit sám. Musíte souhlasit, je hloupé volat pána, pouze za účelem nainstalování nebo změny hesla vaší bezdrátové sítě. Nyní vám podrobně řeknu, jak nakonfigurovat ochranu sítě Wi-Fi na dvou populárních směrovačích: TP-Link TL-WR741ND a TP-LINK TL-WR740N. Jedná se o opravdu velmi populární směrovače, takže instrukce se hodí pro mnohé.

Pokud jde o instalaci hesla do bezdrátové sítě, musí se to provádět během prvního nastavení routeru. Pokud jste to neudělali, postupujte podle těchto pokynů. No, zpravidla mění heslo, když jej úspěšně zapomněli, nebo když existuje podezření, že několik sousedů již připojilo k Wi-Fi 🙂 Pokud jste zapomněli heslo, můžete si ho pamatovat v nastavení počítače nebo vidět Heslo v nastavení routeru TP-Link.
Nebo přejděte do nastavení routeru a podívejte se na klíč tam nebo nainstalujte nový. To je velmi jednoduché.
Pokyny ke změně hesla pro TP-Link TL-WR740N
Tato nastavení můžete provést jak z počítače, tak z mobilních dluhopisů. Hlavní věc je, že musíte být připojeni k routeru, v mém případě je to TP-Link TL-WR740N. Oba se můžete připojit přes síť Wi-Fi a pomocí síťového kabelu. Takhle:
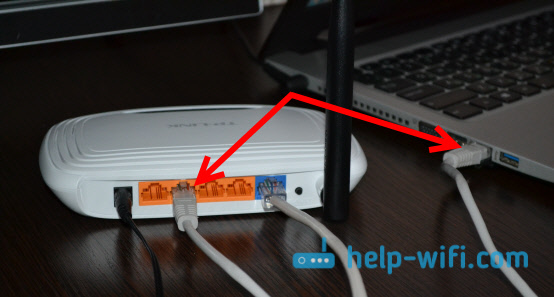
Po připojení musíme jít do nastavení. Otevřete prohlížeč a přejděte na adresu http: // tplinkwifi.Síť, nebo 192.168.0.1. Zobrazí se dotaz přihlášení a hesla. Ve výchozím nastavení - Admin a Admin (tato data a adresa ovládacího panelu jsou označeny ze spodní části routeru). Pokud jste již tato data změnili, označte své. Pokud na ně zapomněli, budete muset upustit všechna nastavení a znovu upravit router.
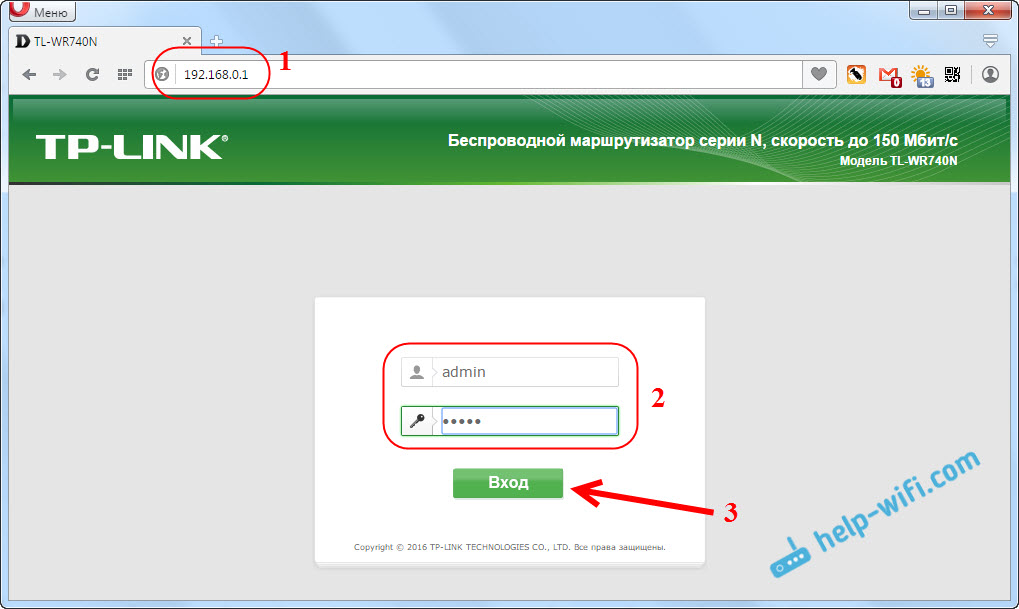
Dále přejděte do sekce Bezdrátový mód (Bezdrátový) - Ochrana bezdrátového režimu (Bezdrátové zabezpečení). Pokud heslo nastavíte poprvé, pak vložte značku blízko bodu WPA/WPA2 - Osobní (doporučeno), Dále v nabídce Verze (Verze) Vyberte WPA2-PSK, A na poli Heslo bezdrátové sítě (Bezdrátové heslo) Přicházíme a zapíšeme heslo, které bude použito k připojení k vašemu Wi-Fi. Heslo by mělo být nejméně 8 anglických dopisů a čísel. Lze použít pouze čísla, pouze v tomto případě se heslo ukáže příliš spolehlivé.
A pokud jste si chtěli pamatovat, nebo změnit své heslo, pak se na to podívejte nebo nastavte nový v terénu Heslo bezdrátové sítě. zmáčknout tlačítko Uložit (Uložit).
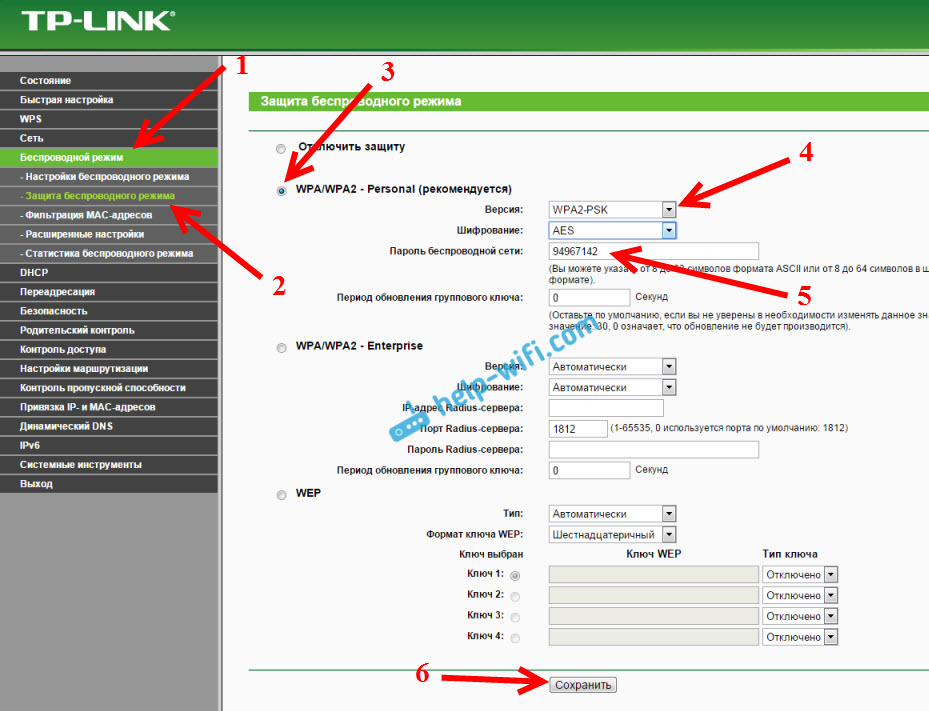
To je vše. Zkuste nezapomenout na nainstalované heslo.
Pokud se po změně klíče Wi-Fi vyskytnou problémy s připojením
Možná, že po změně hesla bezdrátové sítě, když je počítač připojen k této síti, se zdá, že se chyba Windows připojí k ... “nebo„ síťové parametry uložené v tomto počítači ... “. V takových případech stačí smazat síť Wi-Fi v nastavení a znovu nainstalovat připojení. Jak to udělat, napsal jsem v tomto článku. A pokud máte Windows 10, pak jsou pokyny zde.
- « Jak nakonfigurovat TP-Link TL-WR740N? Nastavení Wi-Fi a internetu
- TP-Link Archer C20i Roter Nastavení. Připojení, internetové nastavení a Wi-Fi »

