Jak nakonfigurovat TP-Link TL-WR740N? Nastavení Wi-Fi a internetu

- 1877
- 389
- Leo Frydrych
Jak nakonfigurovat TP-Link TL-WR740N? Nastavení Wi-Fi a internetu
V těchto pokynech nakonfigurujeme router TP-Link TL-WR740N. Jedná se o velmi populární router, který je v velké poptávce kvůli nízké ceně a kvalitě. Mnoho mých přátel nastavilo TP-Link TL-WR740N, který se vyrovnává s jeho úkolem. A byl vytvořen výhradně pro domácí použití. A pak, pokud máte doma spoustu zařízení a samotný dům je velký, pak se TL-WR740N nemůže vyrovnat s jeho prací. To je normální, protože se jedná o rozpočtový router.
Ale i přes svou malou cenu to vypadá skvěle. Krásný design, matný případ, je možné zavěsit router na zdi, to vše je nepochybně plus. Samozřejmě bych také rád viděl tlačítko napájení/deaktivace a samostatné tlačítko pro vypnutí Wi-Fi, ale bohužel ne. Jediným problémem je, když při připojení velkého počtu zařízení, v online hrách, při stahování torrentů může internet zmizet. A router se bude muset znovu načíst. Napsal o tom zde. Ale to je pro model rozpočtu docela normální.

Tento model byl vyroben po velmi dlouhou dobu, již existuje 6 hardwarových verzí, což znamená, že byl upraven a aktualizován již šestkrát (pokud jde o železo). Tento router obdržel mnoho ocenění a vyhrál mnoho soutěží. V současné době lidový model.
Nyní ukážu, jak nakonfigurovat TP-Link TL-WR740N. Bude to kompletní pokyny pro nastavení internetu, sítě Wi-Fi a instalaci hesla do bezdrátové sítě. Zvažte proces připojení routeru. Nezáleží na tom, zda máte nový router jen z obchodu, nebo již byly použity, pokyny vám budou vyhovovat. Tato instrukce je však vhodná pro TP-Link TL-WR741ND.
Pokud se router již pokusil nakonfigurovat, bylo by to hezké Proveďte reset nastavení TP-Link TL-WR740N. Chcete -li to provést, zapněte napájení a klikněte na tlačítko po dobu 10 sekund WPS/Reset, který se nachází na zadní straně routeru.
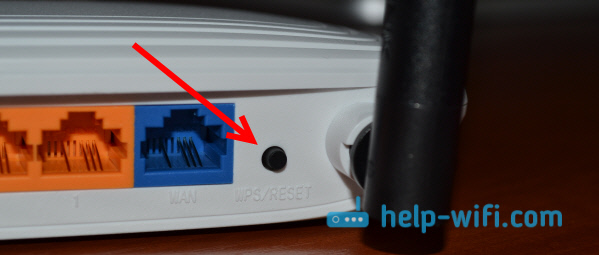
Můžete se podívat na ukazatele, všichni musí vystřelit. Poté můžete vydat tlačítko.
Připojte směrovač TP-Link TL-WR740N
Vezmeme napájecí adaptér a připojíme se k routeru. Spojujeme to k síti. Dále, c Wan Konektor (je modrý) na routeru připojujeme internet. Síťový kabel od poskytovatele internetu. A pokud máte internet přes ADSL Modem, připojte TP-Link TL-WR740N s modem. Na kabelu routeru v konektoru WAN a na modem v LAN.

Nyní se musíte rozhodnout, z kterého zařízení budete nakonfigurovat router. Pokud z počítače nebo z notebooku, doporučuji vám, abyste se připojili k routeru přes kabel, který je zahrnut. Připojíme kabel LAN konektor (žlutá) a na počítači v konektoru síťové karty.

A pokud chcete nakonfigurovat svůj TL-WR740N od Wi-Fi, pak se připojte k jeho síti Wi-Fi. Pokud je router nový, bude mít standardní jméno. Mám například toto: "TP-LINK_9C00". A pro připojení použijte standardní heslo uvedené ze spodní části routeru na nálepce.

Stačí se připojit k bezdrátové síti. Pokud existuje stav „bez přístupu k internetu“, je to normální. To znamená, že stačí nakonfigurovat připojení k poskytovateli. Co teď uděláme.
TL-WR740N: Nastavení připojení k internetu (WAN)
Pokud chcete, můžete před nastavením aktualizovat firmware routeru. Máme pro tento model samostatný instrukce: firmware routeru TP-Link TL-WR741ND a TP-Link TL-WR740N
1. Pokud je třeba spustit připojení k internetu s vysokou rychlostí, nyní to není nutné. Lze jej odstranit. Toto připojení nainstaluje router po nastavení.
2. Pokud již máte internet na svém počítači prostřednictvím routeru, aniž byste spustili různé připojení, pak s největší pravděpodobností máte poskytovatele technologii dynamického připojení IP a nemusíte konfigurovat připojení k internetu. Okamžitě můžete pokračovat v nastavení sítě Wi-Fi (viz níže).
Musíme jít na ovládací panel.
Vstup do nastavení routeru TP-Link TL-WR740N
Pokud jste již připojeni k routeru, pak jen otevřete jakýkoli prohlížeč, zadejte adresu do adresního řádku 192.168.0.1 (Ve starších verzích může být 192.168.1.1), nebo http: // tplinkwifi.Síť, a následujte to. Zadejte uživatelské jméno a heslo. Pokud jste je nezměnili, pak tohle Admin A Admin. Pokud se změnili a zapomněli, resetujeme nastavení.
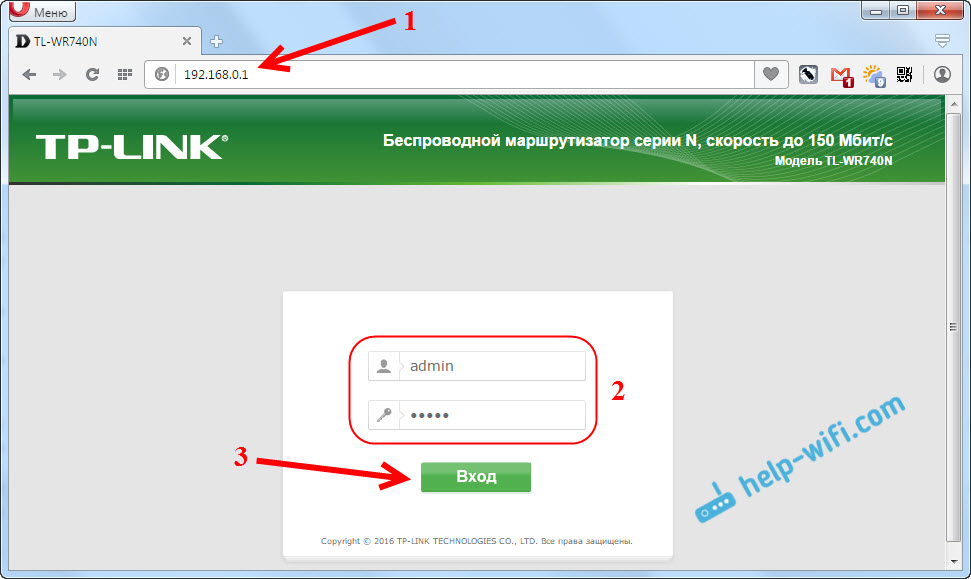
Možná se hodí podrobnější článek o vstupu do panelu správy TP-Link, a rady ohledně řešení problému, pokud není možné přejít do nastavení.
Mám nastavení v ruštině. Myslím, že také máte. Pokud máte vše v angličtině a na webových stránkách TP-Link není ruský firmware, napište do komentářů, přidejte název sekcí nabídek v angličtině.
Nastavení PPPOE, L2TP, PPTP
Musíte vědět, jaký typ připojení používá váš poskytovatel internetu. A všechna potřebná data pro připojení: uživatelské jméno, heslo, IP (je -li to nutné). Tyto informace lze objasnit samotným poskytovatelem nebo v dokumentech, které jste obdrželi při připojení.
Přejděte na nastavení karty Síť - Wan. V nabídce Typ připojení wan Musíme si vybrat typ připojení.
Pokud máte dynamickou IP, vyberte ji a okamžitě klikněte na tlačítko Uložit. Neexistují žádné další parametry k nastavení. Pokud, pokud váš poskytovatel nepřináší vazbu na adresu MAC (ale zřídka se to stane). Poté musí internet přes router vydělat.
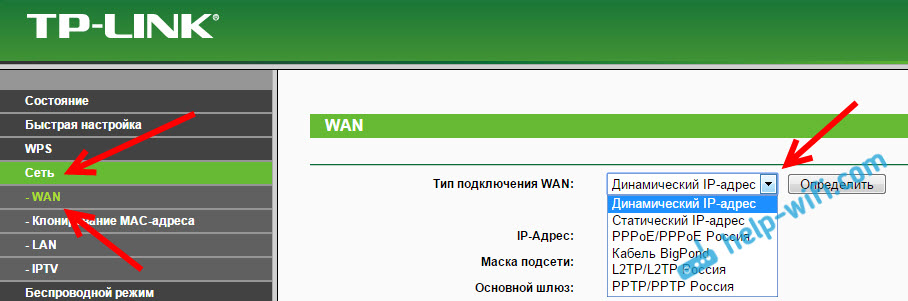
A pokud máte PPPOE, PPTP nebo L2TP, budete muset nastavit nezbytné parametry pro připojení, které vydaný poskytovatel vydal.
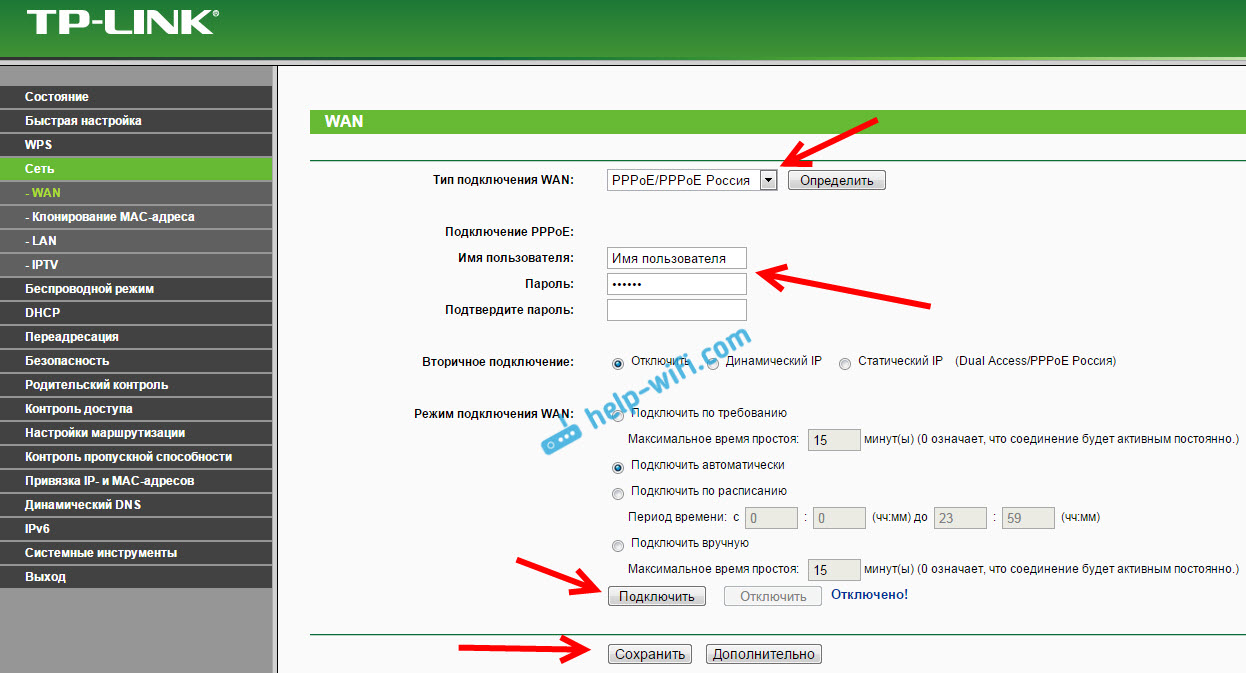
Pokud se tímto způsobem nepodařilo nastavit internet, přejděte na kartu Rychlé nastavení, a zkuste nakonfigurovat vše pomocí instrukcí pro krok. Tam si můžete vybrat pouze zemi, poskytovatele a t. D. Možná to pro vás bude snazší.
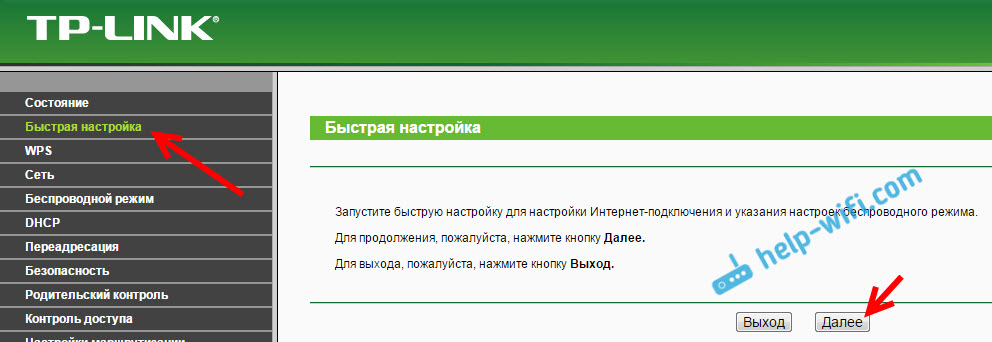
Přejděte na nastavení Wi-Fi, pouze pokud internet již bude fungovat přes router.
Nastavení Wi-Fi a hesla na TP-Link TL-WR740N
Pokračujeme k nastavení bezdrátové sítě a instalaci hesla na Wi-Fi. Na ovládacím panelu otevřete kartu Bezdrátový mód.
Zde musíme změnit název sítě Wi-Fi, vybrat náš region a kliknout na tlačítko Uložit.
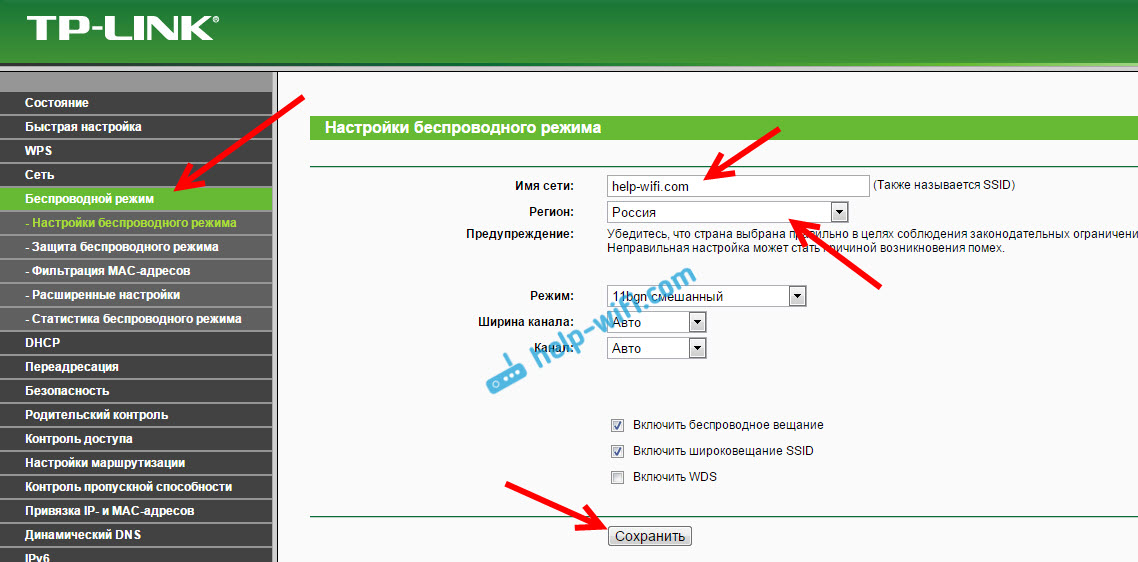
Pro instalaci hesla jdeme okamžitě na kartu Bezdrátový mód - Ochrana bezdrátového režimu.
Zde musíte zvýraznit položku WPA/WPA2 - Osobní (doporučeno), Nastavte zbytek parametrů jako na mém snímku níže a v poli a Heslo bezdrátové sítě Přijďte a zapište si heslo, které bude chráněno vaše Wi-Fi. Heslo by mělo být nejméně 8 znaků. Klikněte na tlačítko Uložit, A můžete okamžitě kliknout na odkaz "Klikněte zde", Restartovat router.
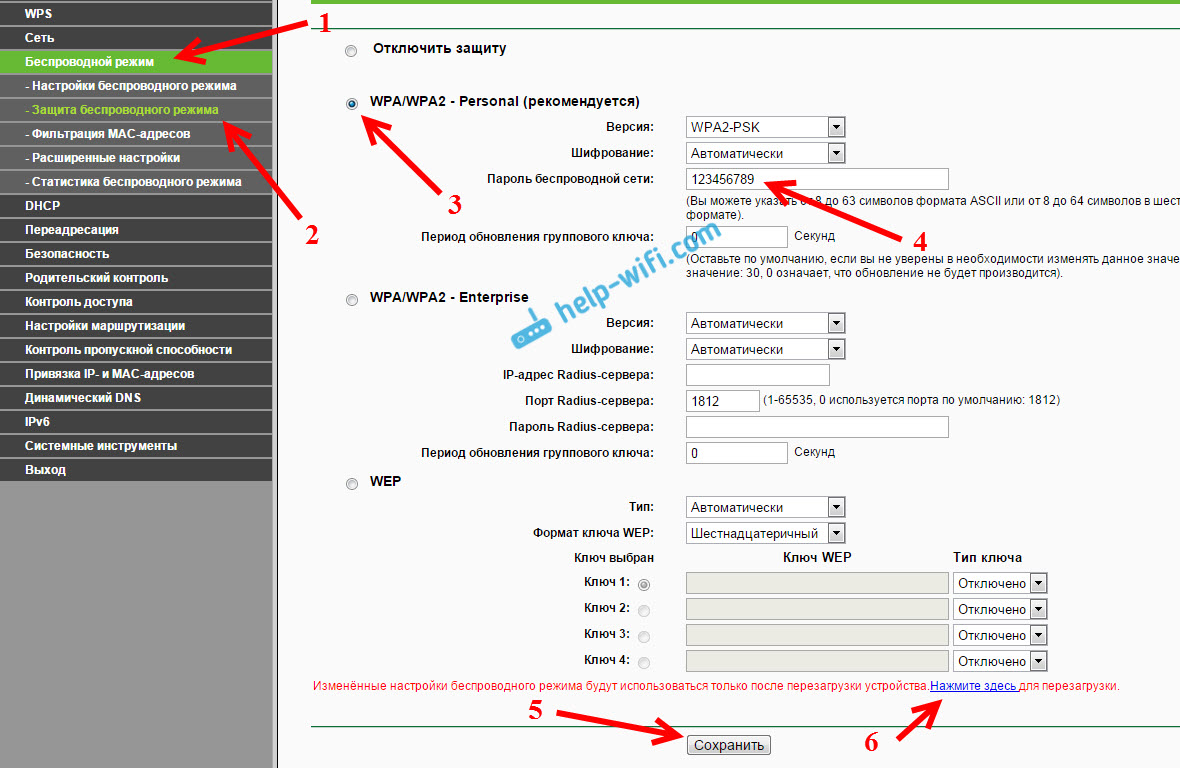
Po restartu budete muset znovu připojit zařízení, která jste připojili přes Wi-Fi. Již s novým heslem a do sítě s novým názvem, pokud jste jej změnili.
Změna hesla správce pro zadání nastavení
Doporučuji vám jít do nastavení a na kartě Systém - Heslo Změňte heslo, které se používá k zadání nastavení routeru ze standardního správce na některé komplikovanější. K tomu budete muset uvést staré uživatelské jméno a staré heslo a nastavit nové. Uživatelské jméno může opustit administrátora, ale přijít s jiným heslem.
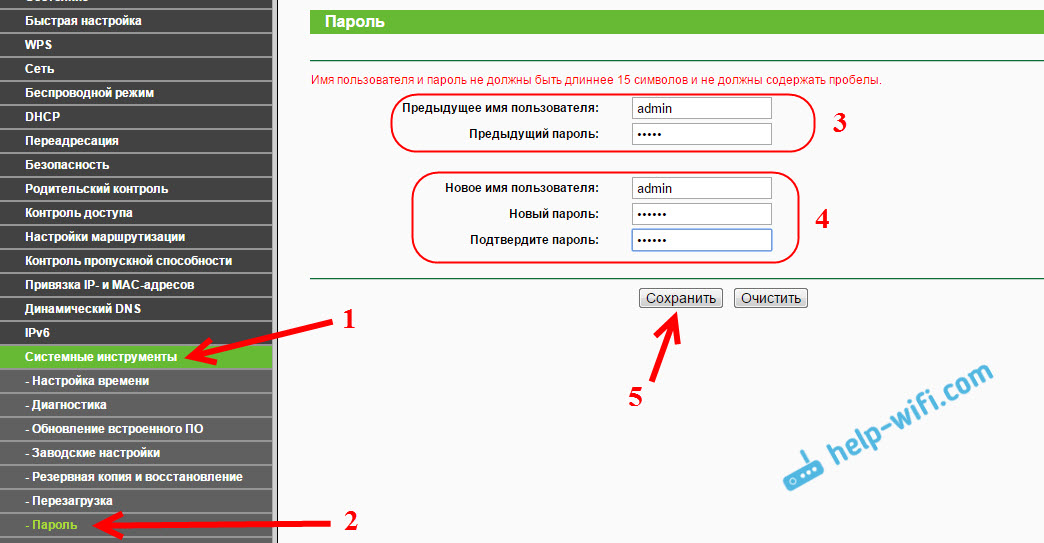
Zapište si heslo tak, abyste na něj nezapomněli. A pokud zapomenete, budete muset nastavit nastavení do továrny a znovu nastavit vše, protože se nebudete moci dostat do ovládacího panelu.
Nastavení TP-Link TL-WR740N není vůbec obtížné. O nic obtížnější než jiné modely tohoto výrobce. Hlavní věc je, že internet by pracoval prostřednictvím routeru a stav „bez přístupu k internetu“ zmizel na počítači, o kterém jsem psal v tomto článku.
Můžete nakonfigurovat oba z počítače (nezáleží na tom, Windows 10, který máte, Windows 7 nebo jiný OS), tak z mobilního zařízení (smartphone, tablet). A pokud máte hardwarový hardware TL-WR740N verze 5 a vyšší, pak na konfiguraci a ovládání routeru můžete použít proprietární program TP-Link Tether Program. Všechno funguje, zkontrolováno.
Pokud máte stále nějaké dotazy ohledně nastavení tohoto routeru, zeptejte se jich v komentářích.
- « Netis Jak změnit heslo Wi-Fi síťové sítě
- Instalace a změna síťového hesla Wi-Fi na TP-Link TL-WR741ND (TL-WR740N) »

