Instalace a konfigurace tiskárny HP Laserjet 1018

- 1930
- 72
- Kilián Pech
Je velmi pohodlné mít po ruce tiskárnu: dva s myš - a před vámi lži vytištěny jakýkoli dokument. A pak jste to konečně zakoupili, vložte to na pohodlné místo, připojte jej k počítači - ale ... nic není vytištěno. Co dělat? Pojďme zjistit, jak nezávisle provést instalaci na příklad velmi běžného a populárního modelu: HP Laserjet 1018.

Existuje několik způsobů, jak nainstalovat a nakonfigurovat tiskárnu
Pro OS Windows
Metoda 1
- Otevřeme oficiální web HP, jdeme a najdeme tam „ovladače a materiály ke stažení“, řídí název zařízení - v našem případě HP LaserJet 1018 - a přejděte na to.
- Vyberte použitý operační systém a klikněte na tlačítko „Odeslat“.
- V okně, které se otevírá, najdeme tlačítko „Stáhnout“ a kliknout na něj.
- Jdeme do složky „načítání“ a spustíme stažený soubor, po kterém se otevře master instalace. Klikněte na „Nainstalovat“ a postupujte podle pokynů průvodce instalací.
- Máme tiskárnu na rovném povrchu, připojte ji k počítači a do sítě, dejte papír.
- Můžete tisknout!
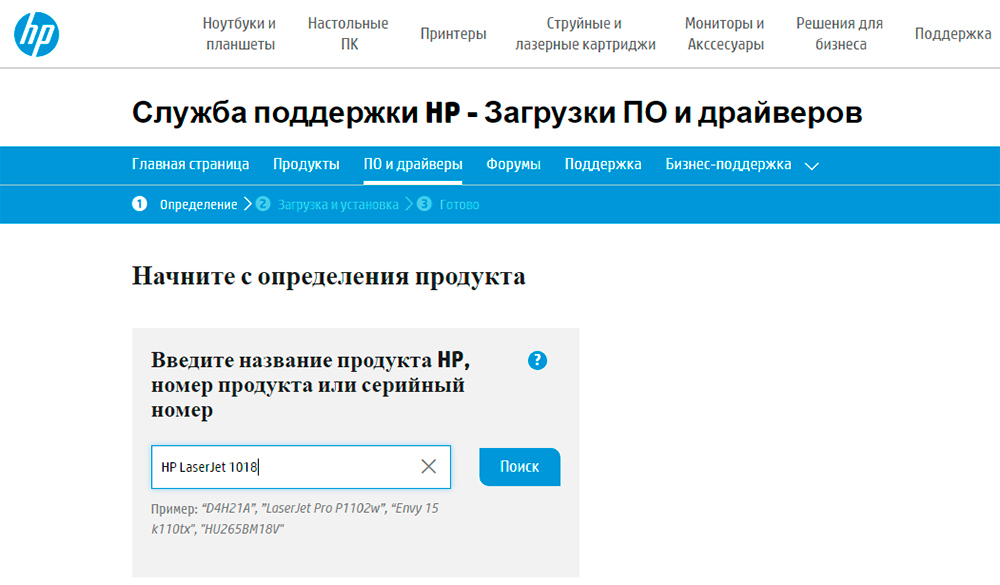
Zadejte název modelu a kliknutím na vyhledávání - vydejte vhodné ovladače
Metoda 2
- Klikněte na „Start“, poté „Zařízení a tiskárny“
- Klikněte na „Instalace“, „Přidat místní tiskárnu“, poté „Další“. Poznámka: Samotné zařízení musí být odpojeno od počítače.
- V novém okně ponecháme výchozí nastavení a pokračujeme dál.
- V okně pod hlavičkou „Instalace ovladače„ Klikněte na Windows Update Center “.
- Vidíme před námi seznam výrobců, vyberte tam HP, poté HP LaserJet 1018, Potvrďte.
- V dalším okně zkontrolujeme, zda je název zaveden správně, a potvrďte.
- Čekáme na skončení procesu instalace.
- Odmítáme celkový přístup.
- Vidíme zprávu, že HP LaserJet 1018 je úspěšně nainstalován, klikněte na „Ready“.
- A nyní držíme velmi důležitý krok: V okně, které se otevírá, klikněte na pravé tlačítko a vyberte „Odstranit“, t. Na. Připojíme se přes USB. Trik je, že s takovým odstraněním zůstane software. Použijeme to.
- Spojíme se, počkáme několik minut, než se seznámíme se softwarem a spustíme pečeť.
Pro Mac OS
Instalace do operačního systému Mac se mírně liší, ale má některé funkce.
- Jdeme na oficiální web společnosti Apple a v odpovídající sekci stáhněte ovladače. Nainstalujte je do počítače.
- Připojte tiskárnu.
- Jdeme do „nastavení systému“, najdeme tam „tisk a fax“.
- Řídíme název zařízení a vybereme požadovaný ovladač ze seznamu.
- Odmítáme celkový přístup.
- Můžete tisknout!
Nastavení tiskárny
Stává se, že s řádně nainstalovaným softwarem zařízení stále nefunguje nebo selhává. Co by mohl být důvod? Budeme analyzovat hlavní problémy.
- Nejprve zkontrolujte, zda všechny dráty fungují a připojují tak, jak by měly. Ujistěte se, že indikátory září. Pokud je vše správně spojeno technicky, přejděte na další body.
- Hlavním způsobem boje proti problémům je restart počítače. Ve většině případů to pomáhá. Pokud se po restartování nic nezměnilo, jdeme na „Start“, „Panel pro správu“, „Tiskárna a tváře“, „Vaše tiskárna HP LaserJet 1018“. Možná ve frontě jsou úkoly pro tisk; Musíme je odstranit.
- Další běžnou příčinou poruch jsou nepracované porty USB. Zkuste znovu připojit z jednoho portu do druhého.
- Stává se, že není dostatek energie energie k udržení napětí na všech portech USB. Zkuste vypnout všechna připojení USB s výjimkou myši a klávesnice.
- Určete konfiguraci ovladačů. Možná jste ve výchozím nastavení nainstalovali nesprávné zařízení, se kterým se nyní snažíte něco vytisknout. Vložte výchozí ikonu před požadovaným zařízením.
Jak vidíte, není vůbec obtížné instalovat a nakonfigurovat tiskárnu, stačí pouze postupovat podle pokynů pro kroky uvedené v článku. Budeme rádi, pokud se podělíte o své zkušenosti s nastavením a instalací v komentářích!
- « Zobrazit a čištění obsahu vyrovnávací paměti Windows Exchange
- HP Laserjet P1102 nevidí počítač nebo kazetu - jak problém vyřešit »

