Instalace automatického přijetí IP a DNS (nebo indikací statických adres) na Windows 8, Windows 7 a Windows XP
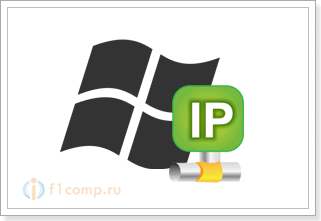
- 2365
- 745
- Mgr. Rainhard Jánský
Obsah
- Nastavení IP a DNS na Windows 8 (8.1)
- Pokyny pro Windows 7
- Nastavení automatického potvrzení (nebo instalace statického) IP a DNS na Windows XP
Velmi často, reagovat na komentáře k řešení nějakého problému s provozem připojení k internetu na síťovém kabelu nebo Wi-Fi vám doporučuji zkontrolovat nastavení pro získání IP a DNS pro určité připojení (bezdrátové připojení (bezdrátové nebo na místní síť). Protože se jedná o nesprávné nastavení pro získání adresy IP a DNS, které velmi často způsobují různé chyby a nedostatek internetu na počítači.
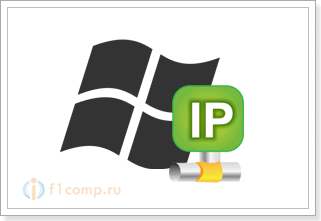 V tomto článku budu psát podrobně (a uvést na snímcích obrazovky), jak zkontrolovat nastavení IP a DNS pro požadované připojení, jak nastavit automatické přijetí IP a jak nastavit statické adresy. O tom jsem již napsal více než jednou v různých článcích, ale když je tato informace v samostatném článku, bude to lepší a pohodlnější. Ukážu také, jak to všechno udělat na konkrétním operačním systému Windows 8, Windows 7 a Windows XP. Neexistují silné rozdíly, ale je mnohem snazší něco udělat, pokud je instrukce napsána speciálně pro váš systém.
V tomto článku budu psát podrobně (a uvést na snímcích obrazovky), jak zkontrolovat nastavení IP a DNS pro požadované připojení, jak nastavit automatické přijetí IP a jak nastavit statické adresy. O tom jsem již napsal více než jednou v různých článcích, ale když je tato informace v samostatném článku, bude to lepší a pohodlnější. Ukážu také, jak to všechno udělat na konkrétním operačním systému Windows 8, Windows 7 a Windows XP. Neexistují silné rozdíly, ale je mnohem snazší něco udělat, pokud je instrukce napsána speciálně pro váš systém.
Proč je problém s připojením k internetu, pokud jsou IP a DNS nesprávně vystaveny?
Všechno je velmi jednoduché. Například v počítači jsou dvě spojení, řekněme, že k internetu se připojí dva způsoby: Wi-Fi - Bezdrátové internetové připojení, a na síťovém kabelu - LAN připojení. Pokud například nemáte na počítači Wi-Fi, pak bude existovat pouze síťové připojení, ale to není důležité.
Pro každé připojení tedy můžete nastavit IP adresu, masku podsítě, hlavní bránu a DNS. Nebo nastavit automatické přijetí těchto parametrů. Je to velmi důležité.
Problém může být například v tom, že na vašem počítači je nastavena nějaká statická IP adresa (na tom nezáleží, pro bezdrátový adaptér nebo připojení místní sítě). Například nastavení zůstalo přímo poskytovateli nebo jiné síti. Ale je zde uvedena nějaká statická adresa, možná jste s něčím experimentovali a on tam zůstal. Řekněme, nainstalovali jste nový router Wi-Fi a pokusili se připojit počítač k němu nebo notebooku. Kabelem nebo Wi-Fi. Počítač se samozřejmě snaží spojit s IP (a dalšími parametry), které jsou uvedeny ve vlastnostech připojení. A problém spočívá v tom, že router nechce připojit počítač s takovými statickými adresami, chce automaticky vydat IP, kterou počítač nepřijímá.
Zde je konflikt ve spojení a práci připojení k internetu. Stejný problém může nastat při přímém připojení k poskytovateli. Například poskytovatel poskytuje IP a zbývající parametry automaticky a chcete se k ní připojit se konkrétní statickou IP adresou IP. Nebude existovat žádné spojení, nebo bude existovat, ale s chybou. A v prvním a ve druhém případě stačí nastavit automatické přijetí IP a DNS. Protože směrovače Wi-Fi zpravidla automaticky rozdávají všechny adresy.
Reverzní strana: Když potřebujete nastavit IP a další adresy ručně
Může to být takové, že například automatická distribuce IP (server DHCP) je deaktivována na routeru Wi-Fi). V tomto případě musíte ve vlastnostech určitého připojení na počítači nastavit určitou statickou IP adresu, bránu, masku a DNS.
Nebo když poskytovatel poskytuje internet pomocí technologie statické IP. Je nutné pouze nastavit určité adresy ručně. Můžete to udělat na radě, kterou najdete níže.
Jaké chyby mohou být způsobeny nesprávným nastavením pro získání IP a DNS adres?
Chyby mohou být velmi odlišné. Nejoblíbenější - „Bez přístupu k internetu“. V systému Windows 8 a 8.1. Stav spojení je „omezený“ (i když jsou také rádi z jiných důvodů). Také může být problém s nekonečným přijetím IP adres.
Tyto problémy mohou nastat jak při připojení přes Wi-Fi, tak na síťovém kabelu.
Pokud jsou adresy DNS nesprávně nastaveny nebo problémy s jejich automatickým potvrzením, může dojít k problému s objevem některých webů a chyb 105 (net :: err_name_not_resolved). V tomto případě musíte nastavit automatické přijetí DNS nebo označit statické adresy (o tom jsem psal v článku, který je výše)).
Nastavení IP a DNS na Windows 8 (8.1)
Klikněte pravým tlačítkem myši na ikoně sítě, na panelu oznámení. Vybrat Řídicí centrum sítí a celkový přístup. Dále v novém okně klikněte na Změnit nastavení adaptéru. Otevře se okno s dostupným připojením k internetu.
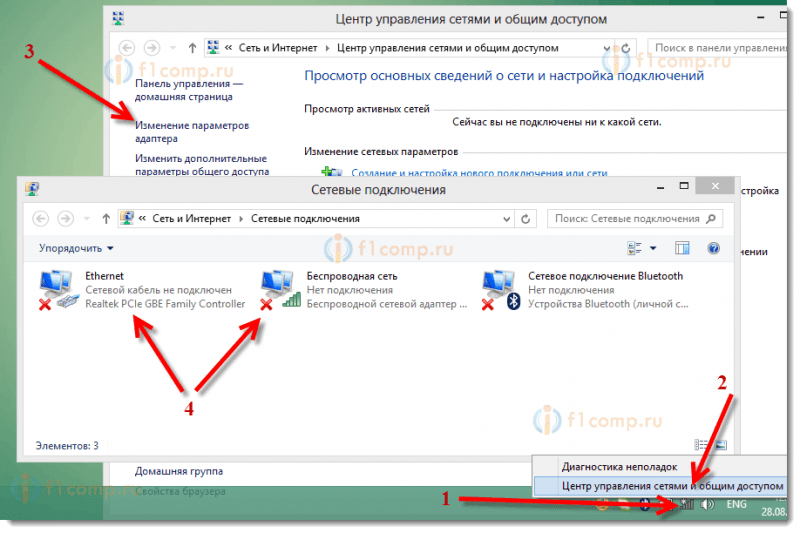 Pokud potřebujete změnit parametry pro připojení prostřednictvím síťového kabelu, poté klikněte na adaptér pravým tlačítkem myši Ethernet. Pokud se připojíte přes Wi-Fi Bezdrátová síť. Vybrat předmět Vlastnosti.
Pokud potřebujete změnit parametry pro připojení prostřednictvím síťového kabelu, poté klikněte na adaptér pravým tlačítkem myši Ethernet. Pokud se připojíte přes Wi-Fi Bezdrátová síť. Vybrat předmět Vlastnosti.
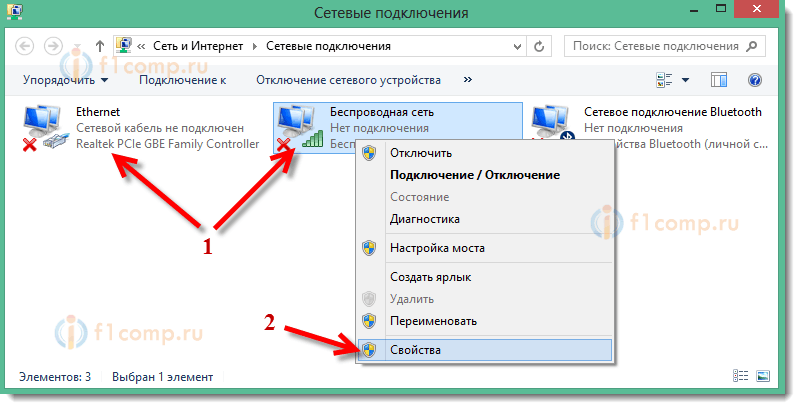 Dále zvýrazněte položku v seznamu Internetový protokol verze 4 (TCP/IPv4) a klikněte na tlačítko Vlastnosti.
Dále zvýrazněte položku v seznamu Internetový protokol verze 4 (TCP/IPv4) a klikněte na tlačítko Vlastnosti.
V novém okně můžete zobrazit automatické přijetí adres pro tento adaptér (po přidělení položek pro automaticky přijetí IP adresy a automaticky přijímat adresu serveru DNS) nebo nastavit adresu staticky.
Po provedení změn nezapomeňte nastavení použít kliknutím na tlačítko OK.
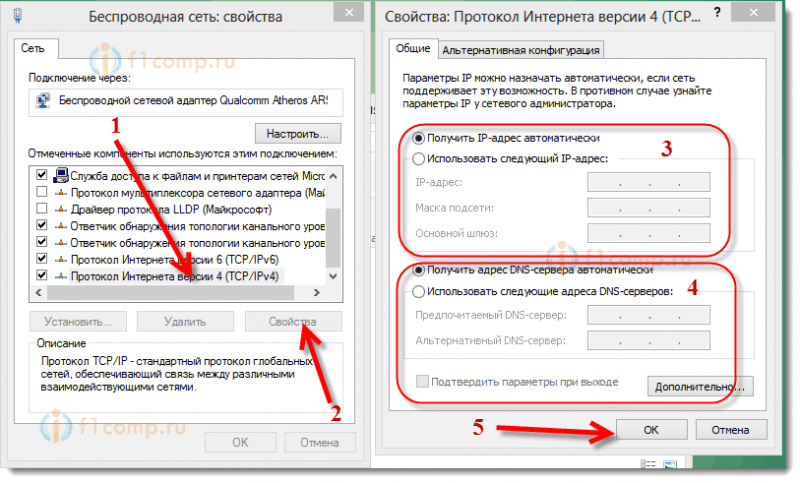 Restartujte počítač a zkuste se připojit k internetu.
Restartujte počítač a zkuste se připojit k internetu.
Pokyny pro Windows 7
V systému Windows 7 se vše dělá stejným způsobem jako na Windows 8. Bylo by možné psát samostatně pro sedm, ale nechte to být.
Pravá -myši na ikoně sítě a poté vyberte položku Řídicí centrum sítí a celkový přístup. Pak klikneme na aVize parametrů adaptéru, A znovu klikněte na adaptér pomocí pravého tlačítka myši, jehož vlastnosti chceme změnit. V nabídce si vybereme Vlastnosti. Takhle:
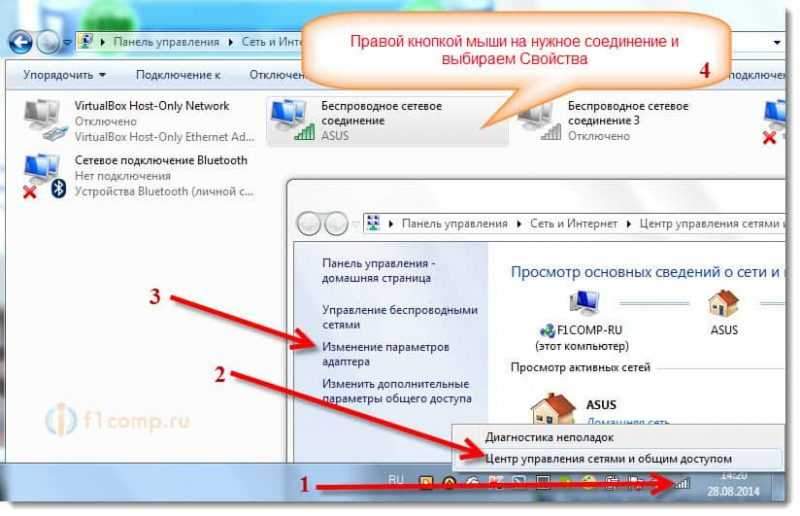 Zdůrazňujeme položku Internetový protokol verze 4 (TCP/IPv4) a klikněte na tlačítko Vlastnosti. Uveďte potřebnou IP a DNS nebo nainstalujte jejich automatické potvrzení a klikněte na OK.
Zdůrazňujeme položku Internetový protokol verze 4 (TCP/IPv4) a klikněte na tlačítko Vlastnosti. Uveďte potřebnou IP a DNS nebo nainstalujte jejich automatické potvrzení a klikněte na OK.
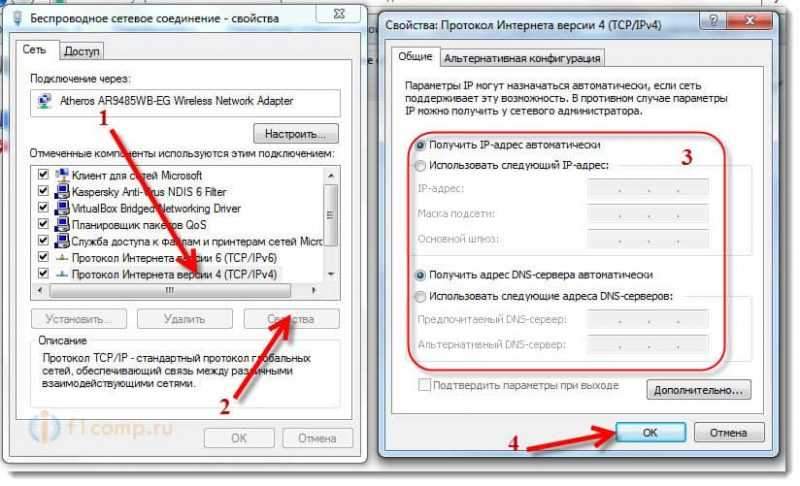 Všechno je připraveno, jak vidíte, nic komplikovaného.
Všechno je připraveno, jak vidíte, nic komplikovaného.
Nastavení automatického potvrzení (nebo instalace statického) IP a DNS na Windows XP
lis Start A otevřené Kontrolní panel. Pak zvolte Síťové a internetové připojení.
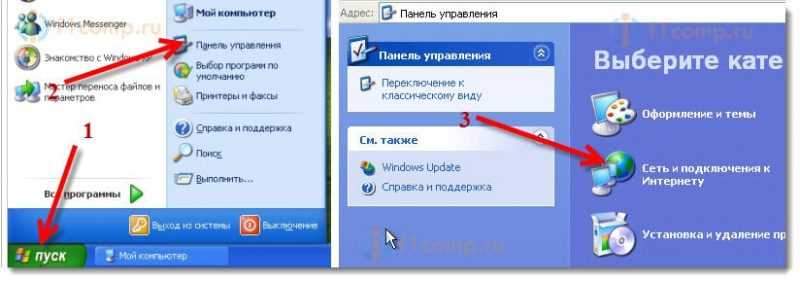 Dále vyberte položku Síťová připojení.
Dále vyberte položku Síťová připojení.
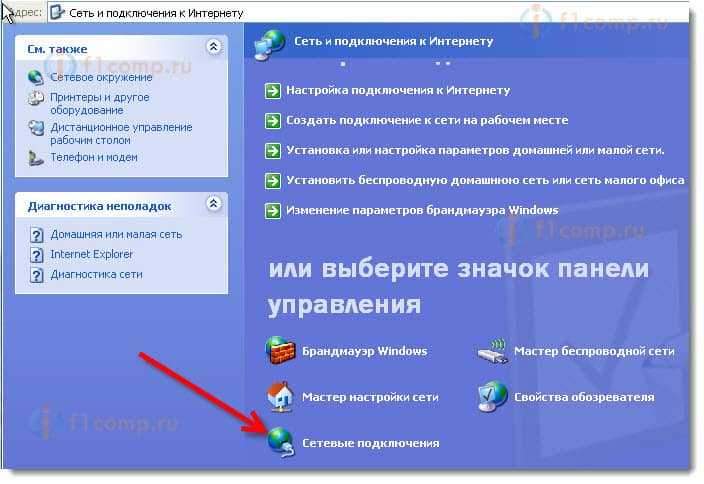 Vidíme síťová připojení, která jsou k dispozici v našem počítači. Stiskněte pravé tlačítko myši pro požadované připojení a vyberte Vlastnosti.
Vidíme síťová připojení, která jsou k dispozici v našem počítači. Stiskněte pravé tlačítko myši pro požadované připojení a vyberte Vlastnosti.
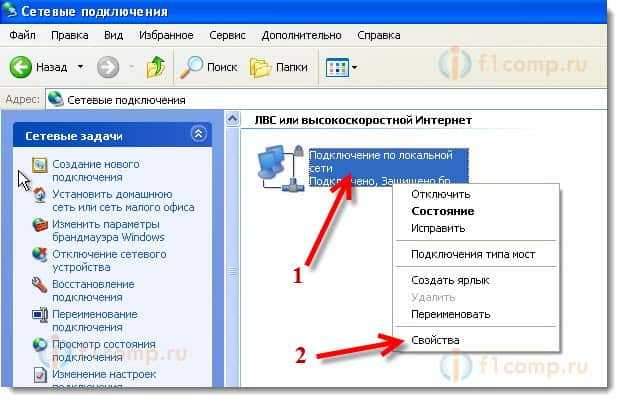 Zvýrazněte položku Internetový protokol (TCP/IP) A stiskněte tlačítko Vlastnosti.
Zvýrazněte položku Internetový protokol (TCP/IP) A stiskněte tlačítko Vlastnosti.
Stejně jako ve dvou systémech, které jsem napsal výše, jsme nastavili parametry IP a DN, které potřebujeme. Buď automatické potvrzení, nebo nastavte statické adresy a klikněte OK.
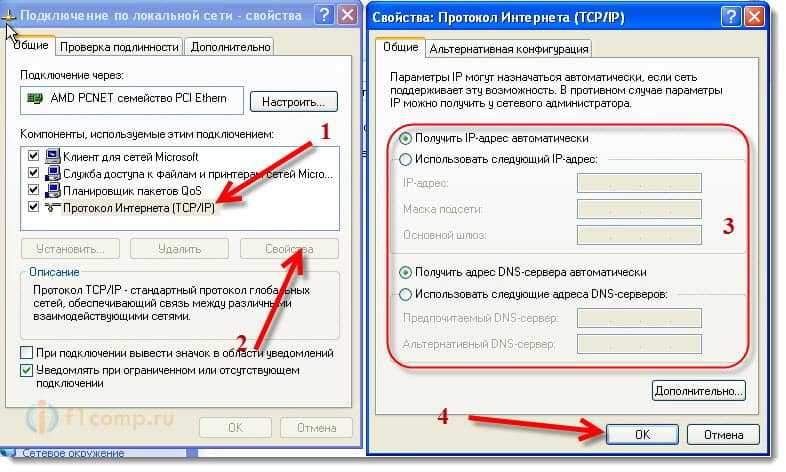 Všechny, parametry adaptéru se mění.
Všechny, parametry adaptéru se mění.
- « Jak udělat práci na leptop pohodlně?
- Jak připojit modem ADSL pomocí síťového kabelu Wi-Fi routeru? Schéma připojení a nastavení »

