Ovládání nastavení monitoru pomocí užitečnosti vlastního rozlišení
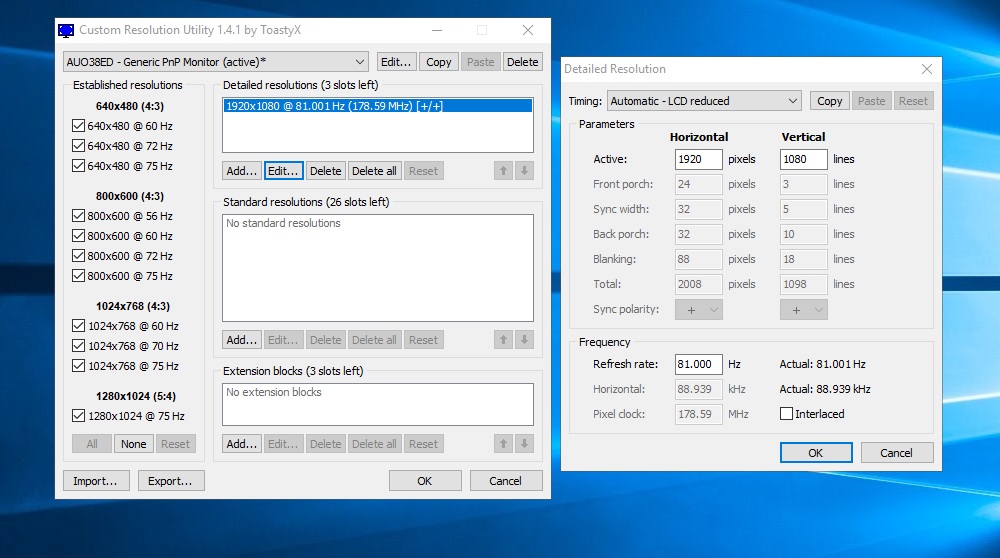
- 3117
- 565
- Mgr. Kim Doleček
Většina obvyklých počítačových monitorů (stejně jako TV) podporuje frekvenci obnovy personálu 60 Hz. To stačí k zajištění přijatelné hladkosti pohybu, ale ne ve všech případech. V počítačových hrách, kde vzorkování zhoršuje dynamickou hru, se monitory používají s dvakrát větší - 120 Hz a ještě vyšší. Znamená to, že obyčejné monitory jsou přísně omezeny standardní snímkovou frekvencí? V žádném případě a dnes se naučíte, jak překonat tuto bariéru.
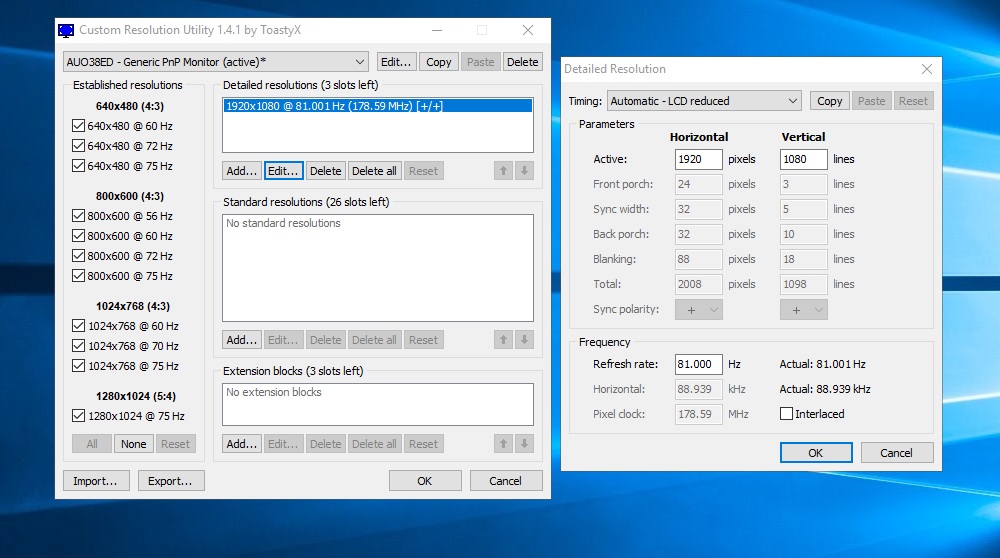
Užitečnost vlastního rozlišení - o jaký je tento program
Pokud výrobce matice tvrdí, že podporuje frekvenci obnovy personálu při 60 Hz, znamená to, že pokud chcete použít programy testující parametry monitoru, můžete si být jisti, že tento ukazatel bude na úrovni. Jinak se výrobce nemůže vyhnout soudním nárokům iniciovaným spotřebiteli.
V praxi to znamená, že na jakémkoli monitoru se technické vlastnosti odkazují na frekvenci aktualizace obrazovky rovnající se 60 Hz, je možné pracovat s mírně větší frekvencí. Vzhledem k tomu, že proces výroby matice je technologicky poněkud komplikovaný, je lepší se chránit před možnými nepříjemnými důsledky a původně položit nějakou chybu ve vztahu k frekvenci aktualizace obrazovky. A samozřejmě, ve velkém.

Jinými slovy, jakýkoli monitor je technicky schopen udržovat frekvenci aktualizace více než pas a výše uvedená akcie je přibližně 25%. A pokud je to 60 Hz, pak je monitor skutečně schopen podporovat asi 75 Hz. Je možné přinutit monitor, aby pracoval na takové frekvenci?
Ukázalo se to - ano. Fanoušci přetaktování a hladkého sledování dynamických scén se to bude líbit, protože tato příležitost je realizována čistě programovým způsobem. Například nástroj pro vlastní rozlišení. Kromě zvyšování frekvence obnovy obrazovky může program nakonfigurovat rozlišení vašeho monitoru, ale zde bez překročení technických specifikací pasu.
Utility na míru rozlišení podporuje téměř všechny modely video adaptérů ATI/AMD, NVIDIA a jsou schopny správně pracovat s jednotlivými grafickými kartami od Intel. Je pravda, že existují omezení ze strany OS - nástroj nebude fungovat v počítačích s Windows XP, s verzemi z Vista a nad problémy by neměly vzniknout.
Nastavení užitečnosti vlastního rozlišení
Jakékoli manipulace se svolením jsou plné skutečnosti, že monitor vyjde ven a nebudete moci nastavení vrátit jednoduchým způsobem. Abyste se vyhnuli takovému scénáři, nejlépe před instalací užitečnosti obslužného rozlišení vlastního rozlišení stáhněte, nainstalujte a spusťte jakýkoli program, který poskytuje příležitost. TeamViewer má dobrá doporučení, ale některou z této třídy můžete použít na vyžádání v Googlu na top -0.
Snadnější způsob, jak vrátit předchozí nastavení, pokud se něco pokazí - restartujte okna v nouzovém režimu.
POZORNOST. Musíte pochopit, že je nemožné deaktivovat displej programovým způsobem, ale jakákoli manipulace s monitorem, který vytvoříte na vlastní nebezpečí a riziko - vývojář na vlastní rozlišení obléká odpovědnost za vaše činy.Postup pro instalaci a primární nastavení užitečnosti vlastního rozlišení:
- Stáhneme si program s důvěryhodnou důvěrou;
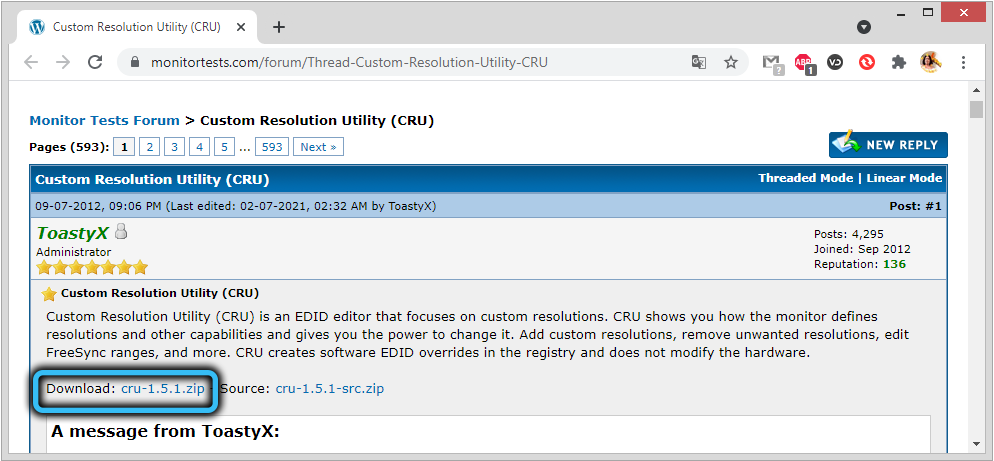
- rozbalte užitečnost;
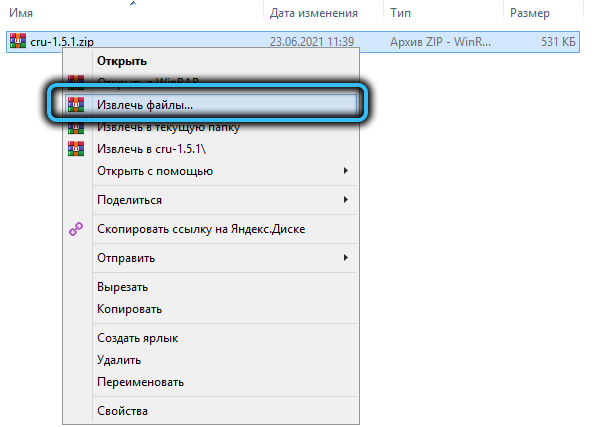
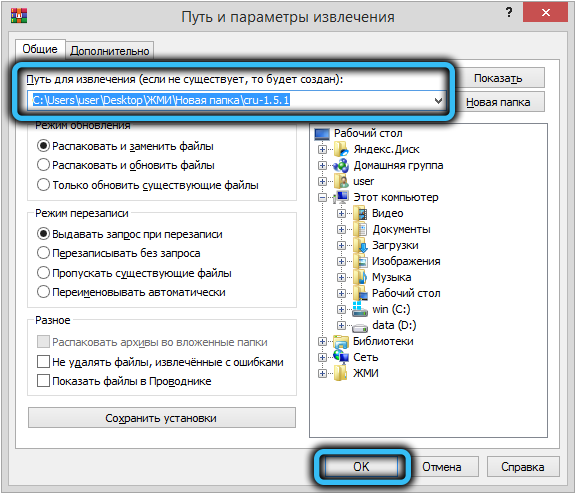
- Spouštíme vlastní řešení pro usnesení (nutně s právy správce);
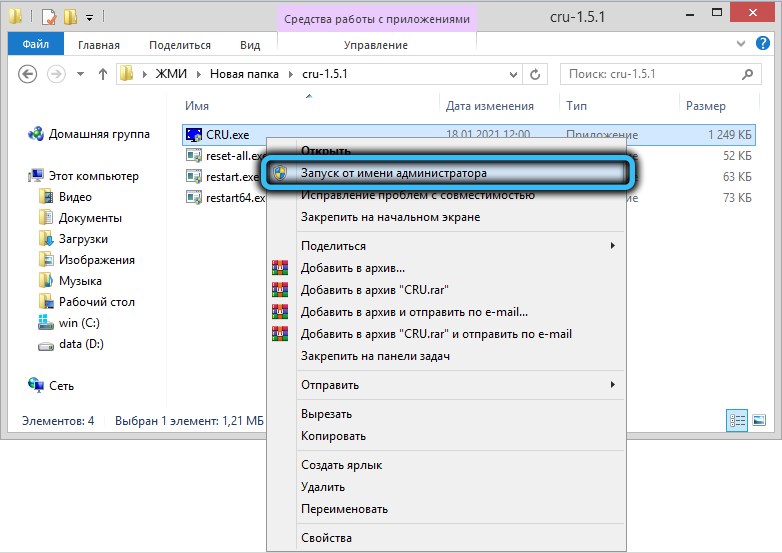
- Vyberte svůj monitor v seznamu, který se objeví;
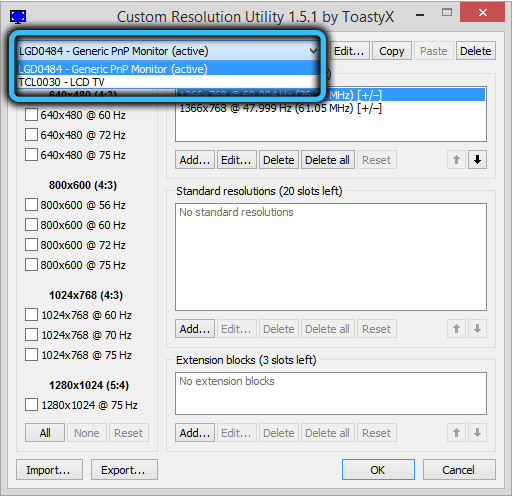
- Klikněte na tlačítko Přidat;
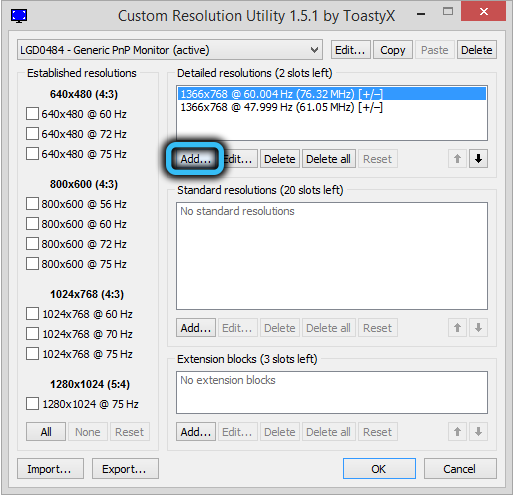
- Nastavte správnou hodnotu v časovém parametru (jak jej vybrat, bude popsán níže);
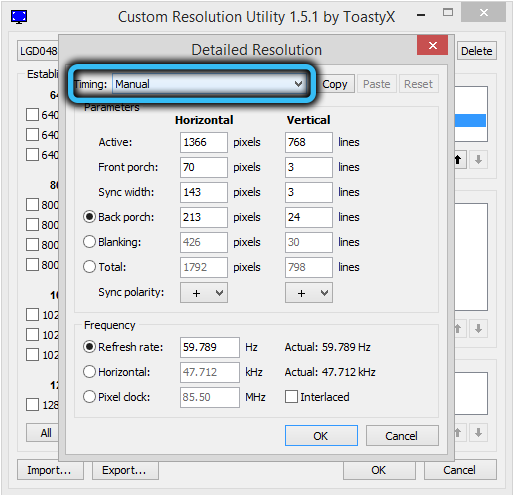
- Uvádíme rozlišení podporované naším monitorem;
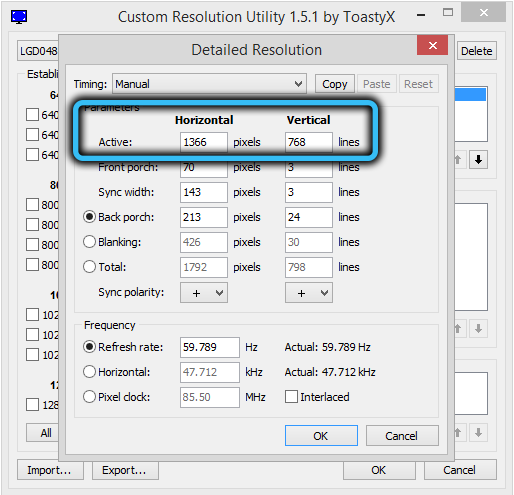
- Zvyšujeme hodnotu obnovy obrazovky (obnovovací frekvence);
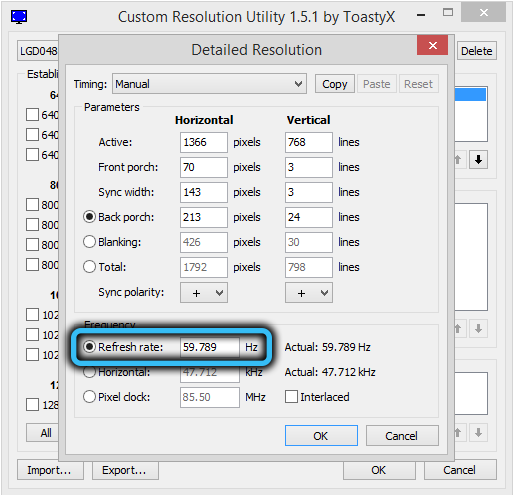
- Klikněte dvakrát klikněte na OK;
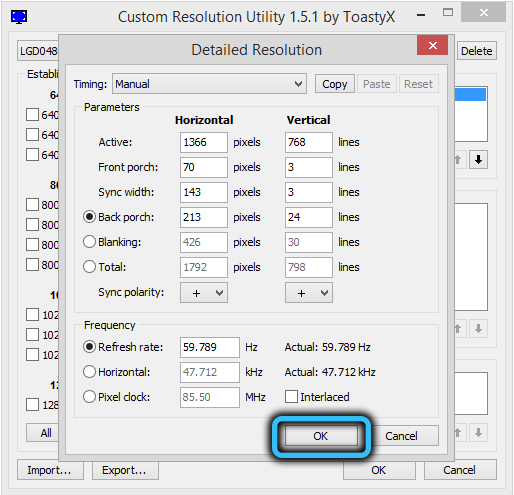
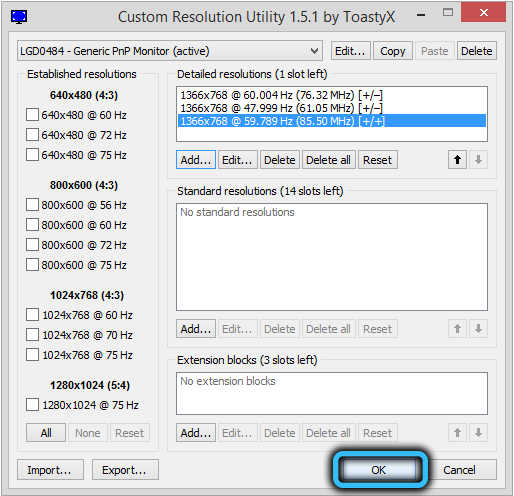
- V instalačním katalogu nástroje spustíme Restart Exesh.Exe (pro 32bitový OS) nebo restart64.exe (pokud máte 64bitová okna).
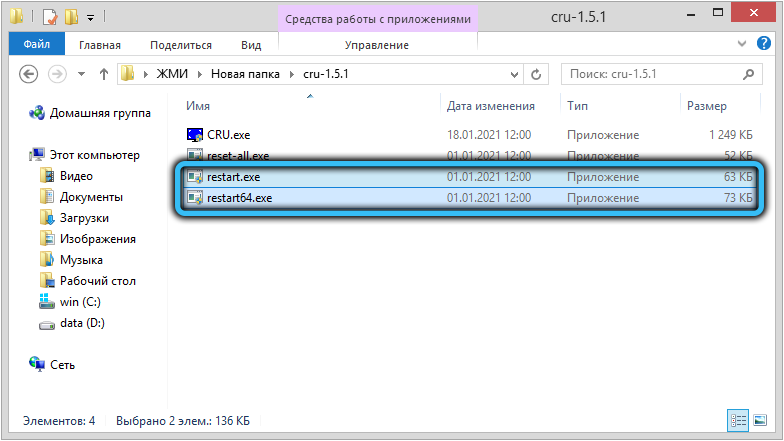
V důsledku provedených akcí musí obrazovka nejprve jít ven a pak jít do režimu, který nastavíte. Pokud je nad rámec síly grafické karty, monitor zůstane černý a předchozí nastavení může být vráceno obtokem - prostřednictvím vzdáleného přístupu, v režimu obnovy nebo v nouzovém režimu.
A nyní, co se zaregistrujete v časování parametru (načasování). Zde, kliknutím na šipku, obdržíte poměrně dlouhý seznam dostupných režimů:
- Manuální - výchozí, poskytování možnosti ručního nastavení parametrů synchronizace;
- Automatický - LCD Standart - režim, který vám umožňuje vytvořit standardní charakteristiky synchronizace odpovídající monitorům kapalinových krystalů, jakož i moderní modely vysokoškolské televize;
- Pokud potřebujete nastavit standardní časové charakteristiky pro zvětšenou nebo nestandardní aktualizační frekvenci, měl by být vybrán režim „automatický - LCD nativní“
- „Automatické - LCD redukováno“ - režim, který umožňuje manipulaci s časovými parametry synchronizace, aby se snížil počet pixelů, aby se dosáhlo zvýšení frekvence změny personálu;
- Pro staré monitory ELT je vybrán režim „automatický - CRT Standard“.
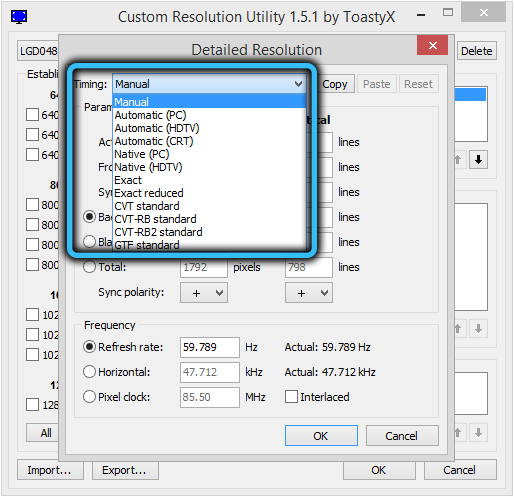
Furress Furse se nemusí snažit nainstalovat na maximum vypočítanou podle naší metody: je průměrována, takže nezaručuje, že můžete zvýšit frekvenci o 25%. Doporučuje se zvýšit hodnotu tohoto parametru o 1-3 body a poté stisknout OK a pozorovat výsledky. Pokud je vše v pořádku, můžete přejít k další iteraci, dokud nedosáhnete stropu pro tento model monitoru.
Jak používat obslužnu pro vlastní rozlišení
Již jsme poznamenali, že obnovovací sazba může být příliš důležitá pro skutečnost, že grafická karta nebude schopna posílat data na monitor s takovou frekvencí, v důsledku toho zůstane černá. Ale i když jste vybrali maximální hodnotu, ve které je obraz vidět, neznamená to, že jste dosáhli požadované: musí být práce grafického subsystému testována, protože při nafouknuté frekvenci se mohou vyskytnout artefakty a poté se obnovují Sazba bude nutné snížit.
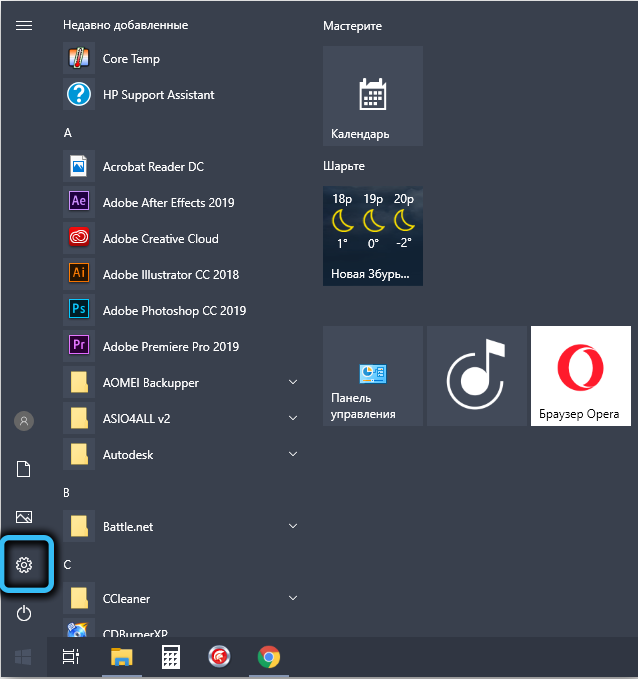
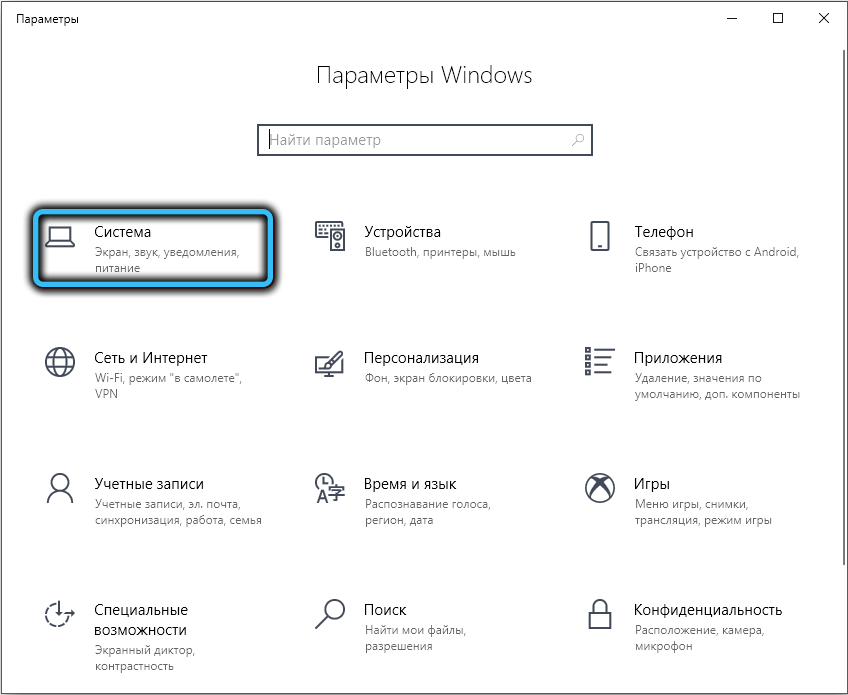
V zásadě je výše popsaný algoritmus, jak změnit rozlišení a frekvenci aktualizace pomocí užitečnosti vlastního rozlišení, dostačující k provedení změn po spuštění restartu.exe nebo jeho 64bitová verze. Funkce těchto dvou mikroprogramů je jediná - pro restartování ovladače video adaptéru a obvykle se to děje. Nyní, když jdete na ovládací panel standardního výkonu Windows, uvidíte, že se v seznamu dostupných rozlišení a frekvencí obrazovky objevily nové hodnoty - ty, které jste zavedli během prodloužení obnovovací frekvence. Budou k dispozici až do přeinstalování operačního systému, po kterém bude muset celý postup znovu opakovat.
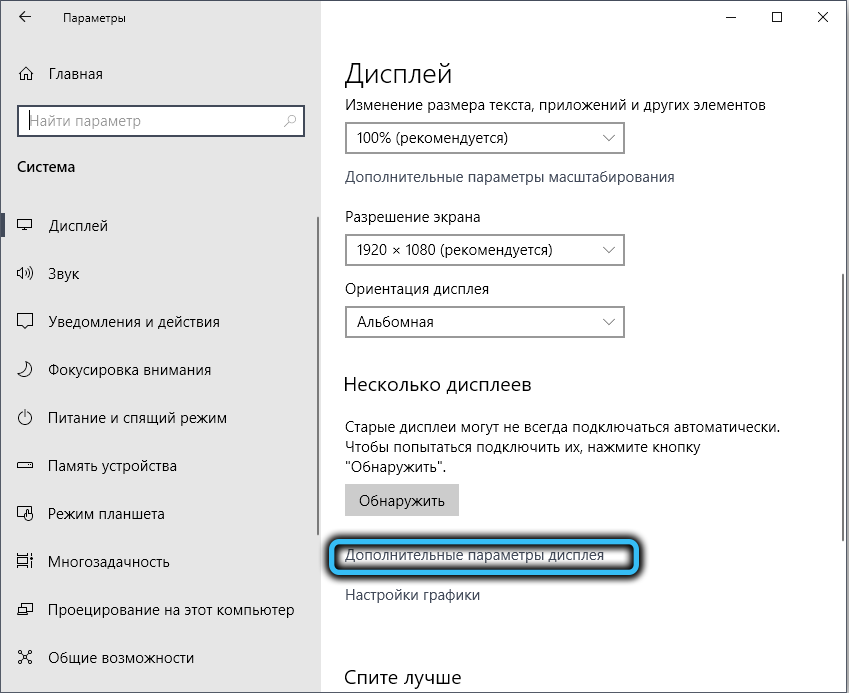
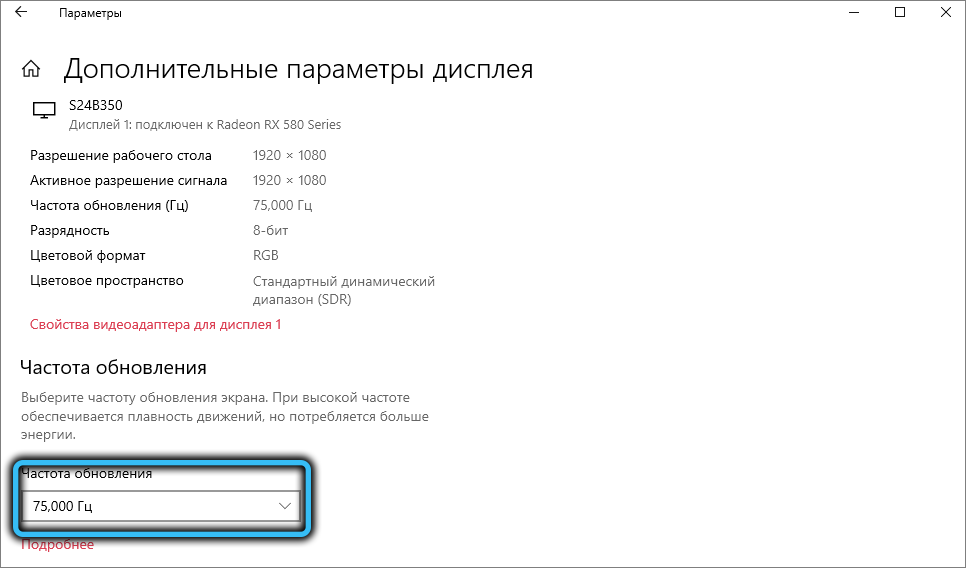
Je vhodné otestovat práci grafického subsystému po změnách provedených pomocí softwaru třetí strany nebo dokonce online, například na Testufo.
Přidání podpory pro AMD FreeSync
V hlavním okně Utility Utility Utility pro rozlišení je dole sekce prodlužovacího bloku. Pokud je prázdný, musíte kliknout na tlačítko ADD, pokud ne, pak vyberte režim CEA-861 a klikněte na Upravit. Otevře se nové okno, ve kterém v dolním bloku (datové bloky) musíte kliknout na tlačítko ADD a v seznamu, který se zdá, že vybere hodnotu rozsahu FreeSync. Pak musíte vybrat hodnotu frekvence vad v rozsahu 50-60 Hz a kliknout na OK. Pak - restartujte ovladač grafické karty na některou z popsaných metod. Pokud bude grafický subsystém fungovat stabilně, můžete se pokusit zvýšit Hertzovku monitoru a pokračovat v iteraci, dokud nebude získána optimální hodnota.
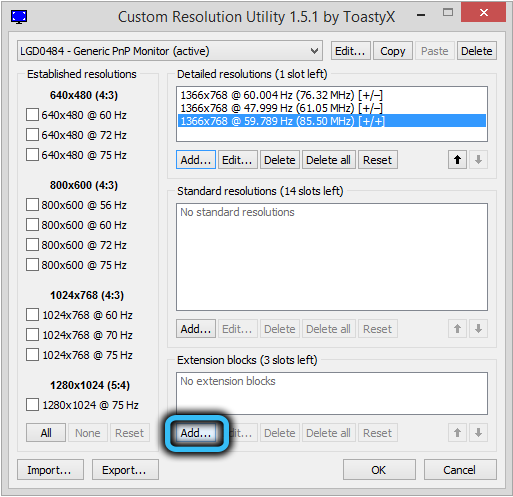
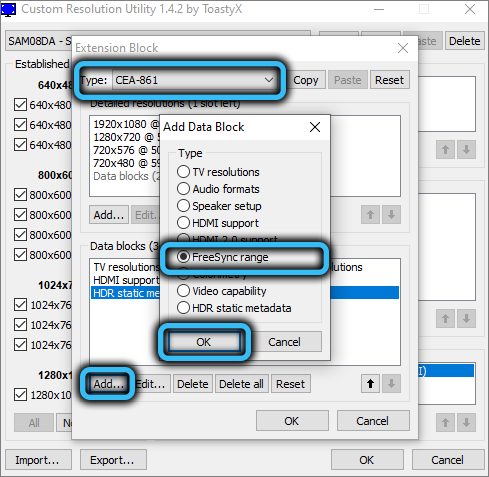
Zahrnutí HDR na monitory bez podpory tohoto režimu
Postup je podobný zapnutí FreeSync - opět jdeme do datových bloků, stiskněte ADD, ale v seznamu, který se objeví, vyberte položku HDR Static Metadata. Po stisknutí OK musíte vybrat tradiční položku gama - HDR v okně HDR Static Metadata. Režim s vysokým dynamickým rozsahem se však nemusí zapnout - vše záleží na konkrétním modelu monitoru. Všimněte si, že tato funkce nemá nic společného s železem - emuluje práci HDR a rozdíl se standardním obrazem nebude vždy patrný.
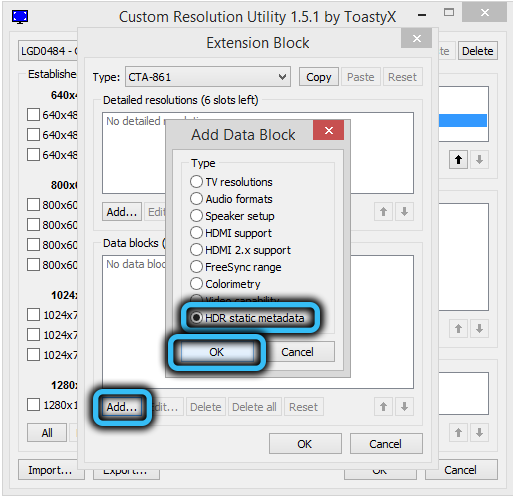
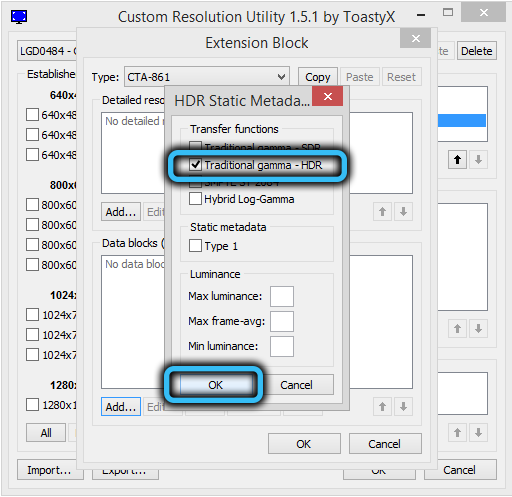
Závěr
Pro obyčejné uživatele je zvýšení vévody monitoru stěží zásadní. A ne každý bude mít rozdíl, zejména pokud je nárůst malý, do 5-10 Hz. Zvýšení o 20-25 Hz však může snížit dodávku, zejména v dynamických hrách - při sledování pravidelného videa není rozdíl ve frekvenci obnovy personálu tak důležitý, protože pro lidské oko je to již 25 Hz - tohle je globální standard. Citlivost oka je však výrazně vyšší - až do 100 Hz, ale na malých obrazovkách je požadováno požadované hladkosti při nízké frekvenční hodnotě. Ve hrách je situace poněkud odlišná - tam jsou všechny rámce, navíc hráč ovládá proces probíhající v rámci, takže zde by frekvence měla být vyšší než obvyklá.

