Dálkové ovládání směrovače TP-Link (přes internet)
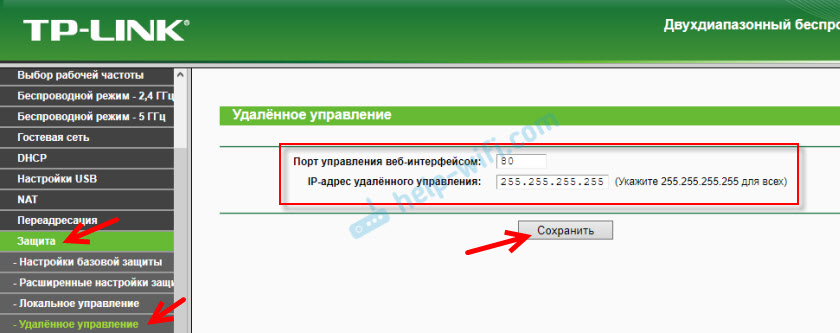
- 4423
- 313
- Ctirad Kužel
Dálkové ovládání směrovače TP-Link (přes internet)
Směrovač TP-Link můžete ovládat nejen tím, že se připojíte přímo k samotnému routeru přes kabel nebo Wi-Fi, ale také přes internet. To znamená, že můžete získat přístup k nastavení routeru. I když je váš router doma a vy jste v jiném městě nebo v jiné zemi. Potřebujeme pouze přístup k internetu. Musíte také předem připravit směrovač TP-Link pro dálkové ovládání. Jak to udělat? Podívejte se na tuto instrukci, nyní ukážu vše. Proč je to vůbec potřebné? Existují různé situace a někdy je nutné být schopen vzdáleně změnit nastavení routeru, ovládací zařízení, znovu načíst router atd. D.
Vzdálený přístup k routeru TP-Link můžete získat dvěma způsoby:
- Prostřednictvím ID Cloud Service TP-Link. Toto je velmi jednoduchý způsob, který funguje bez ohledu na to, co máte internet, která externí IP adresa vydává poskytovateli internetu a t. D. Připojení dochází prostřednictvím cloudové služby společnosti TP-Link. Můžete spravovat z telefonu nebo tabletu prostřednictvím aplikace TP-Link Tether. Pokud potřebujete přístup prostřednictvím prohlížeče (z počítače a t. D.), můžete získat jedinečnou adresu pro svůj router (pomocí TP-Link DNS). A použijte tuto adresu k přístupu k webovému rozhraní routeru z jakéhokoli zařízení, kde jste. Jediná negativní: Ne všechny směrovače podporují cloudové funkce. Bude správnější říci, že ano v okamžiku, kdy jen několik nových (a obvykle drahých) routerů podporuje cloud „TP-Link“ (Archer C8 V3, Archer C9 V3 a V4, Archer C3150 V2 a T. D.). Nejlepší způsob, jak zkontrolovat, je jít do nastavení a zjistit, zda existuje sekce „cloud tp -link“.
- Přes externí IP adresu (nebo DDNS). Směrovač obdrží externí IP adresu od poskytovatele. Myslím, že můžeme říci, že se jedná o adresu jedinečného routeru na internetu. Pomocí této adresy můžete přejít na nastavení směrovače TP přes internet. Tato metoda funguje na téměř všech směrovačích. Existuje však několik důležitých bodů. Poskytovatel vám musí dát bílou a ne šedou externí IP adresu (více o tom bude v článku dále diskutováno). Je žádoucí, aby byla externí adresa IP statická (nemění se). Ale pokud dokonce máte dynamickou (ale bílou) externí adresu IP, můžete nakonfigurovat DDN a všechno bude fungovat.
Nejprve budeme považovat univerzálnější způsob, který je vhodný pro téměř všechny (druhá metoda, o které jsem napsal výše). A pak ukážu, jak nakonfigurovat vzdálený přístup k směrovači TP-Link prostřednictvím jejich značkové cloudové služby. Pokud máte štěstí a váš router podporuje tuto funkci.
Přístup k nastavení směrovače TP-Link přes internet (přes IP nebo DDN)
Chcete -li pochopit, jak to všechno funguje a rychle nakonfigurovat vše, musíte nejprve zjistit, která IP adresa dává směrovači vašemu poskytovateli internetu. Bílá nebo šedá. Statické nebo dynamické. A pokud je problém s dynamickou IP adresou vyřešen nastavením DDNS, pak когда провайдер ыыает серый wan ip -oадрес - удаленный доступ никак не настроить.
V článku DDNS (Dynamic DNS) na routeru: Co to je, jak to funguje a jak jej podrobněji používat, a podrobně ukázal, jak to zjistit, bílá nebo šedá IP adresa vydává poskytovatele internetu. Pokud nevíte, která adresa váš poskytovatel rozdá, postupujte podle výše uvedeného odkazu a určete.
Pak jednáme v závislosti na výsledcích:
- Pokud máte šedou externí IP adresu (Tato adresa WAN IP, že v nastavení routeru se nekonverguje s tím, co se zobrazí na webu 2ip.Ru), pak Existuje pouze jedno řešení - Objednejte službu „statickou IP adresu“ od svého poskytovatele. Pokud je taková služba k dispozici. Obvykle je tato služba vyplácena.
- Pokud máte bílou externí IP adresu a je to dynamická, Pak bude vše fungovat podle níže uvedených pokynů. Nastavení však bude nepřístupné, když poskytovatel rozdá další IP adresu, protože je dynamická. Řešení: Nastavte nastavení DDNS na směrovač TP-Link nebo si objednejte statickou IP adresu od poskytovatele.
- Pokud je externí IP adresa statická (a podle toho, bílá). V tomto případě je vše v pořádku. Postupujte podle pokynů níže.
Otevřete nastavení směrovače TP-Link a přejděte do sekce "Ochrana" - "Dálkové ovládání". Musíme umožnit vzdálený přístup ke routeru.
Nezměňujeme port a v poli „IP adresa dálkového ovládání“ musíte předepsat externí IP adresu zařízení, pro kterou bude povolen vzdálený přístup k nastavení routeru. Nebo umožnit přístup ke všem zařízením.
- 0.0.0.0 - vzdálený přístup ke routeru je zakázán.
- 255.255.255.255 - Celkový přístup je k dispozici pro všechna zařízení (s různými adresami).
- Konkrétní adresa IP. Příklad: Při práci má náš počítač (ze kterého budeme vzdáleně ovládat router) statickou externí IP adresu (například 158.12.63.89). Tuto adresu předepisujeme v „IP adrese dálkového ovládání“ a další vzdálený přístup ke routeru bude k dispozici pouze pro zařízení s IP adresou 158.12.63.89.
Pokud neznáte konstantní IP adresu zařízení, ze kterého na dálku ovládáte router (nebo se neustále mění), nebo se přejdete z různých zařízení, zapište 255.255.255.255.
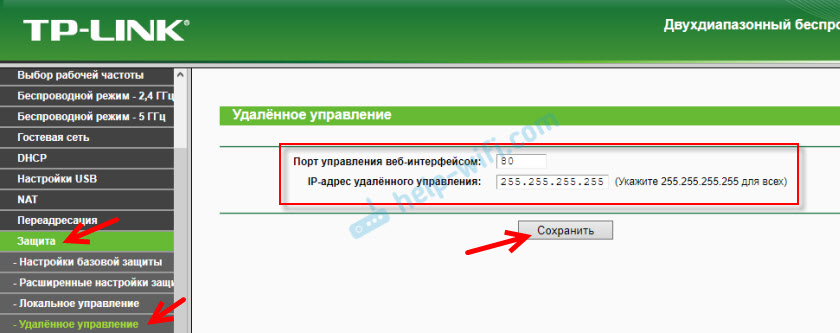
Nezapomeňte uložit nastavení pomocí tlačítka „Uložit“.
Na směrovačích s novým ovládacím panelem (který je modrý), musíte jít do sekce "Systémové nástroje" - "Správa". Tam, kromě IP adresy (ze které můžete jít do routeru přes internet), můžete také předepsat MAC adresu konkrétního zařízení. Je také nutné zaškrtnout zaškrtnutí poblíž „Zapnutí“ a uložit nastavení. Prázdné pole „IP/MAC adresa“ znamená, že přístup bude otevřen všem zařízením.
Prázdné pole „IP/MAC adresa“ znamená, že přístup bude otevřen všem zařízením.
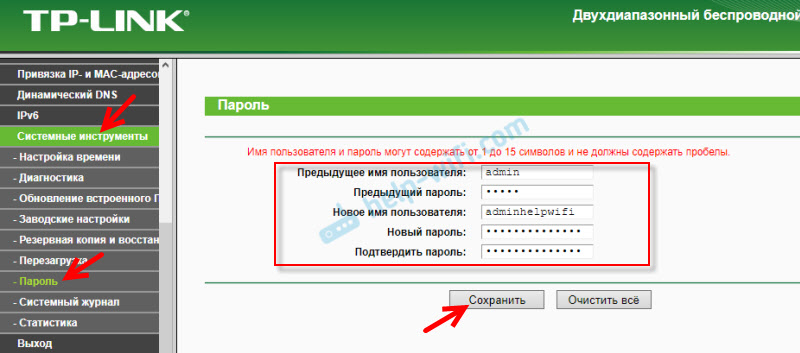
Více informací v článku: Jak změnit heslo se správcem na jiný na routeru.
Chcete-li otevřít nastavení směrovače TP-Link přes internet z jakéhokoli zařízení, stačí zjistit svou WAN IP adresu (kterou poskytovatel dal tento router). To lze zobrazit na hlavní stránce webového rozhraní routeru na webu 2ip.ru, atd. D.
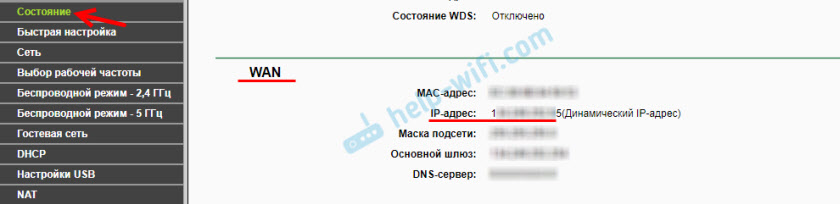
Musíte jít na tuto adresu v jakémkoli Bruzer a z jakéhokoli zařízení, které je připojeno k internetu (za předpokladu, že v nastavení vzdáleného přístupu jste povolili přístup pro milníky). Pokud to nefunguje, pak tuto adresu vytočte prostřednictvím http: // a na konci přidejte port (80, pokud jste se nezměnili) přes tlusté střevo. Ukáže se něco podobného http: // 188.69.89.45:80
Musíte zadat přihlášení a heslo správce routeru. Pak získáme přístup k webovému rozhraní.
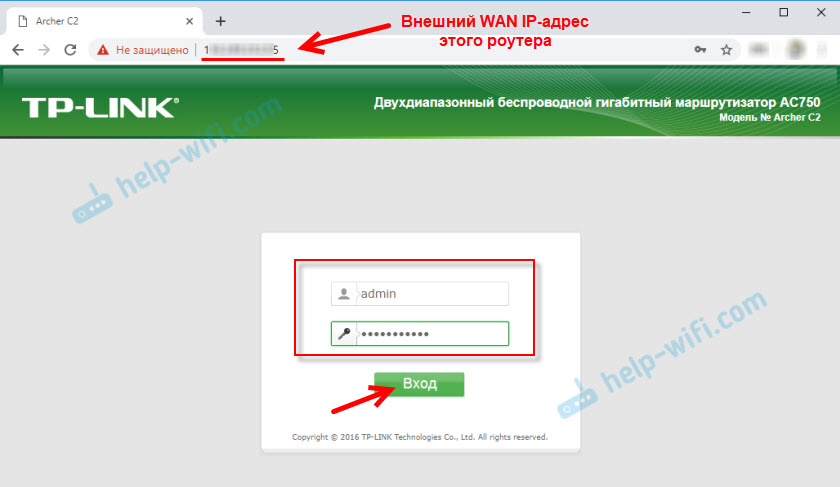
Dovolte mi, abych vám připomněl, že pokud router obdrží dynamickou IP adresu od poskytovatele (tj. Poskytovatel nebyl přidělen ke smlouvě poskytovatele (nebo adrese vašeho domu, bytu), může se změnit. Po posunu IP adresy přístupu ke routeru na staré adrese již nebude po přesunu IP adresy přístupu ke routeru. To lze vyřešit nastavením funkce „Dynamic DNS“.
Po nastavení obdržíte trvalou internetovou adresu, kterou lze použít k vstupu do nastavení routeru přes internet. Tuto adresu lze také použít pro vzdálený přístup k serveru FTP.
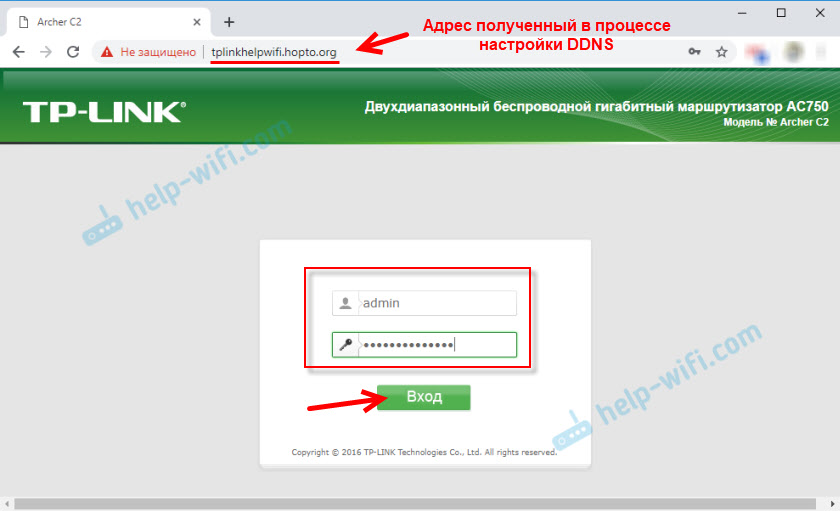
Řešení s přímým přístupem pomocí IP adresy a skvěle prostřednictvím DDNS. Zkontroloval jsem všechno na mém routeru. Není mnoho nastavení, ale to vše je trochu zmatené. Je obzvláště obtížné to zjistit s těmito IP adresami. Pokud jste čelili nějakému problému, popište jej podrobně v komentářích. Pokusím se navrhnout řešení. A nezapomeňte, že váš poskytovatel internetu má také podpůrnou službu.
Dálkové ovládání prostřednictvím cloudové služby (ID TP-Link) a Tether
Nejprve musíte otevřít nastavení routeru a přejít do sekce "Základní nastavení" - "TP-Link Cloud". Tam musíte jít na web tplinkclod.com (stiskněte tlačítko „Zaregistrujte se nyní“) a zaregistrujte si účet. Určitě uložíte poštu a heslo, které uvádíte při registraci.
Ve stejné části „TP-Link“ v nastavení routeru musíte zadat svůj cloudový účet TP-Link Cloud. Aby byl router připojen k vašemu účtu.
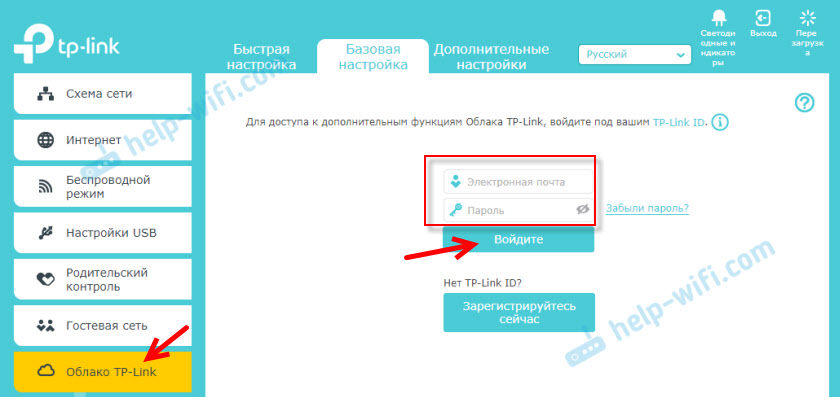
Takto vypadá nastavení po zadání vašeho účtu a připevnění routeru.

Můžete si neodvážit účet Accounter. Nebo svázat další nebo několik účtů (pro celkový vzdálený přístup ke routeru).
Dále přejděte do části „Další nastavení“ - „Síť“ - „Dynamické DNS“ a zaregistrujte se pro router a trvalou adresu ve službě TP -Link DNS.
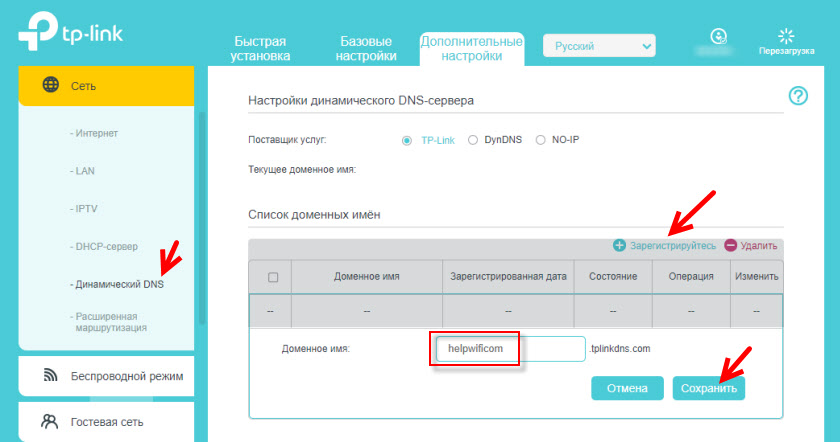
Důležité! Nezapomeňte zahrnout vzdálený přístup do sekce „Administration“. Na začátku článku jsem o tom mluvil podrobněji.
Výše uvedená adresa lze použít k přístupu ke směrovači z jakéhokoli zařízení přes internet.
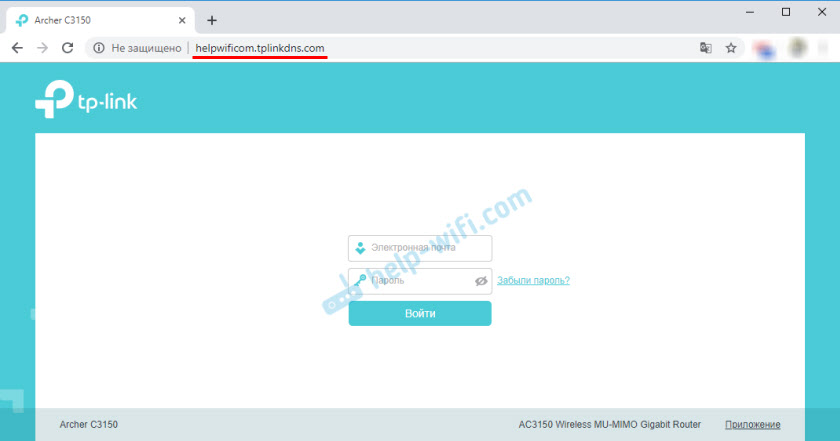
Zadejte e-mailovou adresu a heslo, které bylo uvedeno při registraci účtu na webových stránkách TP-Link Cloud a získejte plný přístup k webovému rozhraní routeru.
Tether aplikace
Nainstalujte aplikaci TP-Link Tether do telefonu nebo tabletu, o kterém jsem hovořil v tomto článku. S tím můžete ovládat velké množství různých modelů směrovačů z TP-Link. Ale pouze v místní síti (když je vaše zařízení připojeno k routeru).
Pokud však váš router podporuje funkci cloudu „TP-Link“ a vy jste již router přivázal k vašemu účtu, jak jsem ukázal výše, pak stačí zadat svůj cloudový účet TP-Link do aplikace Tether.

V seznamu zařízení se router zobrazí jako „cloudové zařízení“. A budeme moci tento router spravovat, i když je telefon připojen k internetu prostřednictvím mobilní sítě nebo prostřednictvím sítě Wi-Fi na jiném místě.
- « Jak distribuovat Wi-Fi prostřednictvím příkazového řádku Windows? Wi-Fi distribuční příkazy z notebooku a počítače
- Nastavení DDNS (dynamika DNS) na směrovači TP-Link »

