Jak distribuovat Wi-Fi prostřednictvím příkazového řádku Windows? Wi-Fi distribuční příkazy z notebooku a počítače

- 1095
- 127
- Ing. Felix Musil
Jak distribuovat Wi-Fi prostřednictvím příkazového řádku Windows? Wi-Fi distribuční příkazy z notebooku a počítače
Všechny články, ve kterých jsem řekl, jak nastavit distribuci internetu na Wi-Fi z notebooku nebo PC, shromažďuje mnoho zhlédnutí a komentářů. A to znamená, že lidé tuto funkci používají ve Windows. Mnozí používají svůj počítač místo routeru. Ano, funguje to. Stačí spustit příkazový řádek, provést několik příkazů, nakonfigurovat celkový přístup k internetu a notebook začne distribuovat Wi-Fi, ke které můžete připojit mobilní zařízení, další počítače atd. D. Ne každý může spustit virtuální síť prostřednictvím příkazového řádku. A pokud se vám podaří nakonfigurovat vše, pak tato síť ne vždy funguje stabilně. Musíte pochopit, že se jedná o Windows, a to je jen jedna z funkcí, jejichž práce závisí na železo, řidiči, některých síťových nastaveních, službách atd. D.
Vždy vám doporučuji nastavit virtuální síť Wi-Fi prostřednictvím příkazového řádku. S pomocí zvláštních týmů, o kterých budu v tomto článku mluvit. Jedinou výjimkou je postavená funkce „Mobile Hotspot“, která je ve Windows 10 a Windows 11 a která také ne vždy dokáže konfigurovat. Pokud máte Windows 10 nebo Windows 11, zkuste distribuovat Wi-Fi nejprve prostřednictvím „Mobile Hotspot“ v systému Windows 10 nebo spustit horké místo v systému Windows 11. Pokud to nevyjde, vraťte se k těmto pokynům a proveďte nastavení příkazem linky. Nebo viz podrobné pokyny, ve kterých jsem ukázal, jak nastavit distribuci Wi-Fi v systému Windows 10. Ve Windows 11 metoda příkazového řádku ve většině případů nefunguje, použijte Hot Spot.
Příkazový řádek je univerzální řešení pro všechny verze Windows. Pomocí příkazového řádku můžete spustit síť Wi-Fi v systému Windows 10, Windows 8 a Windows 7 (s výjimkou počáteční verze (startér)). Existuje mnoho programů, které vám umožňují spustit síť a spravovat ji prostřednictvím grafického rozhraní. O těchto programech jsem zde psal. Tyto programy jsou však jednoduchou skořápkou a provádějí stejné příkazy, jaké můžeme ručně provádět ručně. A pokud se v procesu nastavení objeví nějaká chyba, uvidíme ji alespoň a budeme schopni najít řešení.
Distribuční příkazy Wi-Fi a správa virtuální sítě ve Windows
V tomto článku určitě ukážu, jak použít příkaz k příkazu řádek pro spuštění virtuálního Wi-Fi. Ale pro začátečníky chci mluvit o týmech, které použijeme k nastavení, zahájení, zastavení a správě bezdrátové sítě, kterou náš notebook vysílá, nebo o stacionární počítač.
- Netsh WLAN SET HOSTEDNETWORK COUPLOW - Disaches režim zveřejněné sítě.
 Po provedení tohoto příkazu nebudeme moci spustit virtuální síť prostřednictvím příkazového řádku.
Po provedení tohoto příkazu nebudeme moci spustit virtuální síť prostřednictvím příkazového řádku. - Netsh WLAN SET HOSTEDNETWORK POVOLENO - Zahrnuje režim zveřejněné sítě.

- Netsh WLAN SET HOSTEDNETWORK MODE = Povolit ssid = "help-wifi.Com "key =" 8888888 "Keyusage = Persistent - Nainstaluje nastavení sítě Wi-Fi.
 Tento příkaz nastavíme název sítě (SSID) a heslo (klíč). Musí být provedeno jednou pro nastavení potřebných parametrů. Pokaždé, když chceme změnit název sítě a/nebo hesla. V mém příkladu název síťové sítě.com a heslo 88888888.
Tento příkaz nastavíme název sítě (SSID) a heslo (klíč). Musí být provedeno jednou pro nastavení potřebných parametrů. Pokaždé, když chceme změnit název sítě a/nebo hesla. V mém příkladu název síťové sítě.com a heslo 88888888. - Netsh Wlan Start hostEdNetwork - Runy Wi-Fi.

- Netsh Wlan Stop hostEdNetwork - Zastaví distribuci Wi-Fi.
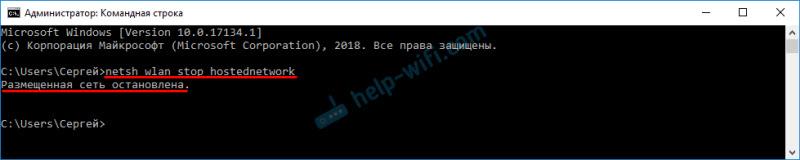
- Nastavení show Netsh WLAN - Zobrazuje informace o síti a zobrazuje její stav.

- Netsh WLAN SHOW HOSTEDNETWORK NASTAVENÍ = Zabezpečení - Zobrazuje parametry zabezpečení sítě.
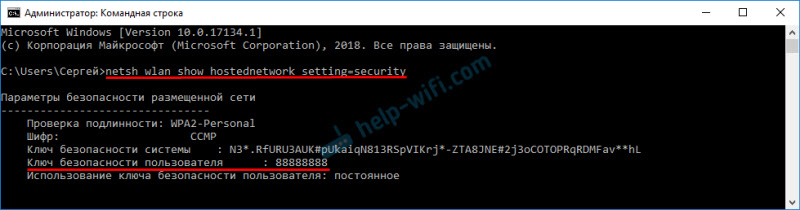 Po dokončení tohoto příkazu můžete vidět heslo (klíč) bezdrátové virtuální sítě.
Po dokončení tohoto příkazu můžete vidět heslo (klíč) bezdrátové virtuální sítě.
Tyto příkazy musí být provedeny na příkazovém řádku spuštěném jménem správce. Nebo ve skořápce PowerShell.
Je velmi obtížné zadat tyto příkazy ručně a po dlouhou dobu. Proto je můžete zkopírovat přímo z tohoto článku a vložit je do příkazového řádku (Ctrl+V, nebo jednoduše kliknout na pravé tlačítko myši).
Spusťte virtuální síť Wi-Fi v systému Windows prostřednictvím příkazového řádku
Nejprve musíte spustit příkazový řádek. Můžete použít univerzální řešení, které pracuje v systému Windows 7, Windows 8 a Windows 10: Klikněte na kombinaci klíčů Win+r A provádíme příkaz CMD.Exe.
Pokud spustíte nabídku Start nebo skrz pískání v systému Windows 10, klikněte na ikonu pravým tlačítkem myši a vyberte „Spuštění jménem správce“.
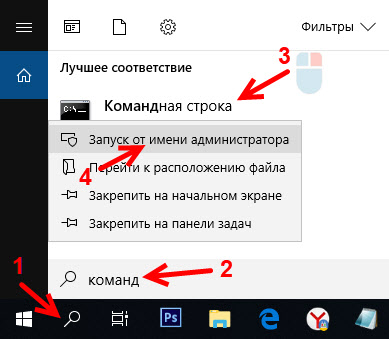
Dovolte mi, abych vám připomněl, že můžete použít PowerShell. Tato skořápka by měla být také spuštěna jménem správce. Chcete -li jej spustit v systému Windows 10, musíte kliknout na nabídku „Start“ a vybrat „Windows PowerShell (Administrator)“.
1 Nejprve musíme nainstalovat síťové parametry. Nastavte název sítě Wi-Fi a heslo, které tuto síť ochrání. Windows neví, jak distribuovat otevřenou síť Wi-Fi, bez hesla. To je třeba udělat pouze jednou. Nebo při změně názvu sítě a/nebo hesla.Zkopírujte příkaz, vložte jej do příkazového řádku a klikněte na Enter.
Netsh WLAN SET HOSTEDNETWORK MODE = Povolit ssid = "help-wifi.Com "key =" 8888888 "Keyusage = PersistentHelp-wifi.Com je název sítě (SSID). 88888888 - Heslo (klíč). Pokud chcete, můžete změnit své jméno a/nebo heslo před příkazem. Heslo by se mělo skládat z nejméně osmi znaků.

Vidíme zprávu, že síťový režim je povolen ve službě bezdrátové sítě. Identifikátor SSID (název sítě) a fráze hesla se úspěšně změnila. Pokud například chcete změnit název sítě nebo hesla, pak je prostě změníme v týmu a znovu jej provést. Budou nainstalovány nové parametry.
Další tým zapneme distribuci sítě Wi-Fi. Tento příkaz musí být proveden pokaždé po restartování počítače. V případě potřeby můžete příkaz nakonfigurovat ze souboru nebo automatickým začátkem při zapnutí počítače. Netsh Wlan Start hostEdNetworkPokud je vše v pořádku, pak je spuštěna zpráva „Umístěná síť“.

Po provedení tohoto příkazu se chyba často objeví „nepodařilo se spustit umístěnou síť“, a proto nic nefunguje. Mluvil jsem o řešení v samostatném článku: Nemohl jsem spustit umístěnou síť ve Windows.
Náš notebook nebo stacionární počítač již distribuuje síť Wi-Fi. Ale protože jsme nenastavili nastavení obecného přístupu k připojení k internetu, jedná se o síť bez přístupu k internetu. To znamená, že po připojení k němu na zařízeních nebude přístup k internetu žádný přístup. O tomto problému jsem zde psal. Nyní to napravíme.
3 Ve vlastnostech připojení k internetu (kterým je náš počítač připojen k internetu), musíte vyřešit celkový přístup k internetu pro připojení, který se objevil po spuštění virtuální sítě Wi-Fi prostřednictvím příkazového řádku příkazového řádku.Otevřete okno „Síťové připojení“. Vidíme, že na konci jména máme nové spojení s číslem. A s názvem naší sítě Wi-Fi, kterou počítač rozdává.
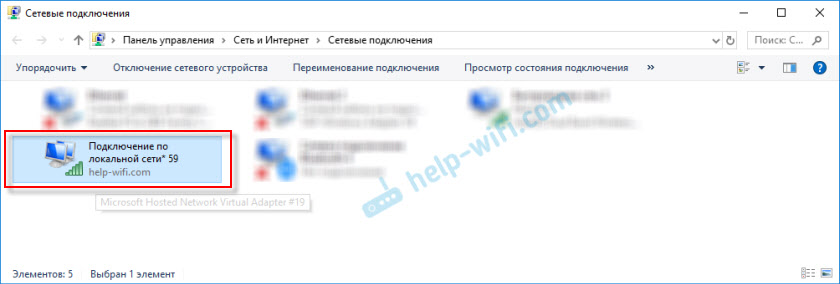
Musíme pro něj otevřít celkový přístup. Děláme to (viz. Snímek obrazovky níže):
- Stiskněte pravé tlačítko na adaptéru, kterým je připojen internet. Může to být spojení v místní síti, Ethernet, spojení s názvem poskytovatele (vysoká rychlost), připojení přes mobilní modem - není to důležité.
- Otevřete „vlastnosti“.
- Jdeme na kartu „Access“. Pokud nemáte kartu Access - viz článek neposkytuje celkový přístup k internetu prostřednictvím Wi -fi v systému Windows 10.
- Vložili jsme krabici poblíž „Umožněte ostatním uživatelům sítě používat připojení k internetu tohoto počítače“.
- Ze seznamu připojení domácí sítě vyberte připojení, které se objevilo po spuštění distribuce internetu prostřednictvím příkazového řádku. Obvykle se jedná o spojení s určitou číslicí na konci. Mám toto „připojení k místní síti* 59“.
- Klikněte na „OK“.

Poté se na zařízeních, která připojíte (nebo již připojíte k síti Wi-Fi, kterou počítač distribuuje), se objeví přístup k internetu.
Blízko připojení k internetu se objeví nápis „obecně dostupný“. Pokud otevřete „stav“ vytvořeného připojení, pak by měl být naproti „IPv4-Divorce“ napsán „Internet“. Před nastavením celkového přístupu „bez přístupu do sítě“. Neposkytujte pozornost IPv6.

Pokud jsou zařízení připojena k síti, ale není přístup k internetu, zastavte distribuci Wi-Fi přes příkazový řádek a spusťte ji znovu (viz viz. Níže, krok 4).
Jsou chvíle, kdy se zařízení nemohou připojit k síti Wi-Fi, kterou jsme spustili v nastavení Windows. Řešení lze přečíst zde: Zařízení nejsou připojena k přístupovému bodu v systému Windows 10. Získání IP adres.
4 Jak jste již pochopili, po otevření obecného přístupu k internetu se internet ne vždy objevuje na internetových zařízeních. Je nutné buď zastavit distribuci s konkrétním týmem a znovu spustit, nebo restartovat počítač a spustit distribuci Wi-Fi. Pokud to nefunguje, zkontrolujte celkové nastavení přístupu.Chcete-li vypnout virtuální síť Wi-Fi, musíte provést následující příkaz:
Netsh Wlan Stop hostEdNetworkSíť umístěná je zastavena. Počítač přestane distribuovat internet přes W-Fi.
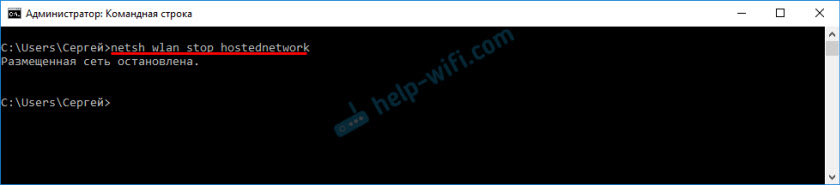
V souladu s tím tedy příkaz používáme pro re -start:
Netsh Wlan Start hostEdNetworkSíť umístěná je spuštěna.

Ve skutečnosti potřebujeme pouze tyto dva týmy. A protože distribuce se automaticky zastaví po restartu systému Windows, pak je jeden tým obecně pro spuštění. Pokyny pro nastavení automatického spuštění sítě nebo použití souboru (tak, aby pokaždé nekopírovaly příkazy a prováděly je na příkazovém řádku), můžete vidět odkaz, který jsem v tomto článku nechal výše.
dodatečné informace
Protože se jedná o velmi rozmarnou funkci a její práce a proces nastavení závisí na verzi Windows, připojení k internetu, zařízení (notebook nebo PC), zanechám několik dalších odkazů na podrobnější pokyny:
- Pokud máte notebook nebo počítač s nainstalovaným Windows 7 - https: // help -wifi.Com/nastrojka-virtualNoj-wi-fi-seti/kak-razdat-internet-po-wi-fi-noutbuka-windows-windows-windows-windows-windows
- Pokud není internet připojen kabelem, ale přes USB 3G/4G Modem - https: // nápověda -wifi.Com/nastrojka-virtualNoj-wi-fi-seti/kak-razdat-wi-e-internet-g-usum-modem-3g4g/3g4g/
- Pokud chcete distribuovat internet ze stacionárního počítače přes Wi-Fi adaptér--https: // help-wifi.Com/nastrojka-virtualloj-wi-fi-seti/nastrojka-tochki-dostupa
Jak vidíte, použití příkazů pro distribuci internetu na Wi-Fi není vůbec obtížné. Stačí provést několik příkazů v oknech příkazového řádku a vše je připraveno. Pokud to nevyjde - zeptejte se v komentářích. Jsem vždy v kontaktu. sbohem!
- « Po aktualizaci firmwaru D-Link DIR-615 Wi-Fi zmizel (indikátor nespálí) a nechodí do nastavení routeru
- Dálkové ovládání směrovače TP-Link (přes internet) »

