Body obnovy Windows 10

- 1072
- 274
- Ctirad Kužel
Jednou z možností obnovy systému Windows 10 je použití bodů obnovy systému, které nám umožňují zrušit nejnovější změny v OS, včetně systémových souborů a registru OS. Navíc můžete vytvořit bod obnovy ručně s odpovídajícím nastavením parametrů ochrany systému.
Tato instrukce podrobně popisuje proces vytváření bodů obnovy, nastavení nezbytné pro to, aby to Windows 10 automaticky provedl, a také způsoby, jak používat dříve vytvořené body obnovy pro změny v ovladačích, registru a parametrech systému. Zároveň vám řeknu, jak smazat vytvořené body obnovy. Může to být také užitečné: Jak obnovit jednotlivé soubory z bodů obnovy, co když je obnova systému deaktivována správcem v systému Windows 10, 8 a Windows 7, jak opravit chybu 0x80070091 při použití bodů obnovy v Windows 10.
Poznámka: Body obnovy obsahují pouze informace o změněných systémových souborech kritických pro Windows 10 a záznamy v registru, ale nepředstavují úplný obrázek systému. Pokud máte zájem o vytvoření takového obrázku, existuje samostatná instrukce k tomuto tématu - jak vytvořit záložní kopii Windows 10 a zotavit se z něj.
- Nastavení obnovy systému (vytvoření bodů obnovy)
- Jak vytvořit bod obnovy systému Windows 10
- Jak se vrátit zpět Windows 10 z bodu obnovy
- Jak odstranit body obnovy
- Video instrukce
Další informace o možnostech vracet operaci operačního systému najdete při obnově systému Windows 10.
Nastavení obnovy systému
Než začnete, měli byste se podívat do nastavení obnovy Windows 10. Chcete -li to provést, klikněte na „Start“ pomocí pravého tlačítka myši, vyberte položku kontextu nabídky „Ovládací panel“ (zadejte: ikona), poté „Obnovení“.
Klikněte na bod „Nastavení obnovy systému“. Dalším způsobem, jak se dostat do požadovaného okna, je stisknout klávesy Win+R na klávesnici a zadat SystemPropertiesProtement Poté stiskněte klávesu Enter.
Okno Nastavení se otevře (karta „Systémová ochrana“). Body obnovy jsou vytvářeny pro všechny disky, pro které je zahrnuta ochrana systému. Pokud je například pro ochranu disku na systému deaktivováno, můžete jej zapnout výběrem tohoto disku a kliknutím na tlačítko „Reference“.

Poté vyberte „Zapněte ochranu systému“ a uveďte počet prostoru, který byste chtěli přidělit pro vytvoření bodů obnovy: čím více prostoru, tím více bodů lze uložit a jak je prostor naplněn, staré, staré Body obnovy budou automaticky odstraněny.
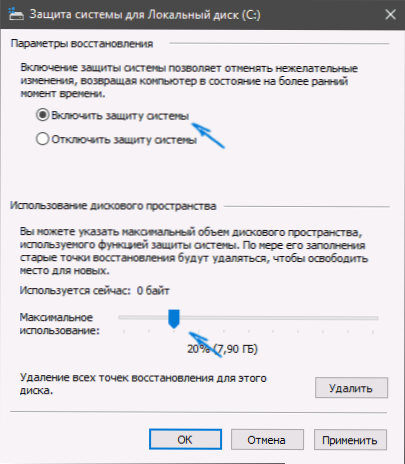
Jak vytvořit bod obnovy systému Windows 10
Chcete -li vytvořit bod obnovy systému na stejné kartě „Ochrana systému“ (který lze také zadat pravým tlačítkem myši na „Start“ - „Systém“ - „Ochrana systému“) klikněte na tlačítko „Vytvořit“ a Nastavte název nových bodů, po kterém znovu klikněte na „Vytvořit“. Po nějaké době bude operace provedena.
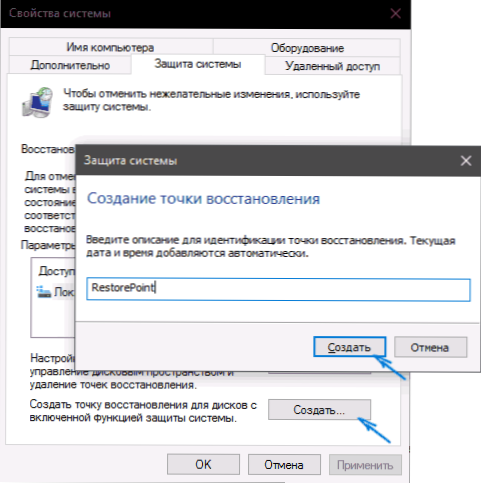
Nyní počítač obsahuje informace, které vám umožní zrušit nejnovější změny v kriticky důležitých systémových souborech systému Windows 10, pokud po instalaci programů, ovladačů nebo jiných akcí OS začalo fungovat nesprávně.
Vytvořené body obnovy jsou uloženy v informačním systému skrytého systému v kořeni odpovídajících disků nebo sekcí, ale ve výchozím nastavení nemáte přístup k této složce.
Jak se vrátit zpět Windows 10 do bodu obnovy
A nyní o použití bodů obnovy. Toho lze provést několika způsoby - v rozhraní Windows 10 pomocí diagnostických nástrojů ve speciálních možnostech spouštění, v prostředí obnovy spuštěného z flash disku (pokud počítač není načten) a v příkazovém řádku).
Nejjednodušší způsob, pokud je systém spuštěn - přejděte na ovládací panel, vyberte položku „Obnovení“ a poté klikněte na „Spuštění obnovy systému“.
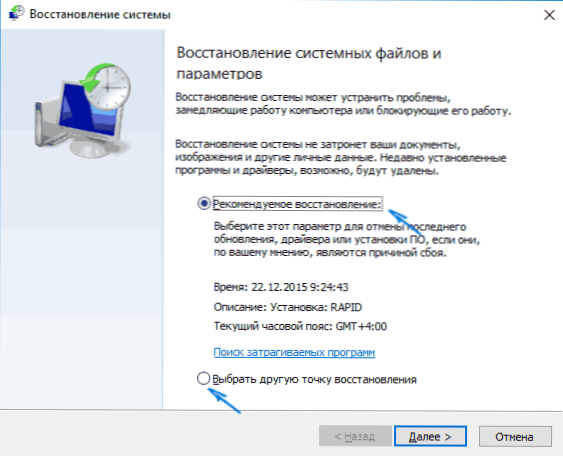
Začne Master pro zotavení, v prvním okně, jehož můžete být nabídnuti pro výběr doporučeného bodu obnovy (vytvořené automaticky), a ve druhém (pokud si všimnete „vybrat jiný bod obnovy“, můžete si vybrat jeden z ručně vytvořených nebo ručně vytvořených nebo automaticky body obnovy. Klikněte na „Ready“ a počkejte na konec procesu obnovy systému. Po automatickém restartu počítače budete informováni, že zotavení bylo úspěšné.
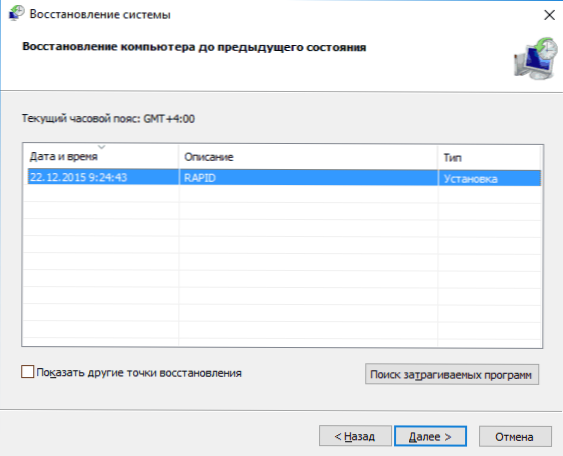
Druhá metoda Používá bod obnovy - pomocí speciálních možností zatížení, který lze získat prostřednictvím parametrů - aktualizace a obnova - obnovení nebo, dokonce rychleji, přímo z obrazovky zámku: stiskněte tlačítko „Power“ doprava a poté,, a poté, Držení posunu, stiskněte „restart“.
Na obrazovce zvláštních možností načítání vyberte „Prohledání a eliminaci poruch“ - „Obnovení systému“ (nebo „Diagnóza“ - „Další parametry“ - „Obnovení systému“ v dřívějších verzích systému Windows 10), pak vy Může použít dostupné body obnovy (v tomto procesu bude muset zadat heslo účtu).
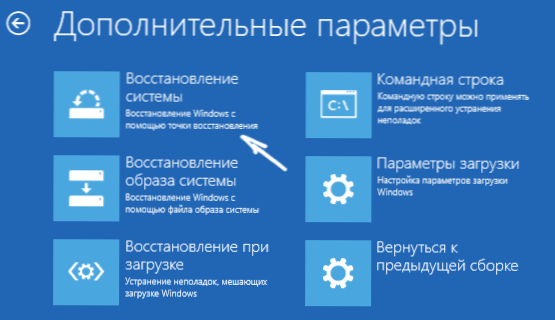
Pokud se Windows 10 nenačte, můžete stále používat body obnovy: K tomu budete potřebovat flash jednotku s boot s Windows 10 (kterou budete muset udělat na jiném počítači) nebo na disku obnovy. Při použití nakládací jednotky flash bude stačit k výběru „Obnovení systému“ na druhé obrazovce instalačního programu.
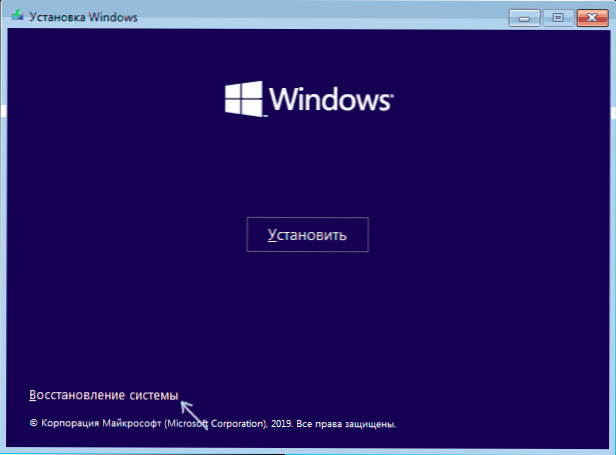
Výsledkem je, že se dostanete na prostředí pro obnovení, jako v předchozí metodě a můžete použít body obnovy i na netvořeném počítači.
A dalším způsobem je zahájit vrácení bodu do bodu zotavení z příkazového řádku. Může být pro vás užitečné, pokud jedinou funkční možností načítání systému Windows 10 je bezpečná podpora příkazového řádku.

Stačí zadejte příkazový řádek RSTRUI.Exe a kliknutím na Enter spusťte Master Recovery (spustí se v grafickém rozhraní).
Jak odstranit body obnovy
Pokud jste potřebovali odstranit dostupné body obnovy, znovu přejděte do okna nastavení „Protection System Protection“, vyberte disk, klikněte na „Nastavit“ a poté pro toto použijte tlačítko „Odstranit“. V tomto případě budou všechny body obnovy pro tento disk odstraněny.
Totéž lze provést pomocí nástroje pro čištění disků Windows 10, stisknutím tlačítka Win+R spustíte jej a zadejte CleanMGR a po otevření nástroje klikněte na „Čisté systémové soubory“, vyberte disk pro čištění a poté přejděte na „navíc“ ," Dodatečně ". Tam můžete odstranit všechny body obnovy, s výjimkou nejnovějších.
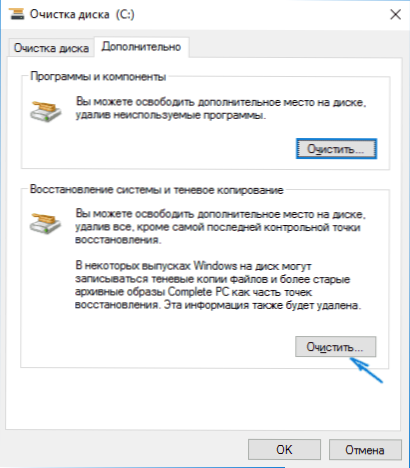
A konečně existuje způsob, jak odstranit konkrétní body obnovy na počítači, můžete to udělat pomocí bezplatného programu CCCEANER. V programu přejděte na „Nástroje“ - „Obnovení systému“ a vyberte ty body obnovy, které chcete smazat.
Video - Vytváření, používání a mazání bodů Windows 10 Recovery Body
A na závěr, video pokyny, pokud po sledování máte otázky, rád na ně odpovědím v komentářích.
Pokud máte zájem o pokročilejší zálohu, možná byste se měli blíže podívat na fondy třetí strany, například agent Veeam pro Microsoft Windows Free.
- « Zaměření pozornosti - jak zakázat konstantní oznámení v systému Windows 10
- Jak změnit veřejnou síť na soukromou v systému Windows 10 (a naopak) »

