Jak změnit veřejnou síť na soukromou v systému Windows 10 (a naopak)
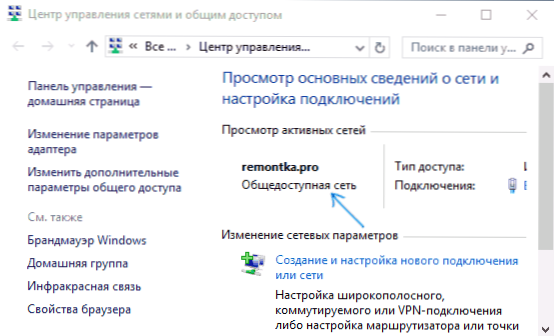
- 3988
- 1186
- Ing. Felix Musil
V systému Windows 10 (známé také jako umístění sítě nebo typu sítě) jsou dva profily pro sítě Ethernet a Wi -Fi - soukromá síť a veřejná síť, která se liší ve výchozím nastavení pro parametry, jako je detekce sítě, celkový přístup k souborům a tiskárny.
V některých případech může být nutné změnit veřejnou síť na soukromou nebo soukromou na veřejnost - o způsobech, jak to udělat v systému Windows 10, a budou diskutovány v těchto pokynech. Také na konci článku najdete několik dalších informací o rozdílu mezi těmito dvěma typy sítě a které je lepší si vybrat v různých situacích.
Poznámka: Někteří uživatelé se také ptají na otázku, jak změnit soukromou síť na domov. Ve skutečnosti je soukromá síť v systému Windows 10 stejná jako domácí síť v předchozích verzích operačního systému, název se jednoduše změnil. Veřejná síť se nyní nazývá veřejnost.
Podívejte se, jaký typ sítě v systému Windows 10 je v současné době vybrán otevřením centra pro řízení sítě a celkovým přístupem (viz. Jak otevřít centrum pro řízení sítě a celkový přístup k Windows 10).
V části „Zobrazit aktivní sítě“ uvidíte seznam připojení a jaké umístění sítě se pro ně používá. (Může se také zajímat: Jak změnit název sítě v systému Windows 10).
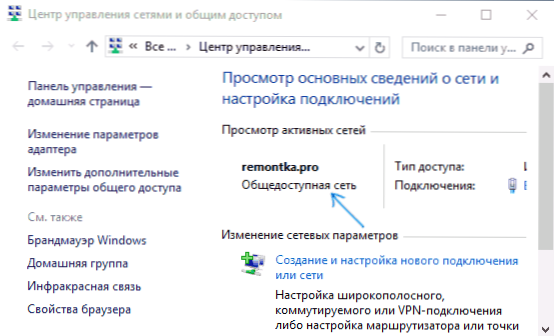
Nejjednodušší způsob, jak změnit profil síťového připojení Windows 10
V nejnovějších verzích systému Windows 10 se v parametrech sítě objevilo jednoduché ladění profilu připojení, kde si můžete vybrat, zda se jedná o přístupnou síť nebo soukromé:
- Přejděte na parametry - síť a internet a klikněte na tlačítko „Vlastnosti“ (v nejnovější verzi 10 -Ki) nebo vyberte „Změnit vlastnosti připojení“ na kartě „Stav“. Místo karty můžete otevřít kartu Ethernet nebo Wi-Fi v závislosti na tom, jaký typ sítě je vyžadován.
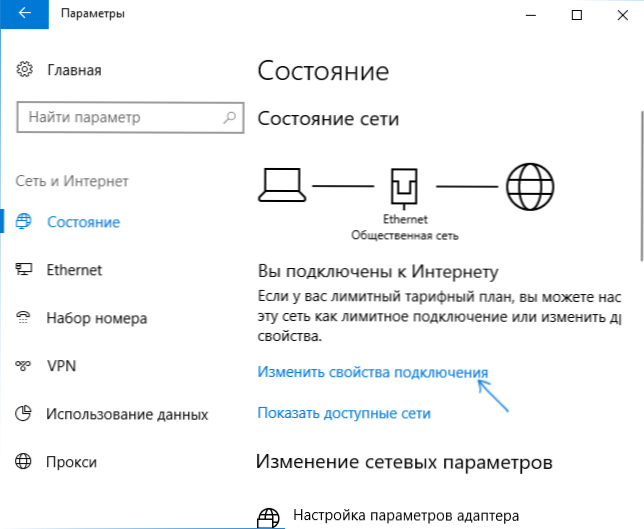
- Nainstalujte, zda je veřejnost síť nebo veřejně dostupná.
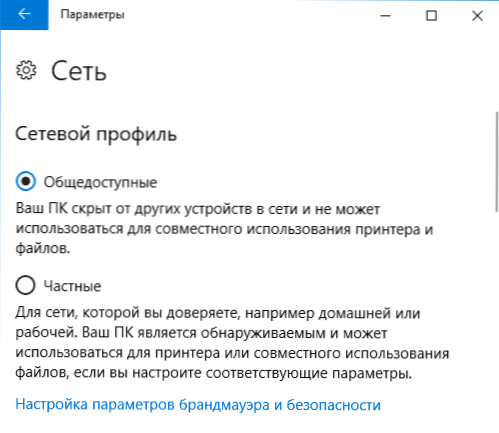
Video instrukce
Pokud z nějakého důvodu tato možnost nefunguje nebo máte jinou verzi Windows 10, kde parametry vypadají jinak, můžete použít jednu z následujících metod.
Změna soukromé sítě na veřejnost a naopak pro místní připojení Ethernet
Pokud je váš počítač nebo notebook připojen k kabelové síti pro změnu umístění sítě ze soukromé sítě na „veřejnou síť“ nebo naopak, postupujte podle následujících kroků:
- Klikněte na ikonu připojení v poli oznámení (běžné, levé tlačítko myši) a vyberte položku „Síť a internet“.
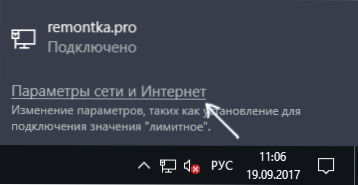
- V okně otevřeném v panelu klikněte na položku Ethernet a poté klikněte podle názvu aktivní sítě (mělo by být aktivní pro změnu sítě).
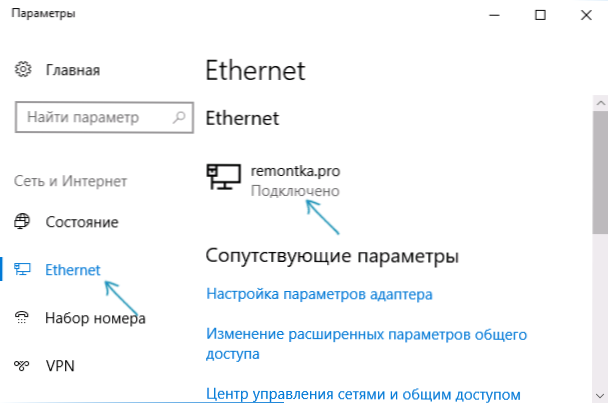
- V dalším okně s parametry připojení sítě v „Vytvořte tento počítač k detekci„ maloobchodního “(pokud potřebujete povolit„ obecnou dostupnou síť “nebo„ VCL “, pokud potřebujete vybrat„ soukromou síť “).
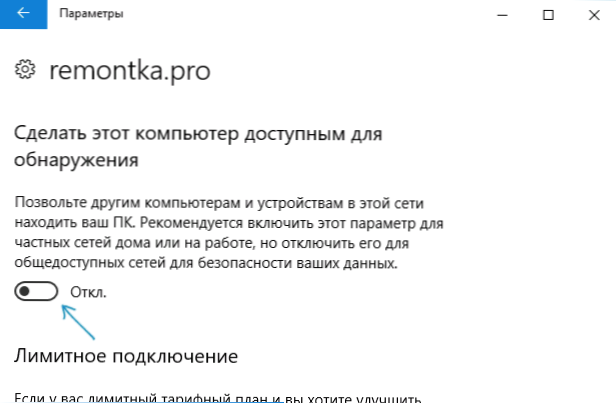
Parametry by měly být použity okamžitě, a proto se typ sítě po jejich použití změní.
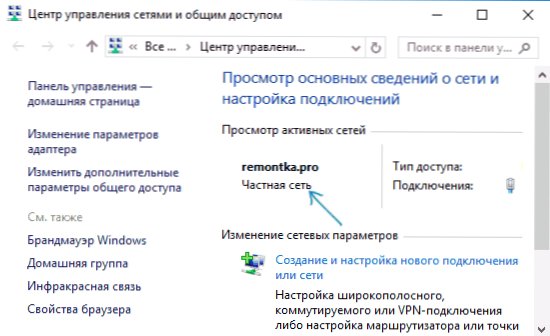
Změňte typ sítě pro připojení Wi-Fi
Ve skutečnosti, abyste změnili typ sítě z veřejně přístupného nebo naopak pro bezdrátové připojení Wi-Fi s Windows 10, měli byste podniknout stejné kroky jako pro připojení Ethernet, které se liší pouze ve druhém kroku:
- Klikněte na ikonu bezdrátového připojení v oznámení o hlavním panelu a poté podle parametrů sítě a internetu “.
- V okně Parametry v panelu vlevo vyberte položku „Wi-Fi“ a poté klikněte na název aktivního bezdrátového připojení.
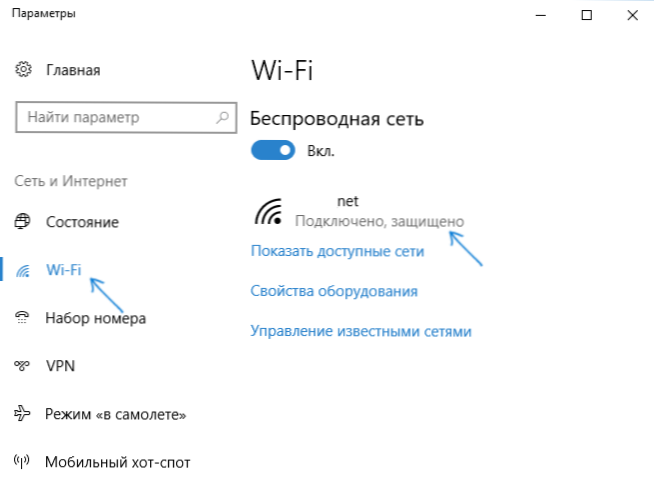
- V závislosti na tom, zda je nutné změnit veřejnou síť na soukromou nebo soukromou na veřejnost, zapněte nebo vypněte přepínač v „Zajistěte, aby byl tento počítač k detekci k dispozici“.
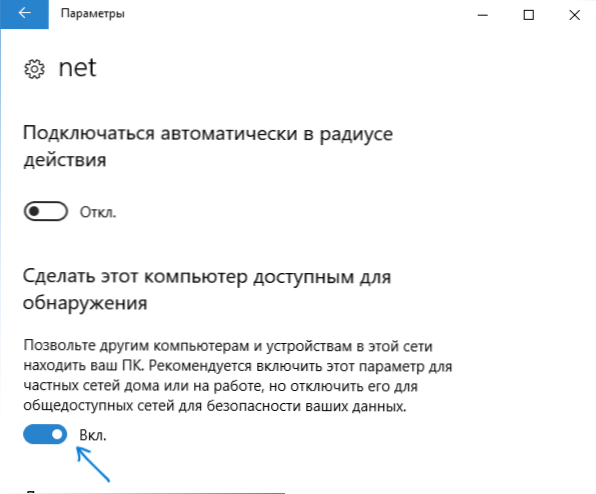
Parametry síťového připojení se změní a až znovu přejdete do centra pro řízení sítě a celkový přístup, je vidět, že aktivní síť má požadovaný typ.
Jak změnit veřejnou síť na soukromou síť nastavením domovských skupin Windows 10
Existuje další způsob, jak změnit typ sítě v systému Windows 10, ale funguje to pouze v případech, kdy musíte změnit umístění sítě z „veřejné sítě“ na „soukromou síť“ (T.E. Pouze jedním směrem) a pouze v raných verzích OS (nyní byla v systému odstraněna domácí skupina).
Kroky budou následující:
- Začněte vytočit při hledání úkolů „Home Group“ (nebo otevřete tuto položku na ovládacím panelu).
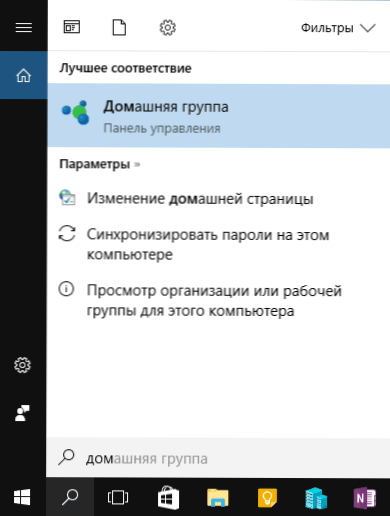
- V parametrech domácí skupiny uvidíte varování o tom, co je třeba nainstalovat pro umístění počítače v síti „soukromé“. Klikněte na „Změna umístění v síti“.
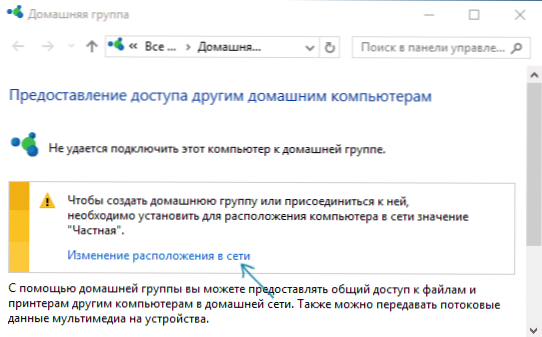
- Panel se otevře vlevo, jako když první připojení k této síti. Chcete -li povolit profil soukromé sítě, odpovězte ANO „na požadavek„ Chcete umožnit dalším počítačům v této síti detekce vašeho počítače “.
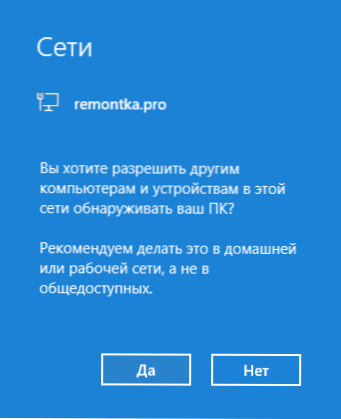
Po použití parametrů bude síť změněna na „soukromé“.
Resetování parametrů sítě a následné volby jeho typu
K výběru síťového profilu v systému Windows 10 dochází, když se k němu první připojení k němu připomíná: Vidíte žádost o to, zda umožnit jiným počítačům a zařízením v síti detekovat tento PC. Pokud vyberete „Ano“, bude zapnuta soukromá síť, pokud stisknete tlačítko „Ne“ - veřejná síť. Pokud se následné připojení ke stejné síti neobjeví výběr umístění.
Můžete však resetovat síťové parametry systému Windows 10, restartovat počítač a poté se požadavek znovu objeví. Jak to udělat:
- Přejděte na začátek - Parametry (ikona Gear) - Síť a internet a na kartě „Stav“ klikněte na položku „síťový resetování“.
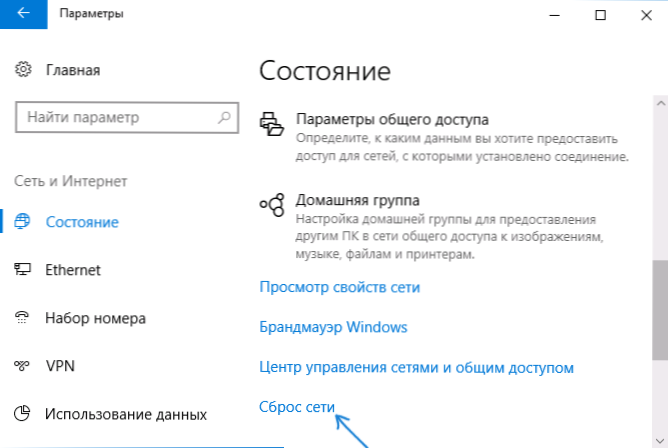
- Klikněte na tlačítko „Resetovat nyní“ (více o resetu - jak resetovat parametry sítě Windows 10).
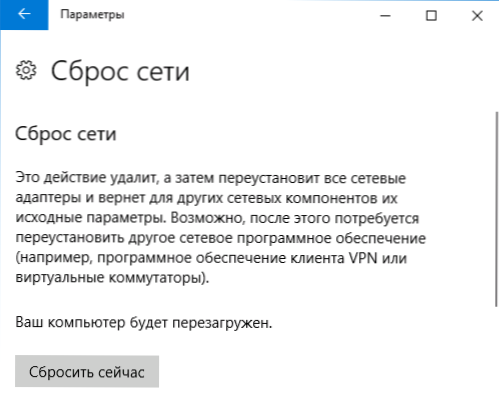
Pokud se po tomto restartu počítače nevyskytuje automaticky, proveďte jej ručně a při dalším připojení k síti znovu uvidíte žádost o to, zda povolit detekci sítě (jako na snímku obrazovky v předchozí metodě) a v souladu s S výběrem bude nainstalován typ sítě.
dodatečné informace
Závěrem lze říci, že některé nuance pro uživatele začátečníků. Často musíme splnit následující situaci: Uživatel se domnívá, že „soukromá“ nebo „domácí síť“ je bezpečnější než „veřejná“ nebo „veřejná“, a proto chce změnit typ sítě. T.E. předpokládá, že obecná dostupnost je chápána, že přístup k jeho počítači se může objevit u někoho outside.
Ve skutečnosti je vše přesně naopak: Při výběru „veřejné sítě“ Windows 10 používá bezpečnější parametry, vypne detekci počítače, celkový přístup k souborům a složkám.
Výběrem „veřejně dostupné“ řeknete systému, že tato síť není ovládána vámi, ale může tedy představovat hrozbu. A naopak, při výběru „soukromé“ se předpokládá, že se jedná o vaši osobní síť, ve které fungují pouze vaše zařízení, a proto je detekce sítě, celkový přístup k složkám a souborům (což například umožňuje to Přehrajte video z počítače na televizi, cm. DLNA Windows 10).
Současně, pokud je váš počítač připojen k síti přímo kabelem poskytovatele (t.E. Not through a Wi-Fi router or other, your own, a router), I would recommend that you include a "public network", since despite the fact that the network is "located at home", it is not home (you are Připojeni k vybavení poskytovatele, ke kterému jsou vaši ostatní sousedé připojeni, a v závislosti na nastavení routeru poskytovatelem mohou teoreticky získat přístup k vašim zařízením).
Pokud je to nutné, můžete detekci sítě zakázat a celkový přístup k souborům a tiskárnám a pro soukromou síť: Za tímto účelem v centru kontroly sítí a celkového přístupu stiskněte levý „Změnit další parametry obecného přístupu“ a poté nastavte nezbytná nastavení pro soukromý profil.

