Syndikát není spuštěn na způsobech systému Windows 10, aby problém vyřešil

- 957
- 161
- Leo Frydrych
Mnoho hráčů, kteří používají herní software na počítačích se systémem Windows 10, čelí různým problémům ve formě chyb a selhání, které vznikají při instalaci, spuštění hry nebo již v procesu. Hry a programy, které dříve fungovaly bez problémů, se při aktualizaci systému mohou zastavit. A existuje mnoho důvodů. Nepochopil jsem poruchu a fanoušky Syndicate. Zjistíme, s čím tento problém spuštění může souviset a jak jej opravit v závislosti na nepříjemném zdroji.

Instalace DirectX 9.0C
Jedním z nejčastějších důvodů, proč Syndicate nezačíná na systému Windows 10 OS, je DirectX nekompatibilita. Pro zajištění interakce zařízení s multimédií je nutná přítomnost komponent, v konkrétním případě DirectX 9.0C, nepřítomný ve výchozím nastavení ve Windows 10. Systém zahrnuje 12. systém DirectX, zatímco Syndicate nebo jiný starý software žádá o dřívější verzi.
Pokud tedy software nezačne nebo systém dává chyby v popisu, kterých lze označit soubory spustitelných knihoven (například D3DX9_35.Dll), je nutné nainstalovat vhodný balíček DirectX. To je jednoduché:
- Stáhněte si balíček komponent z oficiálního zdroje. Soubor nespustíme, protože systém dá chybu, která označuje nekonzistenci nainstalované knihovny knihovny (pro instalaci DirectX 9.0C potřebujeme dřívější verzi Windows);
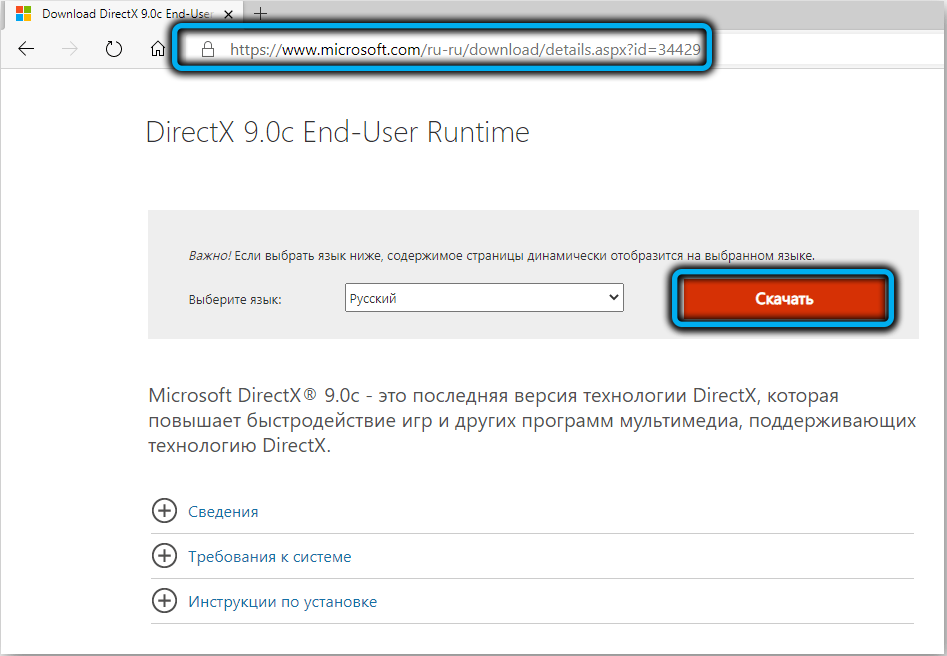
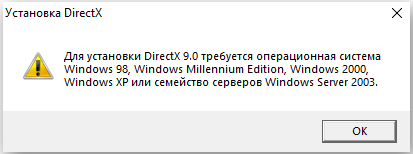
- Chcete -li aktivovat režim kompatibility, klikněte na stažený soubor PKM a v kontextové nabídce vyberte „Vlastnosti“;
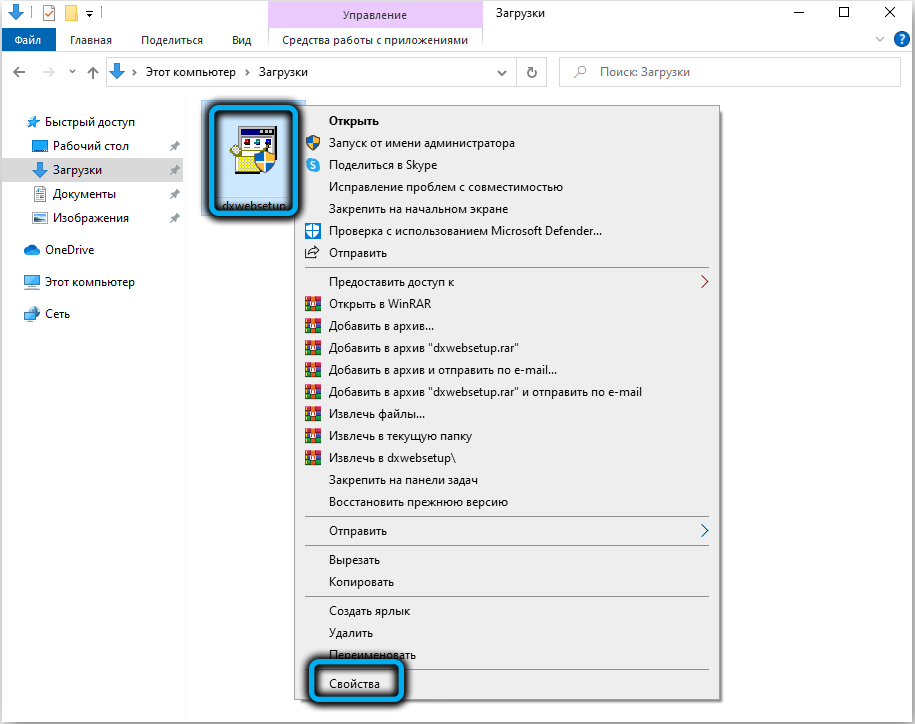
- V okně Vlastnosti jdeme na kartu kompatibility a označíme zde položku „Spusťte program v režimu kompatibility“, po kterém vybereme „Windows Vista“ ze seznamu Drop -down. Ve spodní části okna klikněte na „OK“ a poté „Použít“;
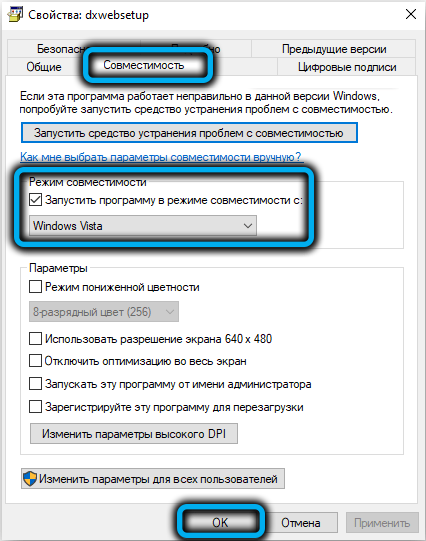
- Nyní spustíme soubor nahrané knihovny, přijmeme podmínky dohody a klikneme na „Další“;
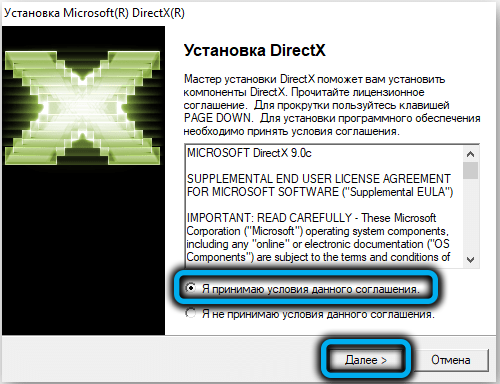
- Čekáme na instalaci komponent a po dokončení postupu klikneme na „Ready“.
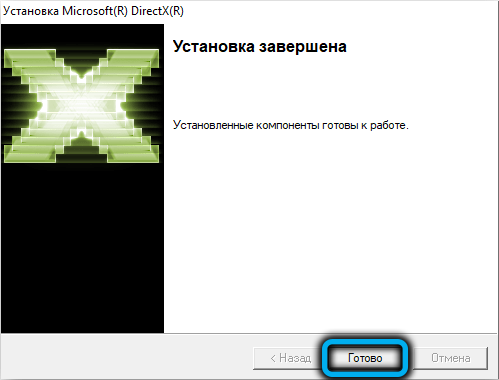
Instalace Visual C ++ a Microsoft.Net Framework 3.5
Kromě nekompatibilní verze DirectX je příčinou začátku hry často irelevance vizuálního C ++ a .NET Framework. Další věc, kterou musíte udělat, pokud není spuštěn syndikát, zatímco začátek softwaru je doprovázen vzhledem k chybám, jejichž popis obsahuje názvy souborů „MSVCR120.Dll "," vcruntime140.Dll "a" runtime-x32.Dll "je instalace těchto knihoven:
- Stáhneme si s ohledem na vypouštění systému z oficiálního webu a nainstalujeme sadu komponent prostředí Microsoft Visual C ++ na počítači, což zajišťuje spuštění aplikací, které byly vyvinuty v C ++ v Visual Studio ;;
- Stáhněte a instalujte instalační soubor čistého rámce 3.5, odpovědný za správnost nainstalovaného softwaru, z webu Microsoft.
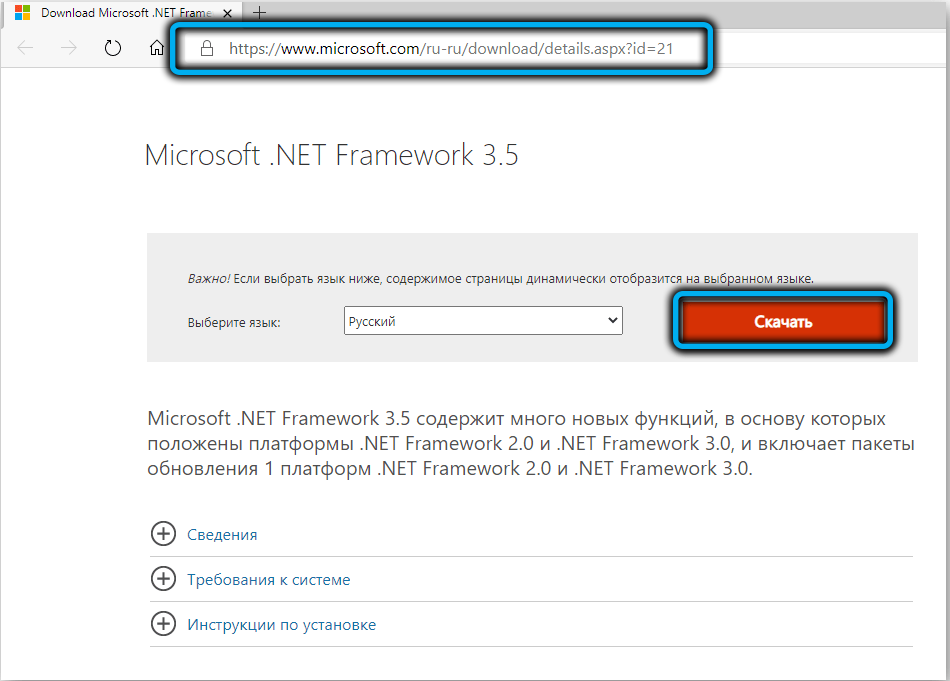
Proces instalace rámce lze také provést prostřednictvím standardního ovládacího panelu ovládacího panelu. Je to jednoduché, podrobněji zvážíme, jak:
- Jdeme na ovládací panel (například přecházíme z nabídky Start Context);
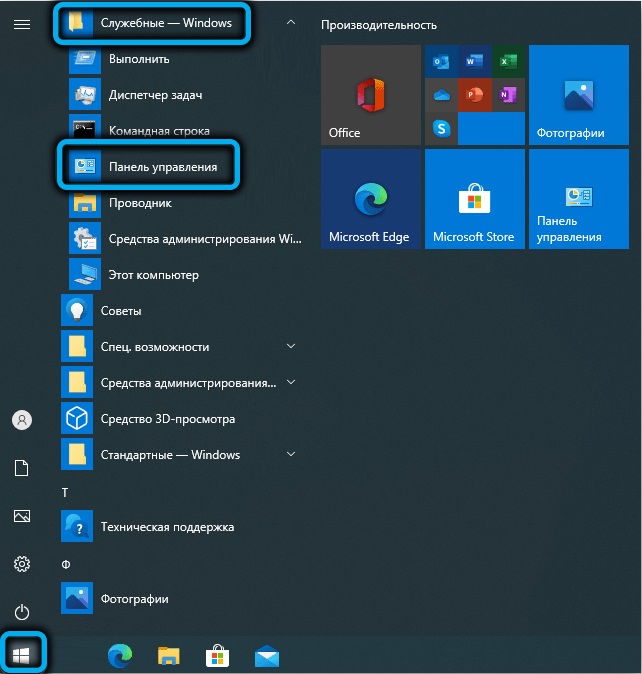
- Stiskneme programy - programy a komponenty, poté v okně z nabídky vlevo vyberte „Zapnutí nebo odpojení komponent Windows“ (přejděte do okna komponenty Windows může být také „spuštěn“ (Win+R) pomocí volitelných účinků. příkaz);
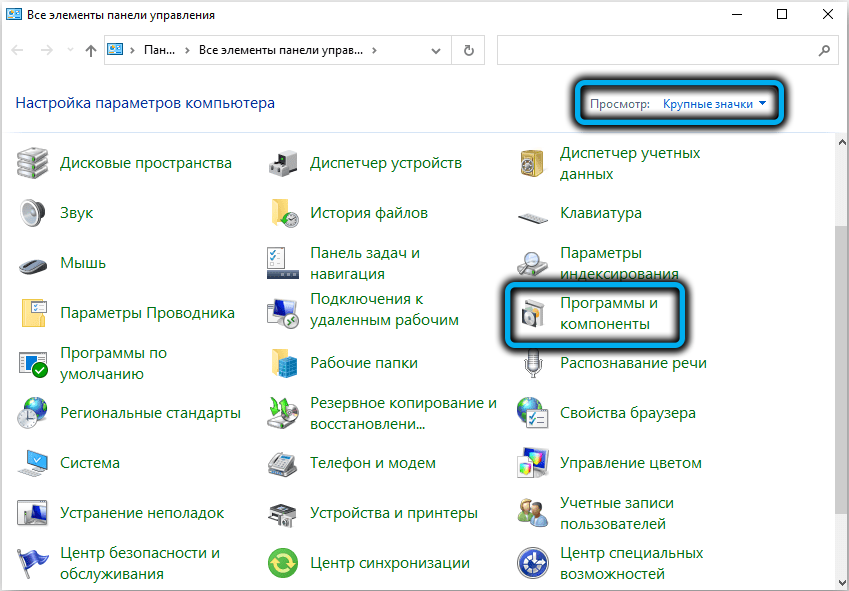
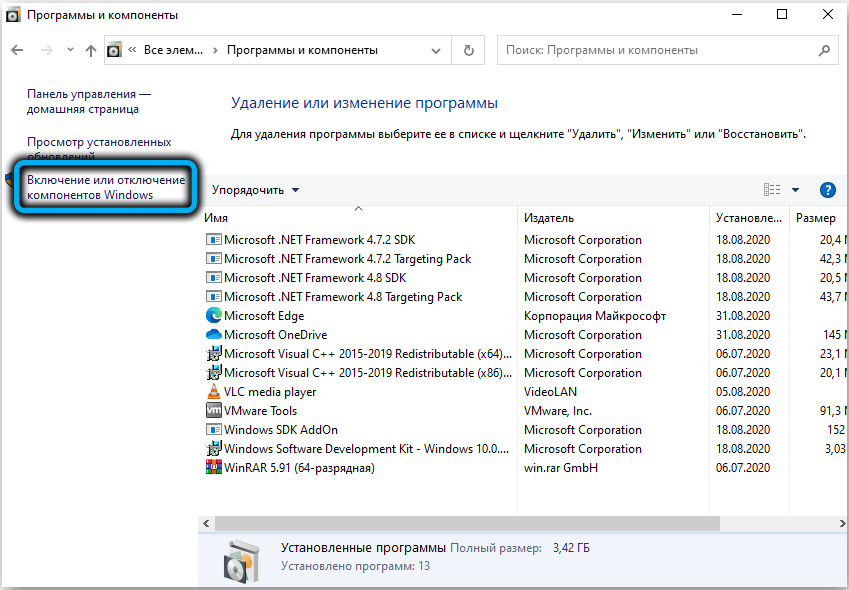
- V okně, které se otevírá v seznamu komponent, označíme řádek “.Net Framework 3.5 (zahrnuje .Net 2.0 a 3.0) "a klikněte na" OK ";
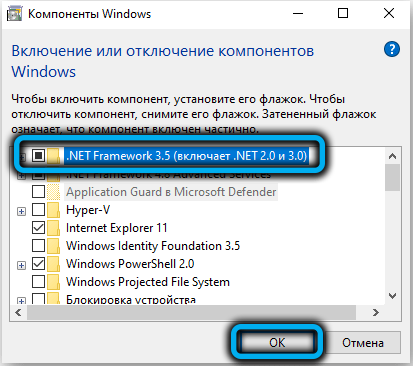
- Pro instalaci souborů, které chybí v systémech, v otevřeném okně umožňujeme je stáhnout centrum Windows Update Center, po kterém dojde k automatické instalaci v počítači, což lze pozorovat procesem stupnice pokroku;
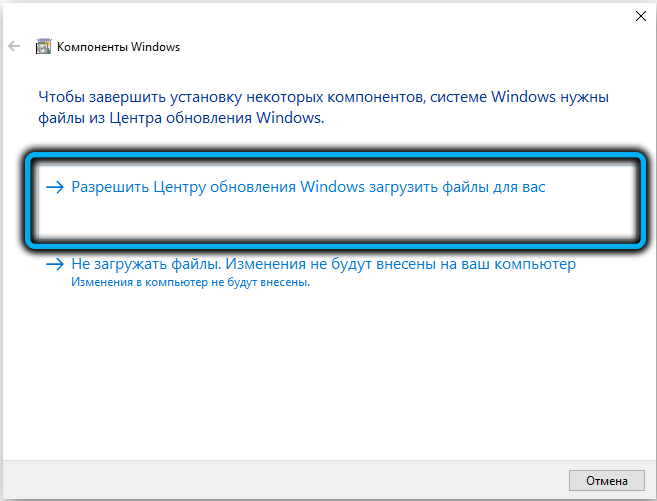
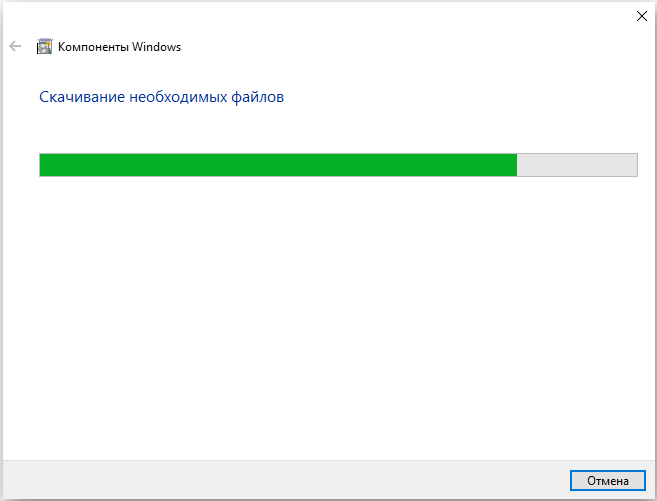
- Systém oznámí konec procesu příslušnou zprávou na obrazovce, poté můžete znovu vyzkoušet hru.
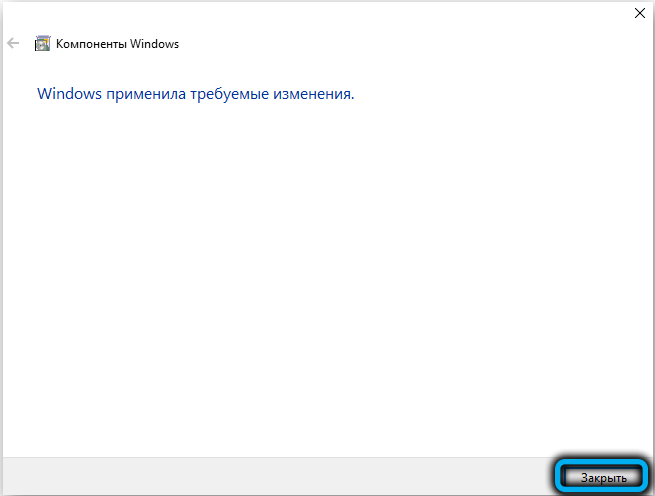
Aktualizace ovladačů grafické karty
Hry takového plánu se obvykle obrátí na grafickou kartu a v případě poškození nebo irelevantní řidiče je pravděpodobné, že se nic neotevřou. Pokud tedy syndikát nezačne, možná je důvod.
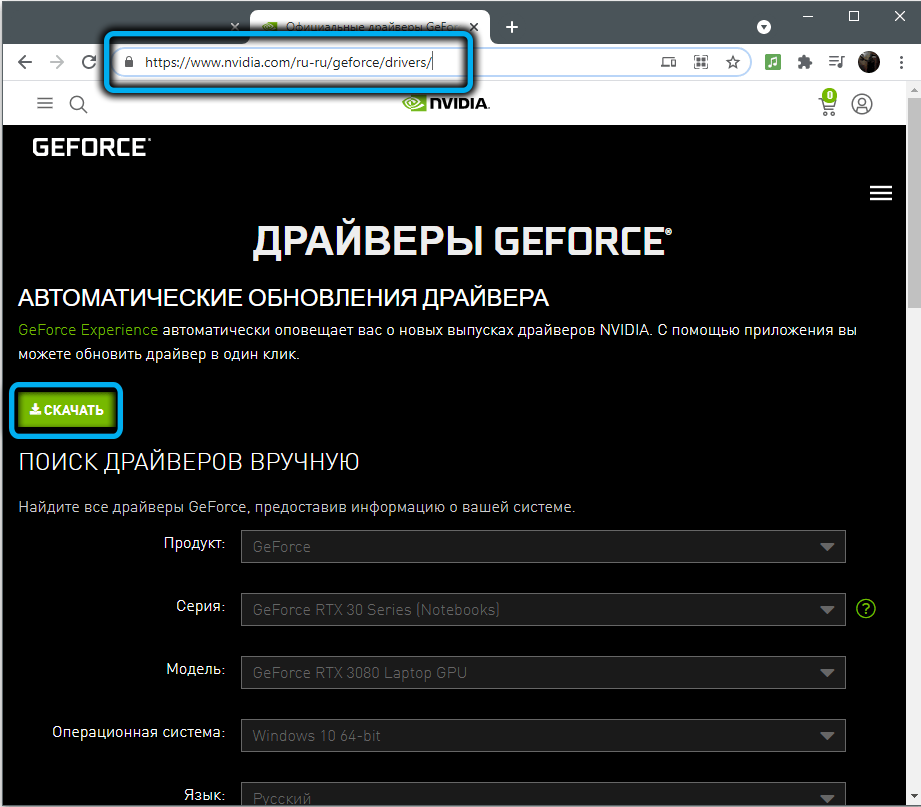
Ovladače grafických karet můžete aktualizovat různými způsoby, například prostřednictvím centra Windows Update nebo prostřednictvím správce zařízení, ale je lepší jít na oficiální web výrobce grafického adaptéru, kde vždy existuje nejnovější software a načtěte je odtud ručně. V části „ovladač“ na webu najdete a stáhnete správný relevantní software, s ohledem na verzi systému.
Zvyšte čerpací soubor
Pokud software nemá dostatek RAM na práci, je zapojen do čerpacího souboru, kde lze umístit potřebné komponenty hry. Když je tedy odpojen nebo je jeho objem nedostatečný, může to být důvod, proč Syndicate není v počítači spuštěn, takže v tomto případě uvažujeme, co dělat.
Pro aktivaci čerpacího souboru nebo zvýšení jeho objemu provádíme následující akce:
- Chcete -li nakonfigurovat funkci, klikněte na PKM na zkratce „Tento počítač“ na ploše a přesuňte se z kontextové nabídky do vlastností a výběrem vhodné položky (alternativní způsob otevření okna zahrnuje kontaktování ovládacího panelu, kam musíte přejít na sekce „Systémová a bezpečnost“ - „Systém“);
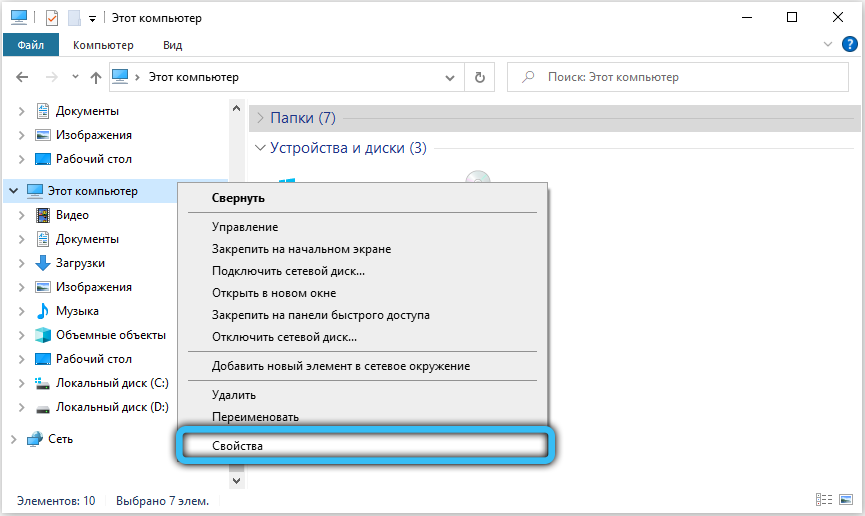
- V levé nabídce okna Vlastnosti vyberte „Další systémové parametry“;
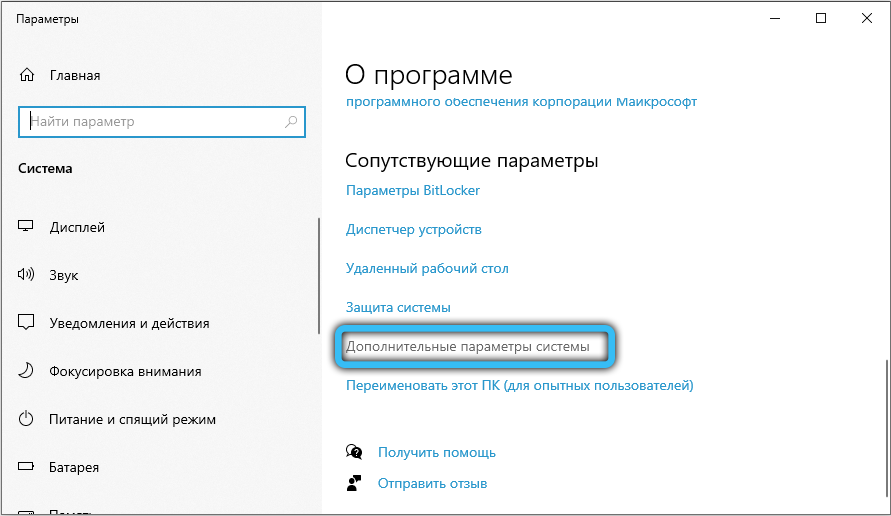
- Na kartě „Navíc“ v bloku „Performance“ klikněte na parametry ... “;
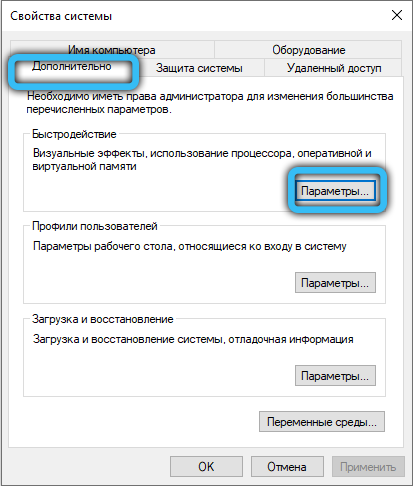
- V okně parametrů rychlosti vyberte kartu „Navíc“ a ve virtuální paměťové bloku klikněte na tlačítko „Změnit ...“;
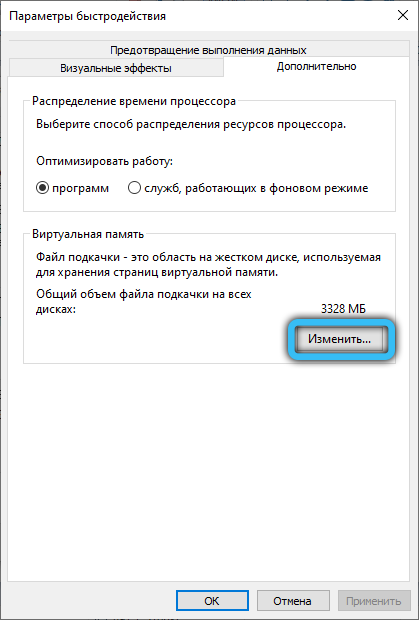
- Odstraníme značku z položky „Automaticky vyberte objem čerpacího souboru“, poznamenejte „označují velikost“ a předepisují potřebné hodnoty v odpovídajících polích;
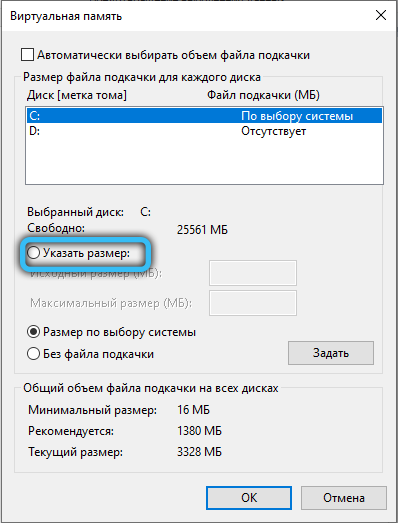
- Uložte nastavení stisknutím tlačítka „OK“. Zavřete okna.
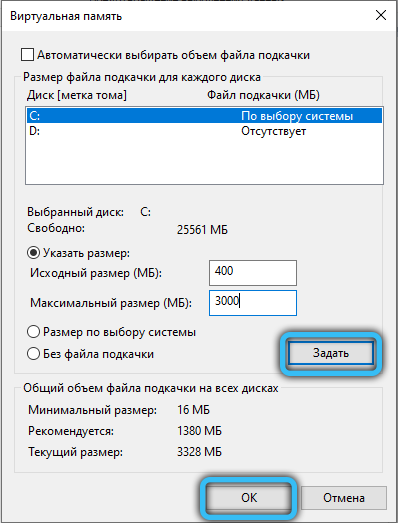
Aktivace přímá hra
První verze Windows naznačují použití knihoven přímé hry k zahájení herního softwaru. V 10. verzi systému je možnost ve výchozím nastavení neaktivní, že se stává důvodem, proč některé hry, zejména ty staré, nemusí být spuštěny. Problém je vyřešen aktivací knihovny v systému Windows 10. Můžete to udělat jen několika kliknutími:
- Přejdeme do okna komponent Windows přes ovládací panel nebo pomocí příkazu „Win+R) a volitelné pokyny;
- Provazujeme seznam komponent, najdeme zde „komponenty předchozích verzí“ a označíme položku zaškrtnutím;
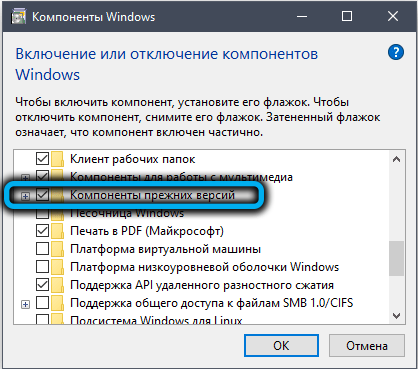
- Katalog odhalíme kliknutím na něj a aktivujeme DirectPlay, klikněte na "OK" ve spodní části okna;
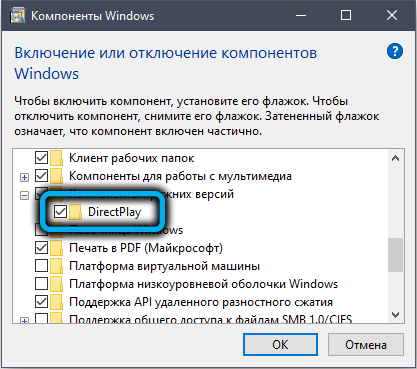
- restartujte systém tak, aby změny vstoupily v platnost.
Zahrnutí režimu kompatibility
Dalším osvědčeným způsobem, jak vyřešit problém se spuštěním starých her na Windows 10, je aktivovat režim kompatibility, který umožňuje napodobovat fungování raných verzí operačního systému. Můžete to zapnout pomocí standardních nástrojů.
Použití prostředků k odstranění problémů
V arzenálu standardního nástroje Windows je možnost, která vám umožní snadno dokončit úlohu v několika krocích:
- Například na ovládacím panelu jdeme na ovládací panel například v nabídce Start;
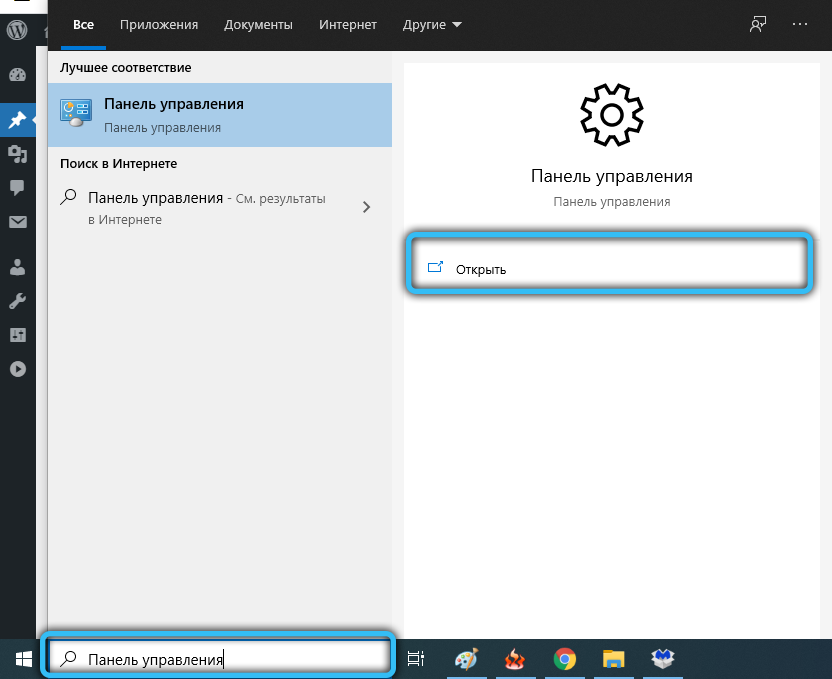
- Výběr části „Eliminace problémů“. Pro usnadnění vyhledávání nastavíme typ prohlížení „velkých ikon“;
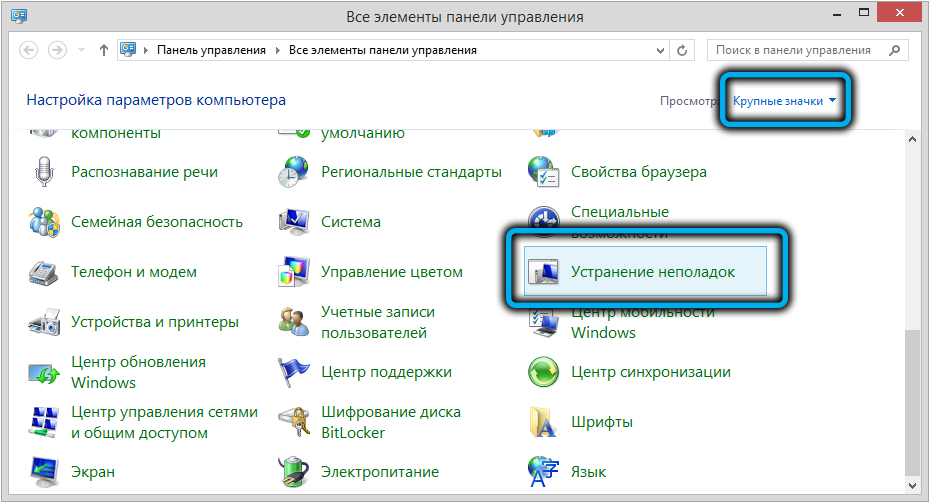
- V okně, které se otevírá, vyberte položku „Program“ (provádění programů určených pro předchozí verze Windows), která spustí nástroj „Eliminace problémů s kompatibilitou“;
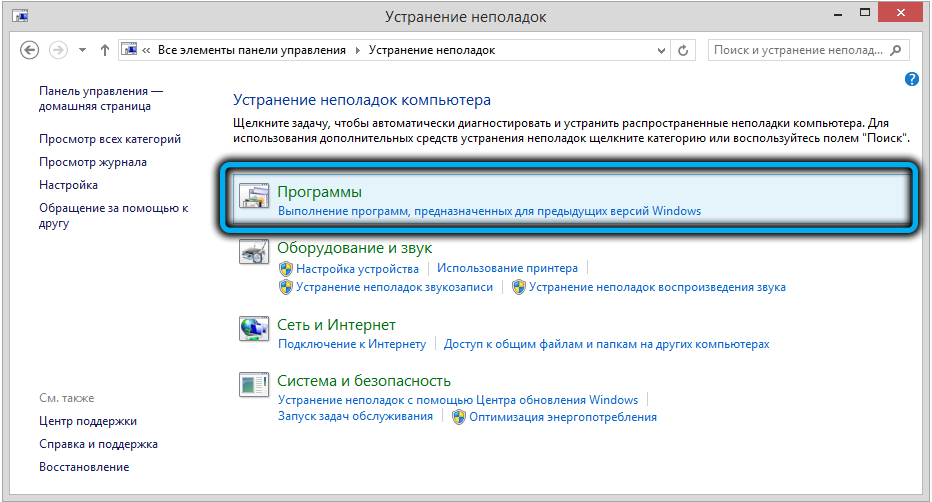
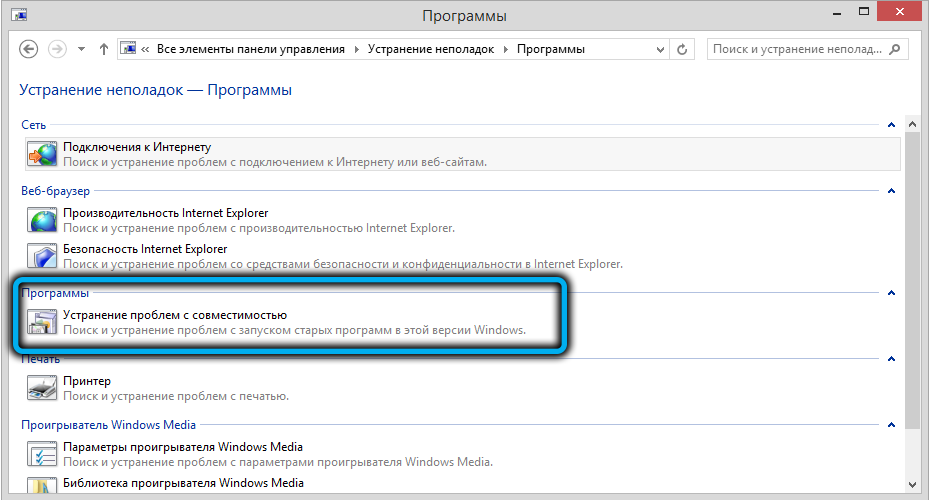
- Klikněte na „navíc“ a v „Spuštění jménem správce“ v otevřeném řádku, po kterém se nástroj restartuje s oprávněními;
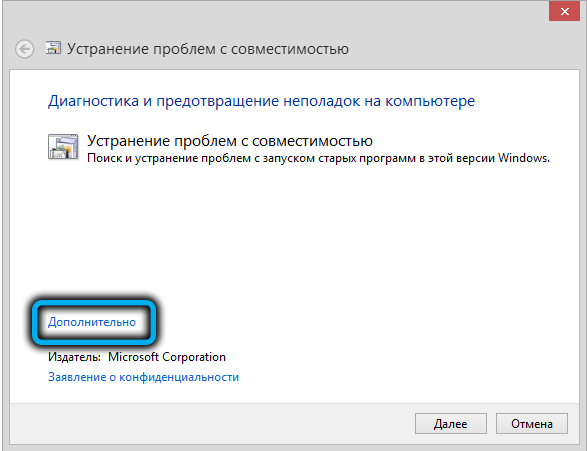
- Opět klikněte na „dále“, poznamenejte si položku „Automaticky aplikovat změny“ a klikněte na tlačítko „Další“;
- Čekáme na to, aby nástroj detekoval problémy;
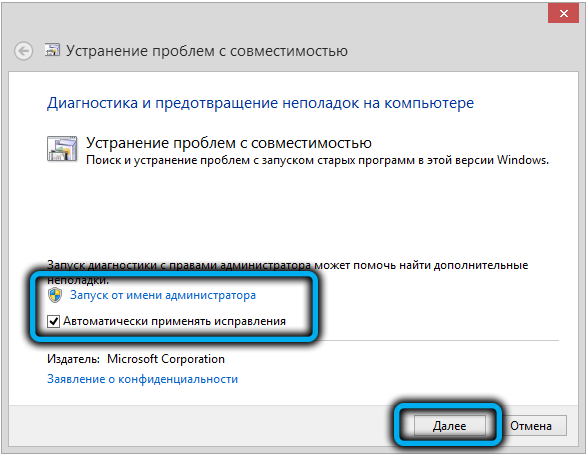
- Po dokončení diagnózy získáme seznam problémového softwaru. Pokud požadovaná aplikace nebyla zobrazena ve výsledným seznamu, vyberte položku „Ne v seznamu“, stiskněte „Next“;
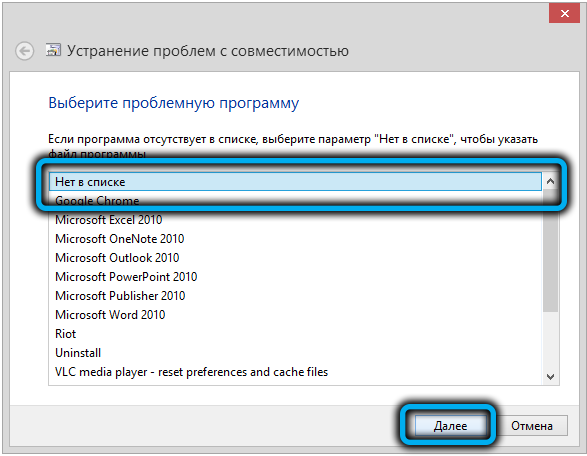
- Následující okno zahrnuje výběr cesty k katalogu, kde software leží, pro který stiskneme „recenzi“ a ve vodiči, který jsme otevřeli, najdeme aplikaci, zvýrazní ji myší a klikneme na „Otevřít“;
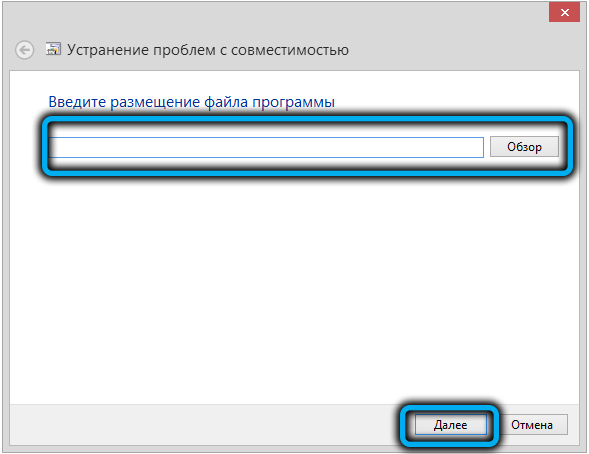
- Řádek v okně pro odstranění problémů s kompatibilitou bude vyplněn adresou softwaru, kliknutím na „Další“ pokračujte;
- Utility bude analyzovat vybraný software a najít problémy se spuštěním;
- V dalším okně vyberte řádek „Diagnóza programu“;
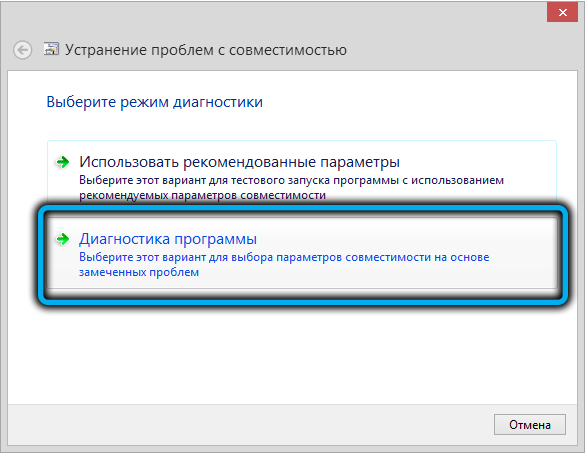
- V seznamu problémů si všimneme, že první „program, který se objevil v předchozích verzích systému Windows, ale není nainstalován nebo není spuštěn nyní“, klikněte na „Další“;
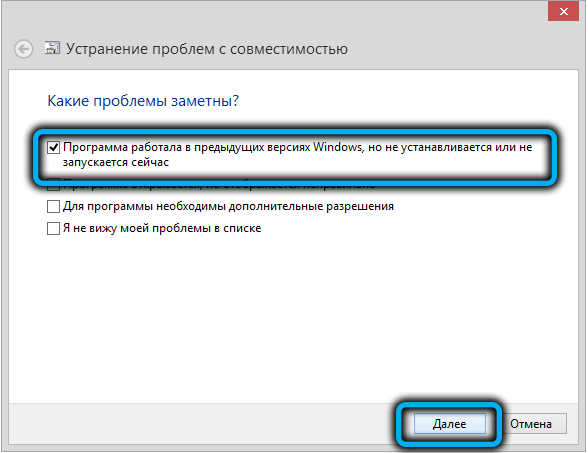
- Uvádíme, s jakou verzí COSE Program používal k práci, přecházíme do další fáze postupu stisknutím „Další“;
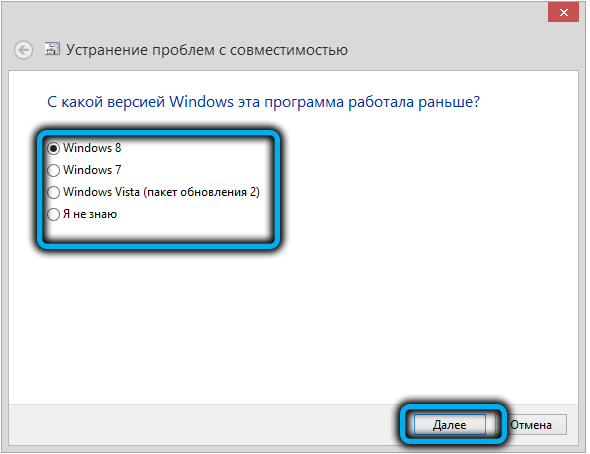
- Budou použity změny. Nyní můžete program zkontrolovat stisknutím odpovídajícího tlačítka. Pokud všechno funguje, klikneme na "Next";
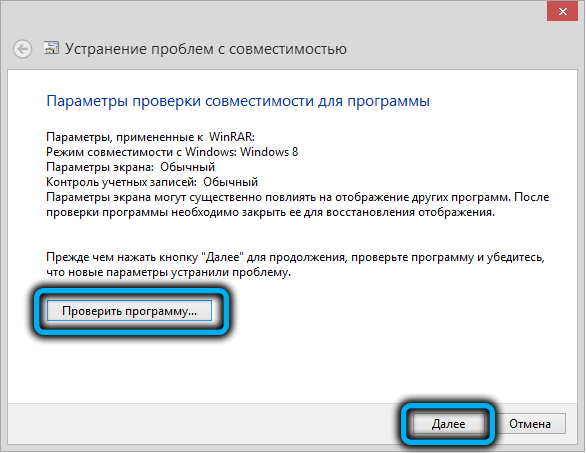
- K tomu je dokončena diagnostika a odstranění problémů, ukládáme tyto parametry pro program;
- Očekáváme dokončení procesu ochrany, po kterém se okno uzavře, a uživatel bude k dispozici o korekci problému. Zavřete prostředky k odstranění problémů.
Změnou vlastností štítku
Pokud první metoda nepřinesla výsledky, pokusíme se dokončit úkol provedením následujících akcí:
- Klikněte na PKM na štítku problematického softwaru, přejděte do vlastností;
- V okně Vlastnosti jdeme na kartu „Kompatibilita“, kde zapneme možnost (vložte zaškrtnutí poblíž položky) „Spusťte program v režimu kompatibility“ a v seznamu Drop -down vybereme verzi OS v které hra byla spuštěna;
- Ve stejném okně si můžete také všimnout položky „Spusťte tento program jménem správce“. Klikněte na „OK“.
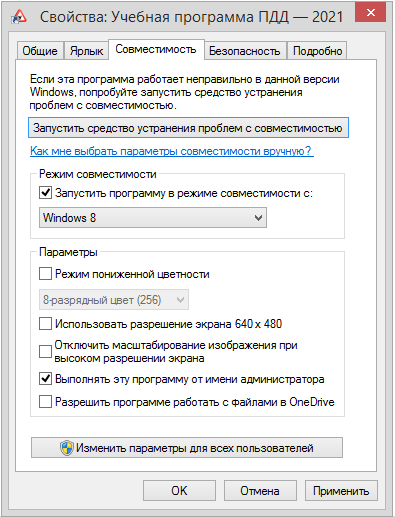
Deaktivace konfliktů aplikací
Konflikty PO jsou jedním z nejčastějších důvodů problémů se spuštěním aplikací. Chcete -li tedy tento problém eliminovat začátkem syndikátu, měli byste se pokusit deaktivovat software, který zabraňuje startu. Často se jedná o antivirová nebo brána firewall. Ochranný software obvykle blokuje začátek programů stažených z neoficiálních zdrojů. Antivirus můžete vypnout, abyste zkontrolovali předpoklad, a pokud ano, provedete hru na seznamu výjimek nebo smažte program, který narušuje, pokud není potřeba. Odstranění softwaru se provádí pomocí odpovídající možnosti ovládacího panelu a speciálních nástrojů.
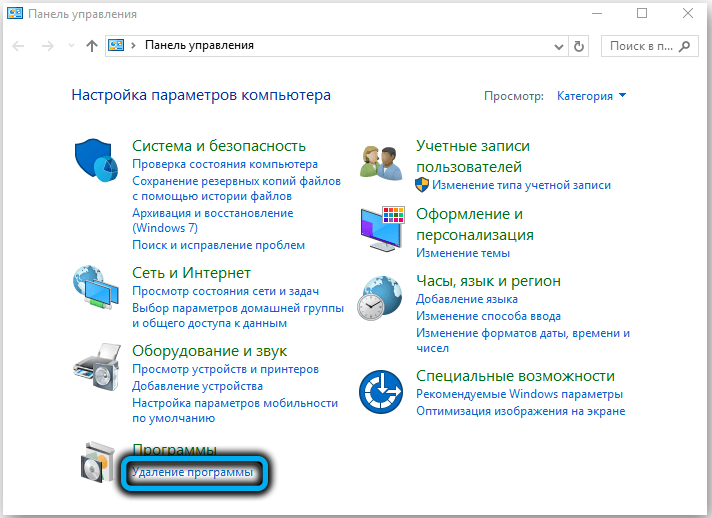
Nyní víte, co dělat, když Syndicate nezačne na Windows 10. V komentářích nám řekněte, zda výše uvedené metody ve vašem případě pomohly, a pokud ano, co přesně problém vyřešil?
- « Jak povolit a nakonfigurovat redukci šumu pomocí hlasu RTX
- Co je subtlepent ve Windows a jak to povolit »

