Jak povolit a nakonfigurovat redukci šumu pomocí hlasu RTX

- 3169
- 677
- MUDr. Atila Brázdil
Každý z nás narazil na videa, zejména amatér, na nichž byly hlasy lidí obtížné kvůli hluku na pozadí. Takové situace nejsou neobvyklé ani v televizi, kdy je například rozhovor vzato přímo na ulici. Existuje způsob, jak se vypořádat s tímto jevem? Samozřejmě není pochyb o drahém profesionálním vybavení - existuje mnoho programových způsobů, jak problém vyřešit. Jedním z nich je použití hlasového nástroje NVIDIA RTX, který může provést analýzu vstupního zvuku a oddělit většinu cizího šumu od hlasu. Tento plugin je použitelný obecně i pro jednotlivé aplikace, včetně Google Chrome, Discord, Skype a dalších populárních programů. Hlas RTX je distribuován zdarma, ale oficiálně jsou podporovány pouze grafické karty nejnovějších generací, s přítomností funkce sledování.

Následně však bylo zjištěno, že zpracování vstupního zvukového toku není prováděno pomocí RT-zákonů, ale na běžných jádrech CUDA, kde je zvuk filtrován a rozdělen do frekvencí s jejich následnou analýzou pomocí technologie neuronové sítě pomocí technologie neuronové sítě pomocí technologie neuronové sítě pomocí technologie neuronové sítě pomocí technologie neuronové sítě pomocí technologie neuronové sítě pomocí technologie neuronové sítě pomocí technologie neuronové sítě pomocí technologie neuronové sítě. To znamená, že teoreticky může plugin pracovat se starými grafickými kartami GTX 500. A tato očekávání se splnila, ale s některými výhradami a dnes se naučíte, jak používat hlas RTX pro majitele nových a starých video adaptérů z Nvidia.
Jak spustit hlas RTX na grafických kartách nvidia rtx/gtx
Hlasový plugin RTX je nedílnou součástí vysílací aplikace NVIDIA a také se šíří ve formě samostatné softwarové jednotky. U grafických karet nové generace z NVIDIA (Titan RTX, Quadro 3000, RTX 2060) je vhodné nainstalovat vysílání NVIDIA, zatímco řidič displeje NVIDIA je povinný, počínaje verzí 456.38.
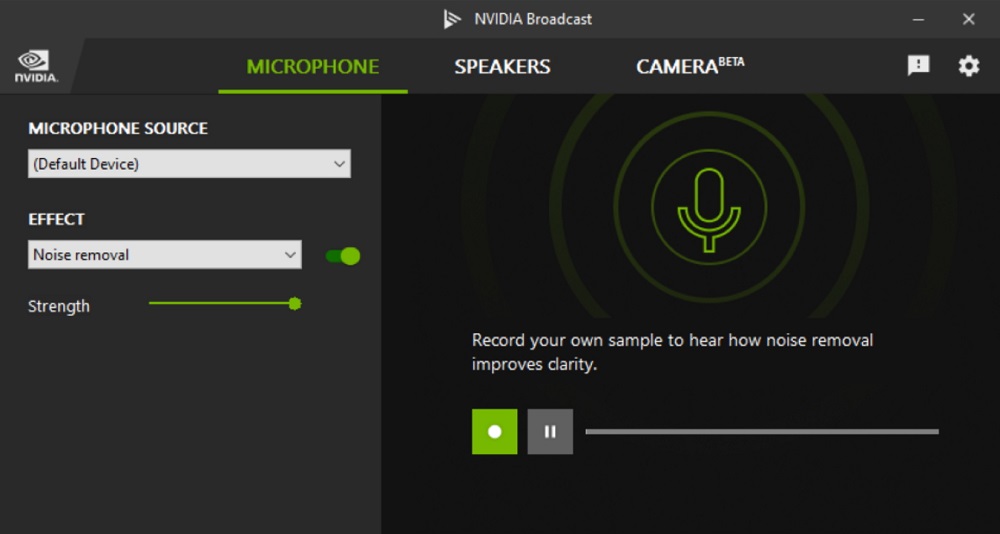
Z pohledu operačního systému je hlasový plugin RTX novým virtuálním zařízením, které je žádoucí aktivovat v konkrétní aplikaci. Jinak bude používán po celém světě, utopit jakékoli pozadí zvukové streamy, včetně videa přeloženého z YouTube, zvuků běžící hry nebo poslechu hudby Spotify.
Seznam aplikací, ve kterých lze tuto technologii použít. V zásadě se jedná o jakékoli programy, které vám umožňují vybrat zdroj zvuku.
Instalace, nastavení hlasu NVIDIA RTX
U nových grafických karet NVIDIA RTX je vhodné používat RTX Voice jako součást NVIDIA BRODSCAST, což vám umožní zbavit se nejen zvukového hluku, ale také potlačit vizuální zvuky. Nástroj si můžete stáhnout na oficiálním webu: Odkaz na vysílání NVIDIA, odkaz na RTX Voice pro grafické karty GTX.
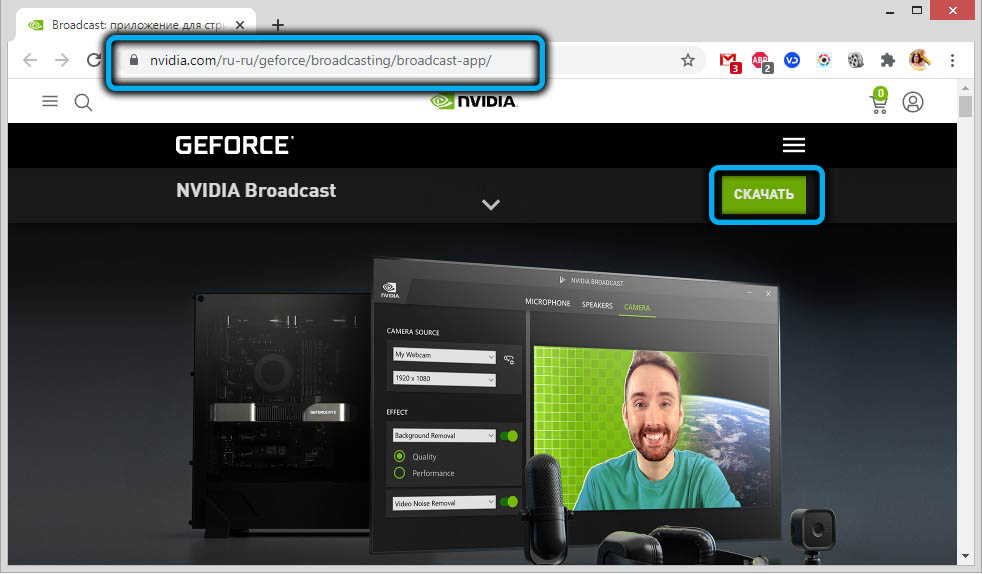
Instalace hlasu RTX na GTX, jako je aplikace pro streamování, nezpůsobí potíže, pouze dodržujte tipy.
Nyní o konfiguraci nástroje:
- spustit aplikaci;
- Jako o víkendu vybereme mikrofon jako vstupní zařízení - vaše sloupce;
- Vložili jsme zaškrtnutí před zařízením, pro které bude použit režim redukce hluku.
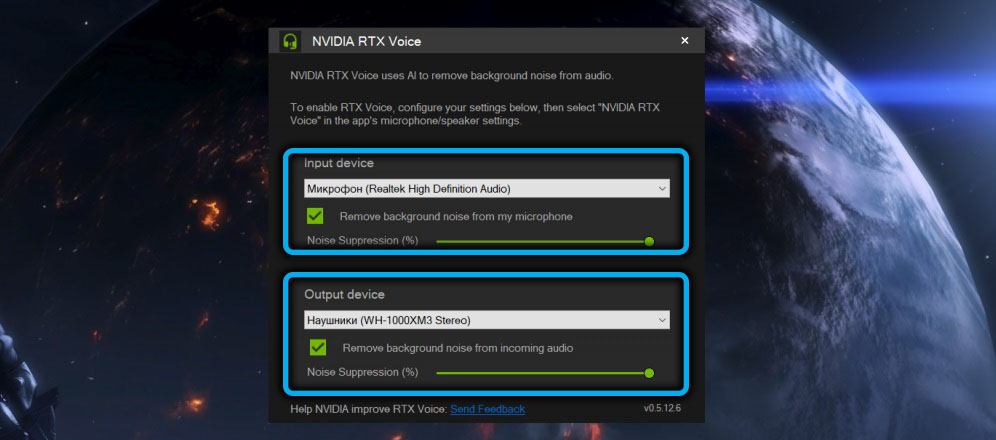
Zvažte, jak je Hlas RTX nastaven v některých z nejpopulárnějších programů.
Google Chrome
V nejpopulárnějším internetovém fazetoru je aktivace redukce šumu, která bude fungovat při používání mikrofonu, dosažena takto:
- Klikněte na myši ve třech bodech v pravém horním rohu prohlížeče;
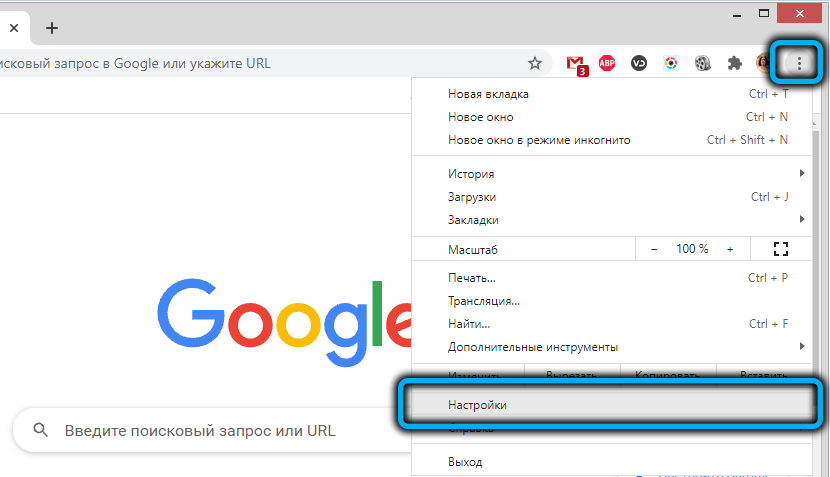
- V novém okně v levém bloku vyberte kartu „Bezpečnostní kontrola“;
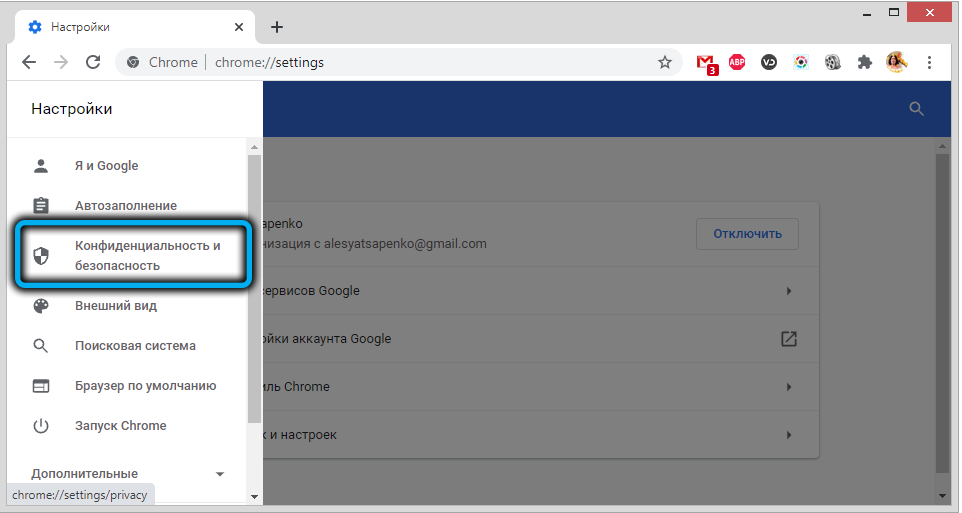
- Sledujeme odkaz "Nastavení webu";
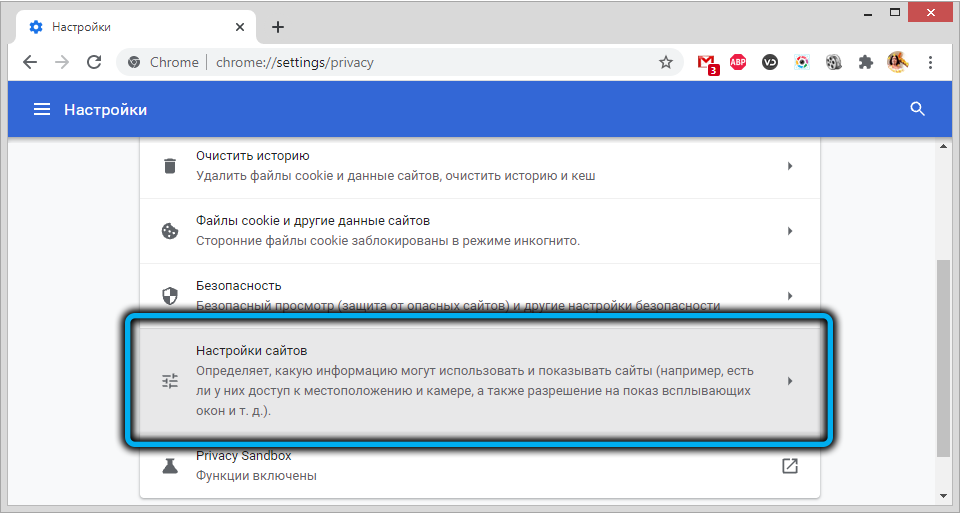
- Přejděte na stránku dolů na jednotku „mikrofon“;
- Klikněte na šipku doprava;
- Na stránce nastavení mikrofonu namísto standardního zařízení vyberte hlasový mikrofon RTX.
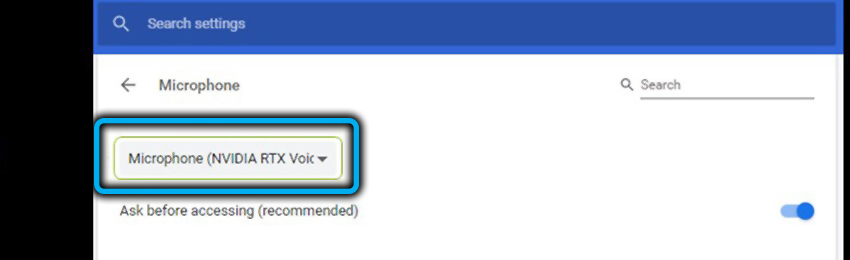
Skype
V stejně populární aplikaci pro videohovory a internetovou telefonii se objeví hlasové nastavení RTX podobným způsobem:
- Klikněte na tři horizontální body umístěné v levém bloku nahoře;
- V kontextové nabídce, která se otevírá, vyberte položku „Nastavení“
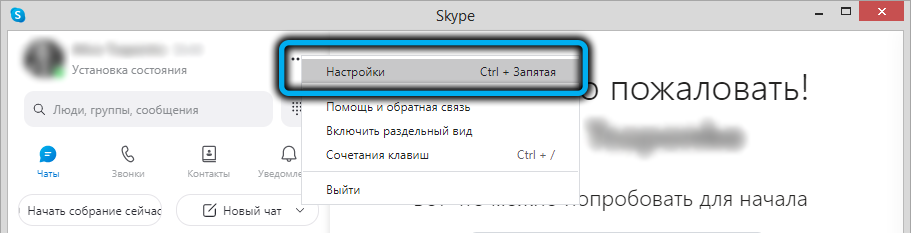
- V novém okně klikněte na kartu „Zvuk a video“;
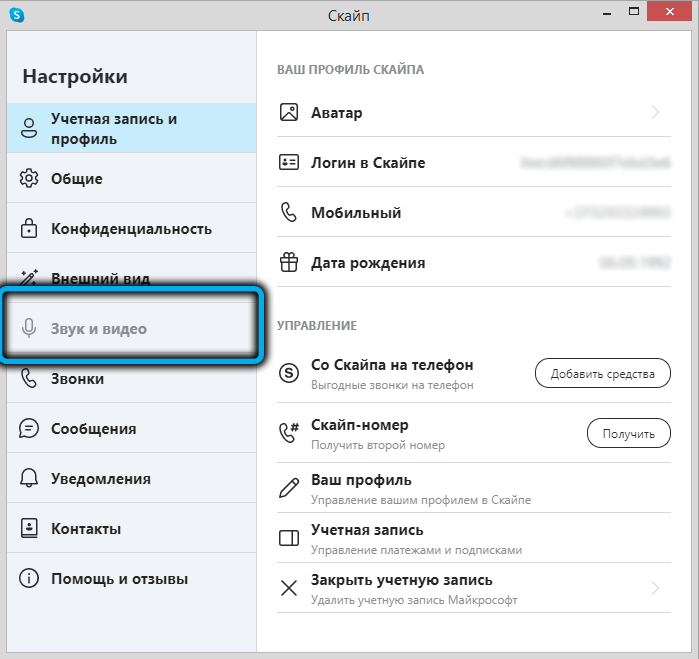
- Vyberte hlasové zařízení RTX pro reproduktory a mikrofon.
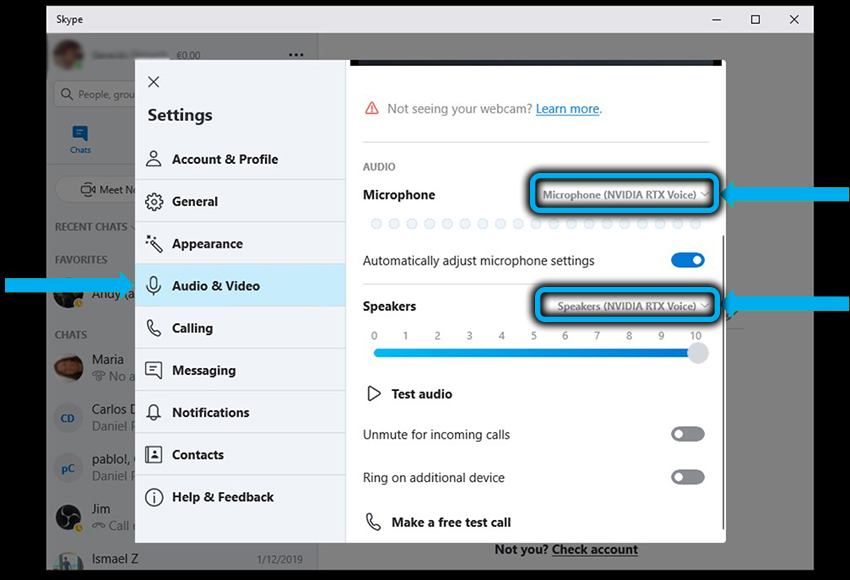
Některé aplikace, včetně Skype, mají své vlastní znějící funkce. Při použití užitečnosti z NVIDIA je vhodné tento režim deaktivovat, protože bude uložen na hlas RTX s nepředvídatelnými výsledky. Možná v použitých programech nebo ovladačích pro vstupní/výstupní zařízení existují podobné účinky, je také vhodné je deaktivovat.
Svár
V tomto případě je poptávka mezi hráči Messenger, princip zapnutí hlasu RTX je stejný: jdeme do nastavení, klikneme na ikonu ozubeného kola, vyberte kartu Hlas a videa a změnit standardní mikrofon a reproduktor na hlas RTX , ujistěte se, že jsou deaktivovány efekty potlačování hluku.
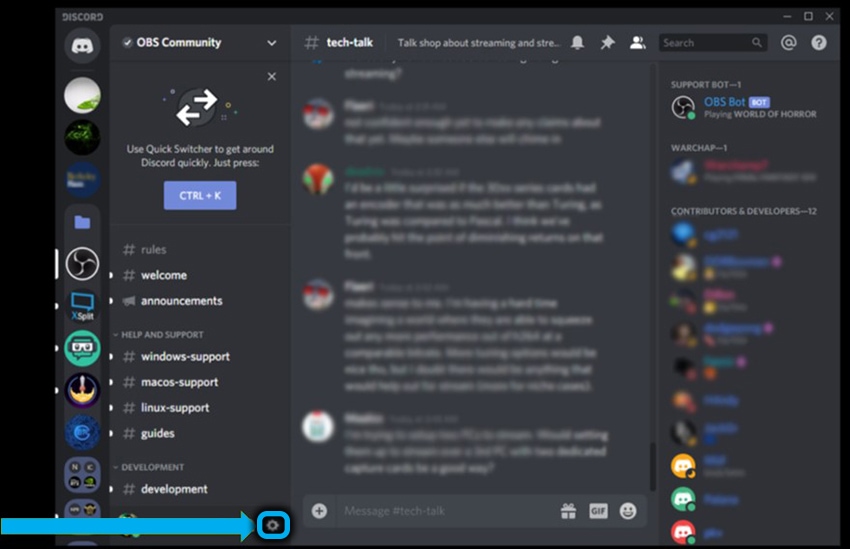
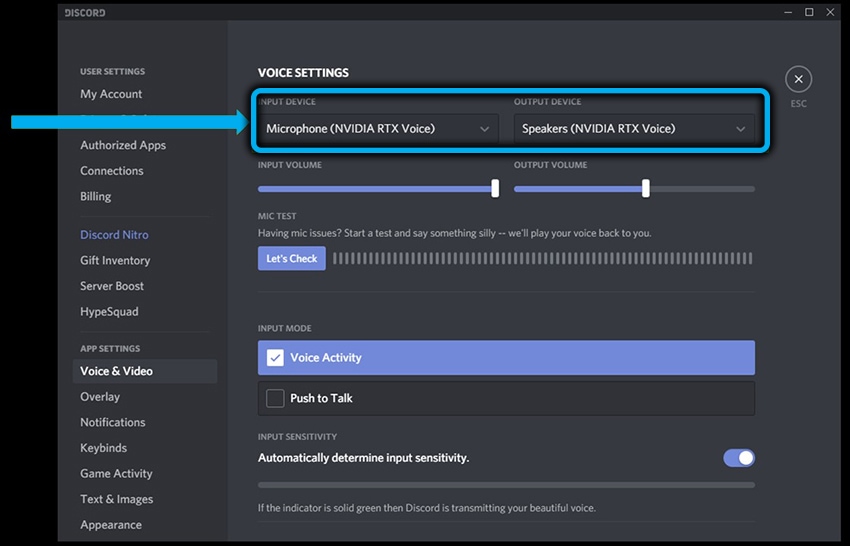
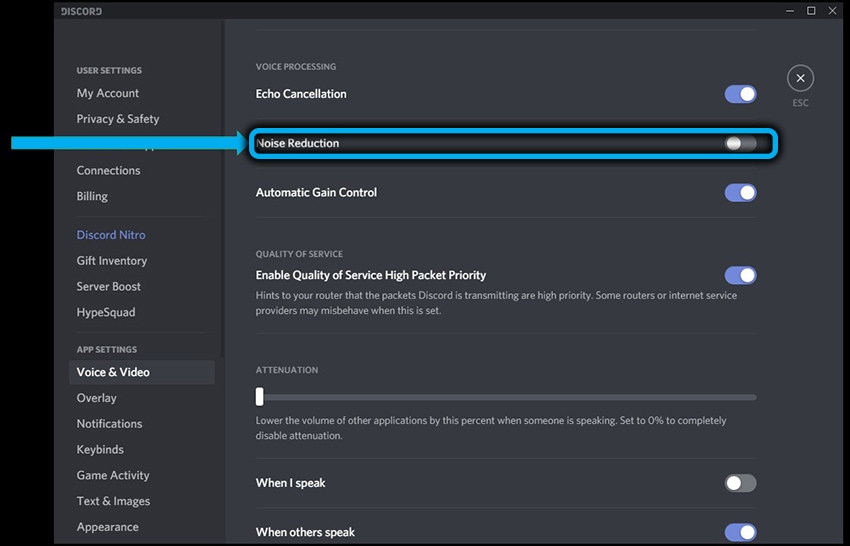
Testování
Pro přesnější úpravu účinku snižování šumu (proto je posuvník, ve výchozím nastavení přesunut doprava na zastavení, to znamená, že o 100%) je vhodné otestovat potlačení hluku na pozadí a dodržovat se na další linie kroků:
- Po nastavení RTX Voice přejděte do nastavení zvuku Windows;
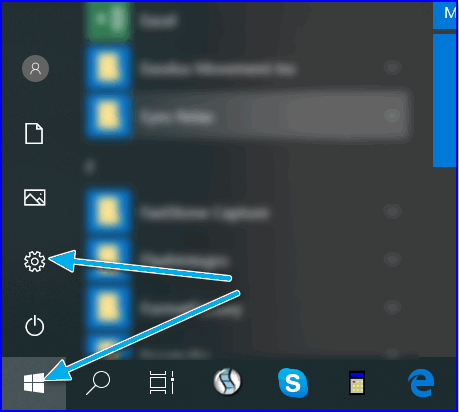
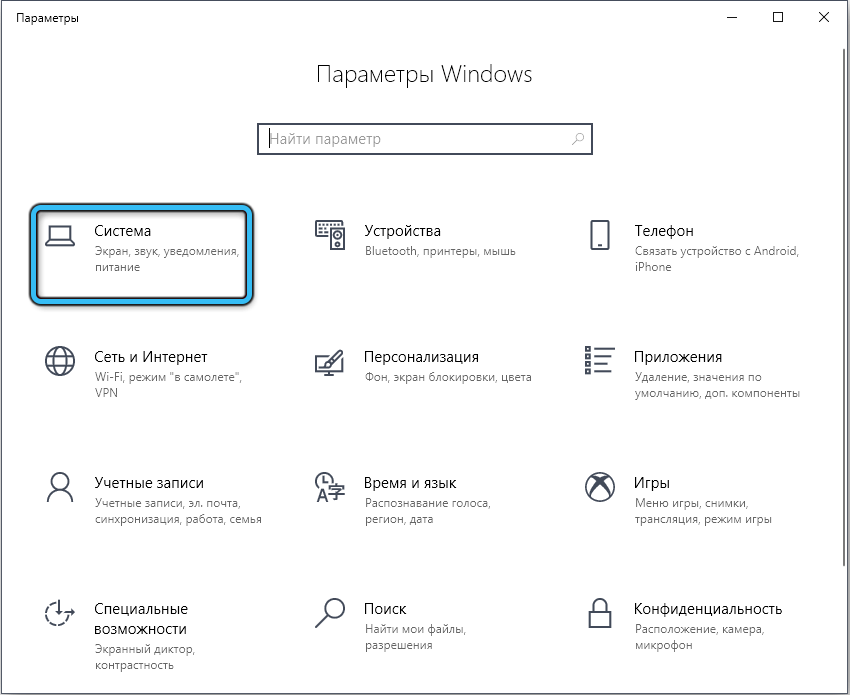
- Vyberte jako zdroj zvuku místo standardních reproduktorů dynamiky hlasu RTX;
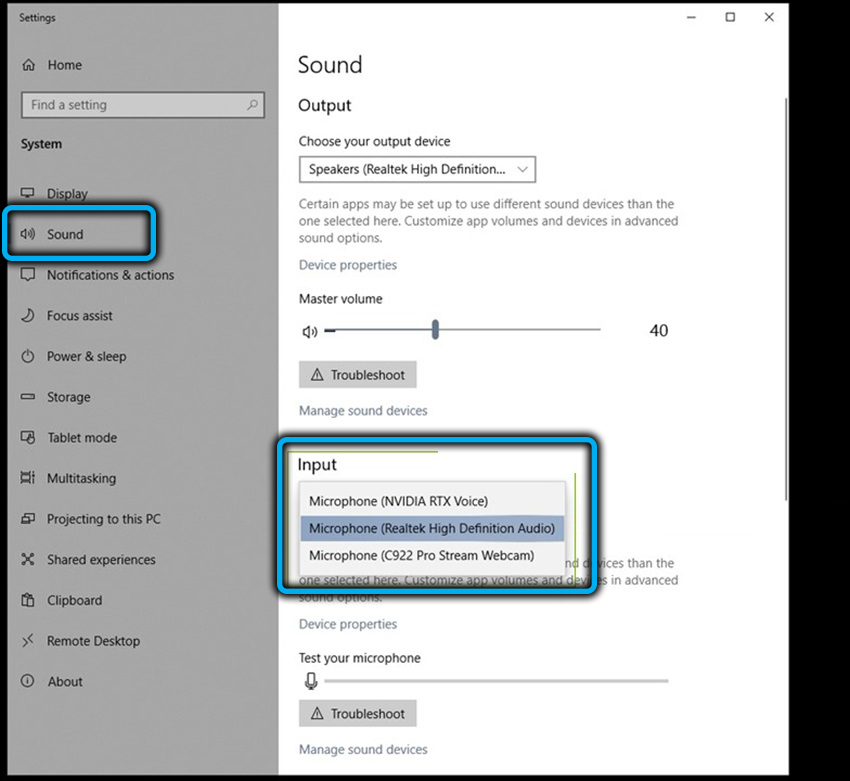
- Spusťte aplikaci s falešnou zvukovou cestou (například video s YouTube s hlasem částečně utopeným zvuky pozadí);
- Pokuste se vypnout/zapnout redukci šumu, abyste porovnali výsledky, přejděte na posuvník, přesuňte jej doleva/doprava, abyste určili optimální úroveň potlačení zvuků na pozadí.
Po dokončení testování nezapomeňte vrátit standardní reproduktory jako zdroj zvuku v nastavení operačního systému. Pokud se tak nestane, bude redukce šumu fungovat ve vztahu k jakýmkoli zvukům. Je žádoucí použít funkci na úrovni aplikace.
POZORNOST. Pokud používáte beta beta beta beta, nebudete mít příležitost změnit hlasitost zvuku přímo z pluginu. Během testování použijte úpravy objemu samotného zařízení a pokud to není možné, prostřednictvím nastavení Windows.Testování mikrofonu se provádí podle stejného schématu jako reproduktory: Otevřete nastavení zvuku a vyberte hlasový mikrofon RTX jako vstupní zařízení.
Poté otevíráme jakýkoli program nahrávání zvuku (můžete zaznamenávat „hlasový záznam“ Windows) a nahrávat naši řeč, nejlépe identické, s hlukem na pozadí a bez nich, a poté porovnáme obě poznámky a uzavíráme kvalitu redukce šumu.
Jak povolit hlas RTX na starých grafických kartách
Již jsme poznamenali, že plugin může dobře fungovat na grafických kartách před rokem, s výhradou instalace verze Driver 410.18 nebo čerstvé.
Je pravda, že pokus o instalaci přímo povede k chybě, ale snadno se vyloučí. Možná v NVIDIA bude tato mezera v budoucnu vyloučena, a pokud navrhovaná metoda nefunguje, budete muset hledat verzi 0 na internetu.5.12.6 nebo blízko toho, protože se v tuto chvíli dokonale vyrovnává s úkolem redukce hluku.
Samozřejmě neexistuje žádná záruka, že funkce bude fungovat s vaším zařízením, ale nebyly problémy s grafickými kartami NVIDIA GTX 10XX/16XX, které o řadě 9xx nemůžete říci- existují zprávy, které ne Všechna instalace byla úspěšně dokončena. V každém případě to stojí za to vyzkoušet, a to je to, co pro to musíte udělat:
- Začněte s - Stáhněte si a zkuste nainstalovat RTX Voice;
- Instalace skončí neúspěšně, ale to by vás nemělo rozrušit - chyba „pokračovat v NVIDIA je nemožná“ vyskočit ve fázi, kdy budou všechny potřebné soubory vybaveny a zkopírovány na dočasném katalogu na systémovém disku (temp \ nvrtxvoice \ Nvafx);
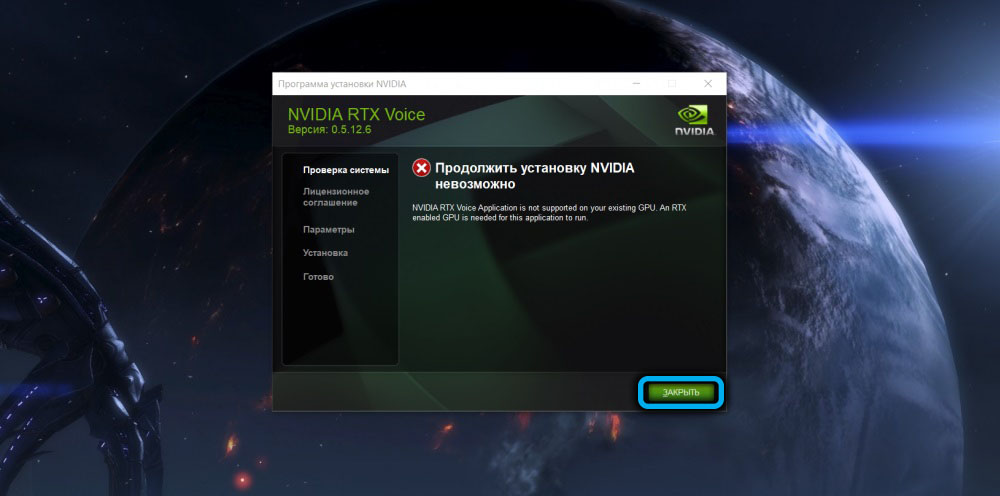
- Budete muset projít dirigentem do tohoto adresáře, najít soubor rtxvoice.NVI, klikněte na něj PKM a vyberte „Vlastnosti“;
- Nyní jdeme na kartu Safety, hledáme skupinu LogonsesionId a dáme pro ni všechny zaškrtnutí naproti parametru „povolit“;
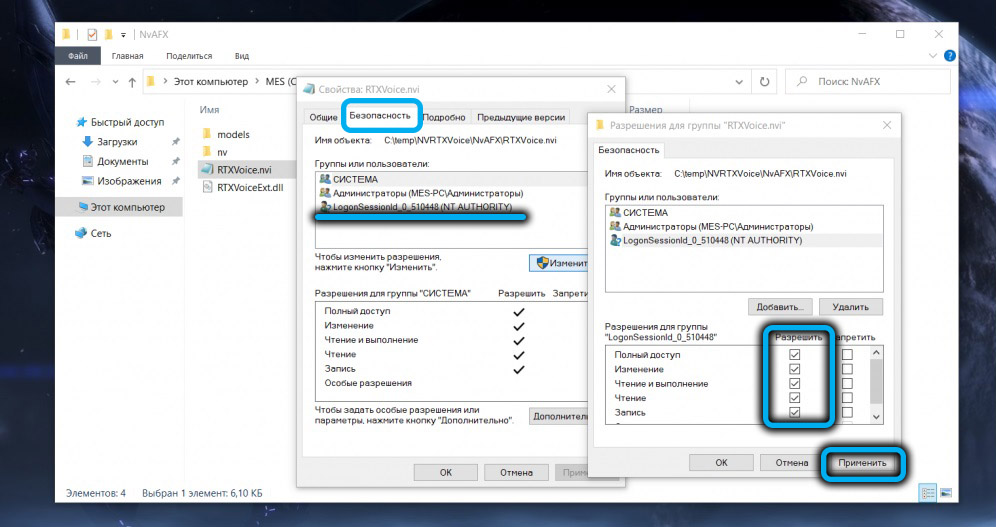
- Nyní musíte otevřít „notebook s právy administrátora (například prostřednictvím„ Úkoly dispečer “) a otevřít v něm soubor RTXVoice.NVI;
- Odstraníme blok ze souboru a spustíme a končíme značkami;
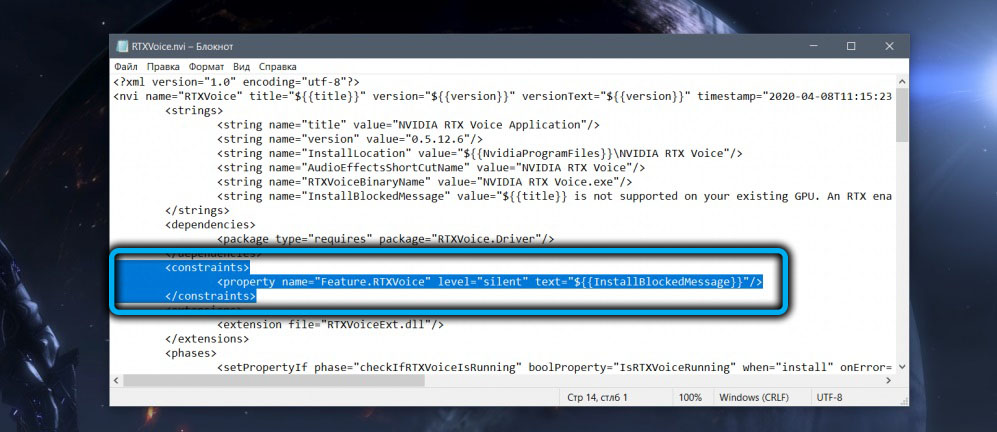
- Ukládáme soubor;
- Ve stejném katalogu otevřete konfigurační soubor nastavení.CFG;
- Odstraňujeme čáru počínaje fragmentem
Odmítnutí = "požadováno";; - Ukládáme soubor;
- Opakujeme pokus nainstalovat hlas RTX spuštěním souboru z katalogu C: \ temp \ nvrtxvoice \.
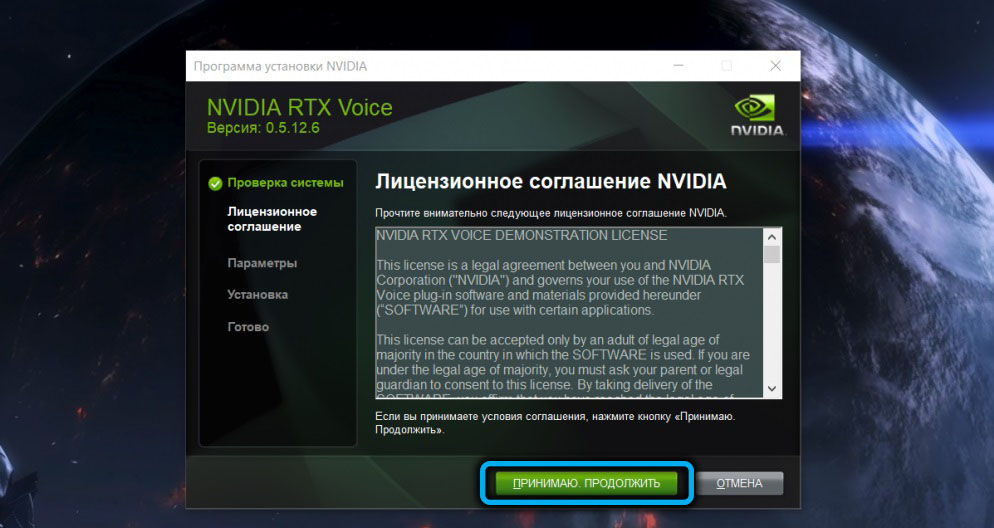
Pokud je vše provedeno správně, postup skončí úspěšně a získáte příležitost ovládat redukci hluku celosvětově nebo v rámci jednotlivých aplikací.
Závěr
Pokud věříte většině uživatelů, použití redukce hluku pomocí hlasové technologie RTX vám umožní získat opravdu dobré výsledky. Alespoň pro streamery a hráče bude tato funkce velmi užitečná, zejména pokud musí pracovat v nejvýhodnějších hlukových podmínkách. A i když se vám zdá, že v důsledku toho bude hlas znít trochu uměle, je tato nevýhoda více než kompenzována vynikající kvalitou filtrování hluku.
- « Technologie freesync pro to, co je potřeba, jak povolit
- Syndikát není spuštěn na způsobech systému Windows 10, aby problém vyřešil »

