Vlastnosti sítě Wi-Fi v systému Windows 10, automatické připojení, profil sítě, parametry IP a omezení připojení
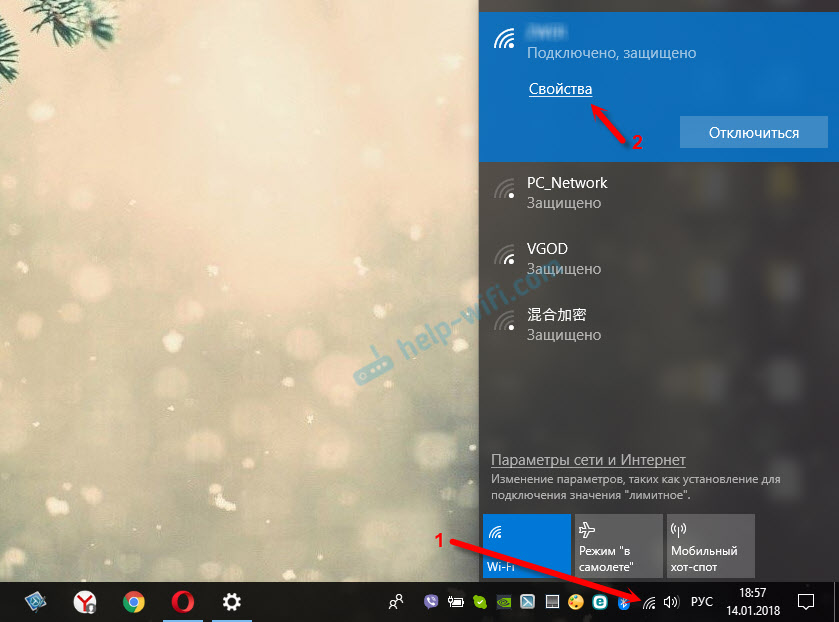
- 850
- 122
- Leo Frydrych
Vlastnosti sítě Wi-Fi v systému Windows 10, automatické připojení, profil sítě, parametry IP a omezení připojení
Počítač však může zobrazit vlastnosti konkrétní sítě Wi-Fi, ke které jsme připojeni, a změnit některé parametry, které budou aplikovány pouze na konkrétní síť. Například zakázat automatické připojení, když je počítač v poloměru této sítě, změňte profil sítě, ručně nastavte adresu IP nebo nainstalujte síť jako limitní připojení.
V systému Windows 10 můžete nastavit všechna tato síťová nastavení Wi-Fi na jedné stránce jednoduše otevřením vlastností bezdrátové sítě, kterou potřebujeme.
Chcete -li otevřít nastavení, stačí kliknout na tlačítko „Vlastnosti“ v seznamu sítí.
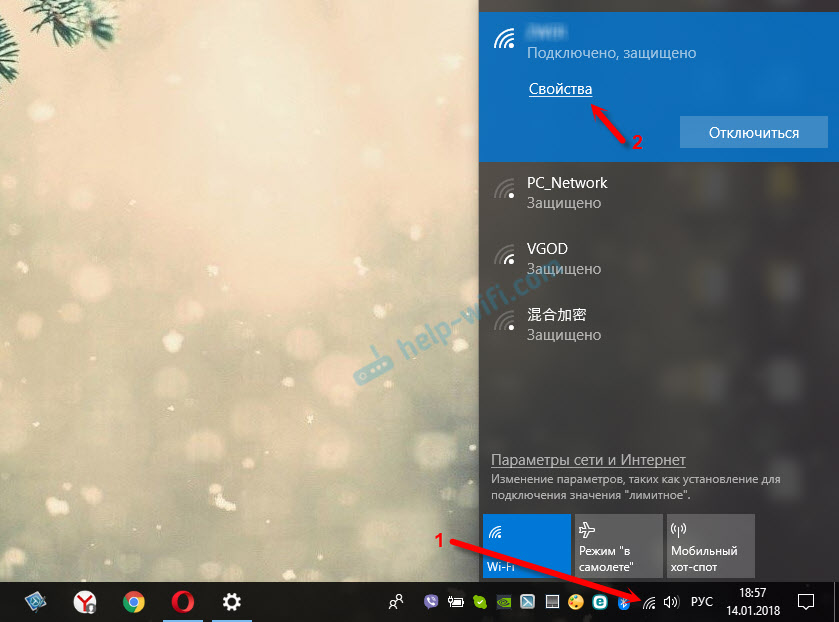
Zvažte všechna nastavení samostatně.
Připojte se automaticky v poloměru akce
Všechno je základní. Otevřený přepínač./NA. Po zapnutí funkce se počítač automaticky připojí k této síti. Pokud je odpojeno, budete muset být připojeni ručně. Bez re -entry hesla.

Pro pohodlí necháváme přepínač ve V. Zvláště pokud je to vaše síť Wi-Fi.
Síťový profil. Veřejně dostupné a soukromé sítě Wi-Fi ve Windows 10
Zde si můžete vybrat, ke které síti jste připojeni. Existují dvě možnosti: veřejně dostupné a soukromé. Jaký je rozdíl? Pokud jste připojeni k síti, které důvěřujete (doma, v práci), můžete si vybrat profil „soukromý“. Poté bude počítač nalezen v místní síti. Například to uvidí jiná zařízení. Bude možné vyměnit soubory a t. D. Po nastavení parametrů celkového přístupu (odkaz na nastavení podle popisu profilu).
A pokud si vyberete „veřejnost“, bude váš počítač skrytý v místní síti.

Když se připojíte k veřejným sítím Wi-Fi, vždy nainstalujte síťový profil „Presited“.
Omezení připojení
V Windows 10 můžete nakonfigurovat síť Wi-Fi jako limitní připojení.

Stává se, že se připojíme k sítím Wi-Fi s omezeným provozem. Například když distribuujeme Wi-Fi z telefonu nebo prostřednictvím mobilního 3G/4G routeru. Existují různé případy. Aby tedy Windows 10 mohl utratit provoz ekonomičtější, můžete přepínat přepínač „Nastavit jako limit připojení“ na polohu ON v nastavení Wi-Fi.
Například prostřednictvím limitního připojení načte Windows 10 nejpotřebnější a nejmenší aktualizace. A ne všichni v řadě a když to potřebuje.
IP parametry konkrétní sítě Wi-Fi
Pro samostatnou síť Wi-Fi můžete ručně nastavit parametry IP a DNS. Ve výchozím nastavení počítač tyto adresy automaticky přijímá při připojení. Ale v případě potřeby je můžete předepisovat ručně.
Klikněte na tlačítko „Upravit“.

Dále vyberte „Ručně“ a zapněte protokol, pro které nastavíme adresy: IPv4 nebo IPv6.
Předepisujeme nezbytné adresy a ukládáme nastavení. Například jsem předepsal statické DNS z Google.

buď opatrný. Pokud píšete adresy nesprávně, počítač se nebude moci připojit k Wi-Fi. V případě potřeby se vraťte zpět „Automaticky (DHCP)“.
Vlastnosti
Posledním bodem jsou vlastnosti. Neexistují žádná nastavení. Informace o síti Wi-Fi a bezdrátového adaptéru můžete vidět pouze.
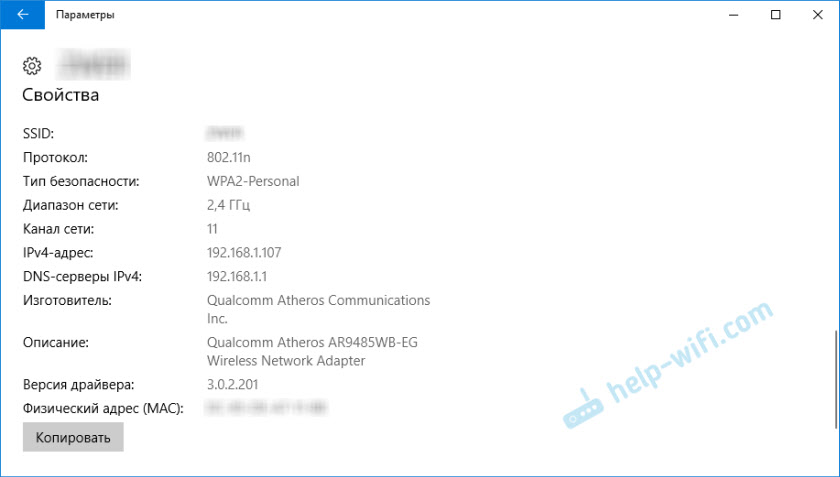
SSID (název sítě), protokol (kterým jsme připojeni k síti), typ zabezpečení, rozsah sítě, kanál, IP adresa, DNS.
Je také uvedena výrobce modulu Wi-Fi, popis (kde je model označen), verze nainstalovaného ovladače a MAC adresa.
Všechny tyto informace můžete zkopírovat stisknutím jednoho tlačítka.
- « Domů (soukromé) a veřejné (veřejně přístupné) síť Windows 10. Jaký je rozdíl a jak se změnit?
- Slabý příjem sítě Wi-Fi na notebooku HP »

